AnyTrans för iOS Review 2022: Överför data utan iTunes
Den officiella mjukvaran för iOS-enhetshantering iTunes är ett bra sätt att flytta data mellan iPhone och dator.
Men med dess fortsatta användning kanske du upptäcker det iTunes saknar några grundläggande och viktiga funktioner. Dessutom kan det vara svårt att förstå iTunes för användare som inte är så tekniskt kunniga.
För det ändamålet har en hel del företag utvecklats iPhone-hanteringsverktyg från tredje part för att hjälpa dig att hantera iPhone-data. På sistone började jag använda ett sådant iTunes-alternativ AnyTrans.
I den här recensionsartikeln kommer jag att låta dig veta allt om denna ultimata telefonhanteringsprogramvara för iOS.
Innehåll
Överför filer mellan iPhone och dator utan iTunes
Om du vill överföra musik, foton, album, meddelanden, kontakter eller mer från iPhone till dator eller vice versa så finns AnyTrans från iMobie där för att hjälpa dig. Den har avancerade funktioner jämfört med iTunes och tillåter överföring av data med mindre klick. Därför kommer processen att bli mycket snabbare och enklare.
Så låt oss dyka in i det.
AnyTrans för iOS recension
För att komma igång måste du ladda ner AnyTrans från iMobie officiell hemsida. Den är tillgänglig för både Mac och Windows.
De erbjuder en GRATIS testversion i 7 dagar men operationerna eller överföringarna är så att säga begränsade i gratisversionen.
När det kommer till installationen är det inget annorlunda eller svårt med det. Processen förblir densamma som all annan programvara.
När installationen är klar, starta programvaran.
Du får se en välkomstskärm. Om du har köpt premiumversionen kan du aktivera den med den sista fliken på mjukvaruskärmen.
Överför musik, foton, kontakter, meddelanden från/till iPhone med AnyTrans
Använd följande enkla steg för att överföra filer på iPhone med AnyTrans:
1. Anslut din iOS-enhet via USB till din PC eller Mac.
2. Om din iPhone eller iPad ansluts framgångsrikt bör du se följande alternativ.
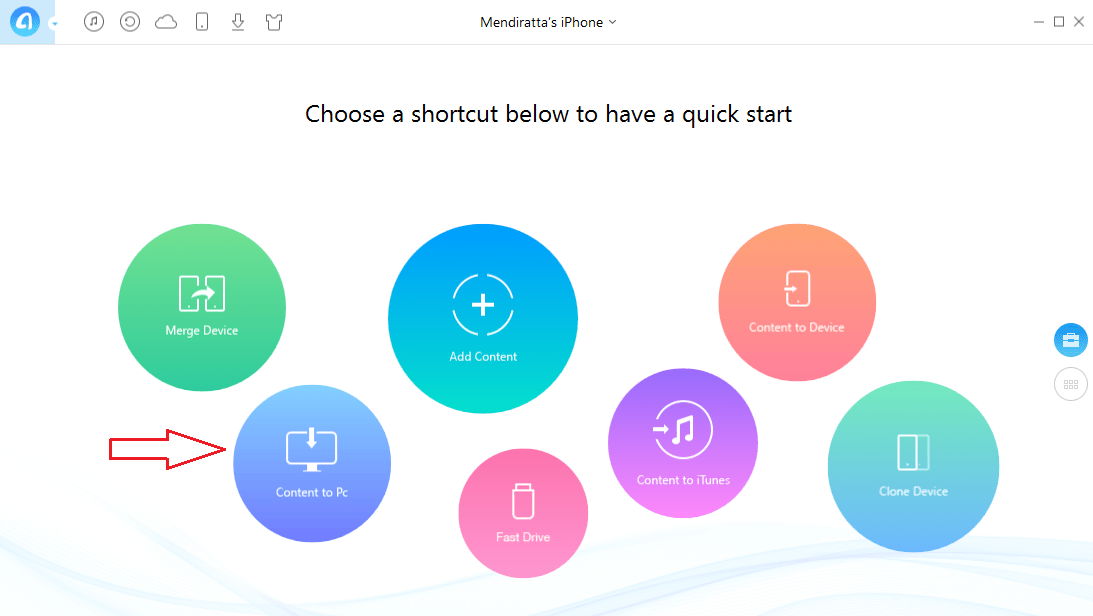
3. För att överföra filer från iPhone till dator klicka på Innehåll till PC. Om du vill göra det motsatta, hoppa till det 4:e steget.
- Nästa skärm kommer att uppmana dig att välja kategorier av data inklusive musik, spellistor, foton, album, Safari-historik och meddelanden som du vill överföra.
- Om du inte ser Kontakter bland de olika kategorierna som är listade, gå till din iOS-enhetsinställningar och välj ditt namn högst upp och välj iCloud (för iOS 10.3 eller senare). Användare på de tidigare iOS-versionerna måste välja iCloud under Inställningar. Äntligen, växla KONTAKT till off och återanslut din iOS-enhet för att ändringarna ska återspeglas i AnyTrans-programvaran. Nu bör du också kunna se kontakter.
- Efter att ha valt önskade kategorier, välj läge du vill exportera data. Standardplatsen kommer att vara mappen Dokument.
- Klicka slutligen på högerpilikonen.
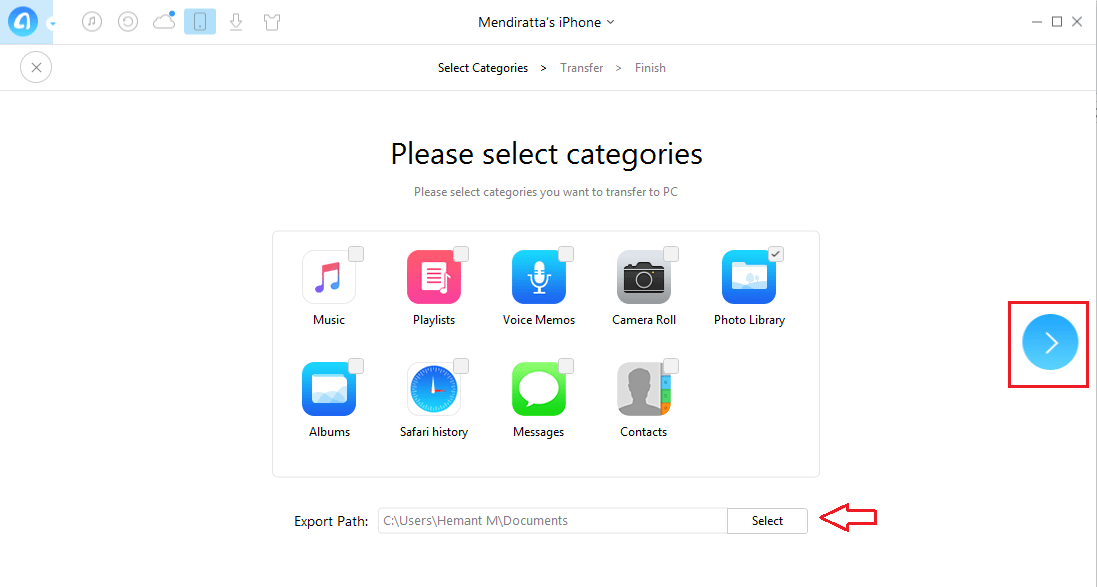
Överföringen startar och inom några sekunder kommer dina data att sparas på den plats du valt.
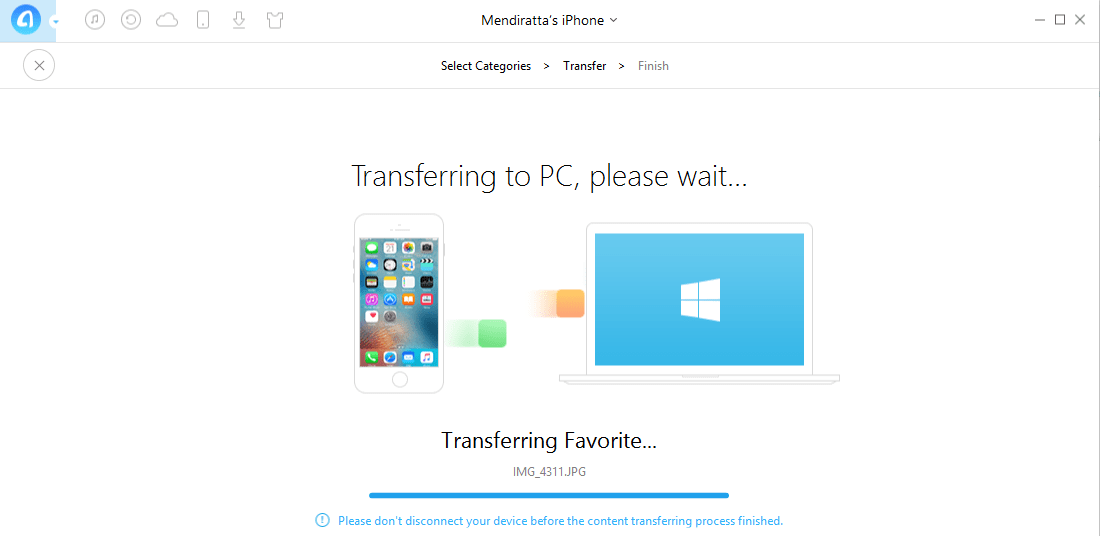
Klicka på visa filer på skärmen för lyckad överföringsmeddelande för att snabbt navigera till platsen för sparade filer på datorn.
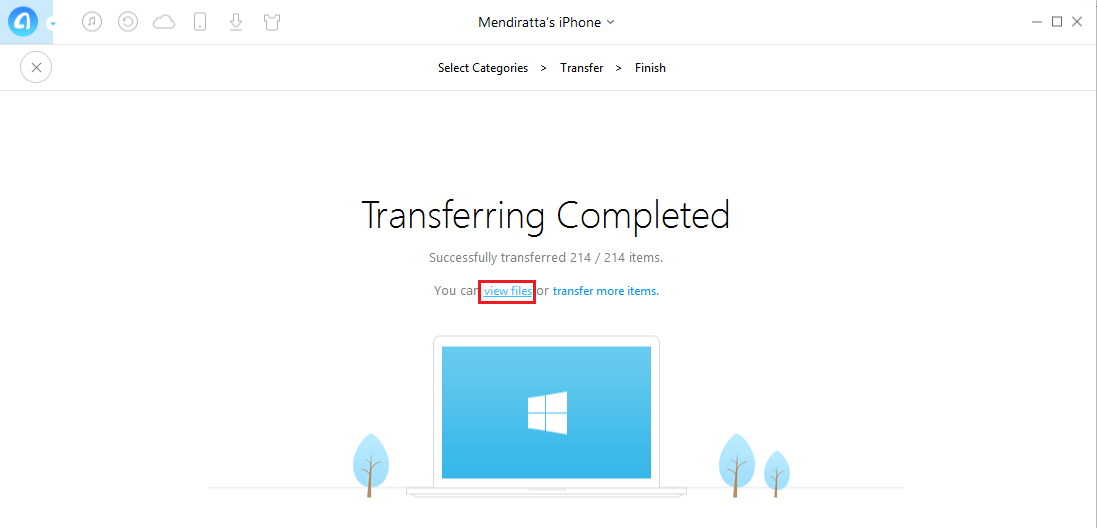
4. För att flytta data från PC till iPhone, klicka på Lägg till innehåll på startskärmen.
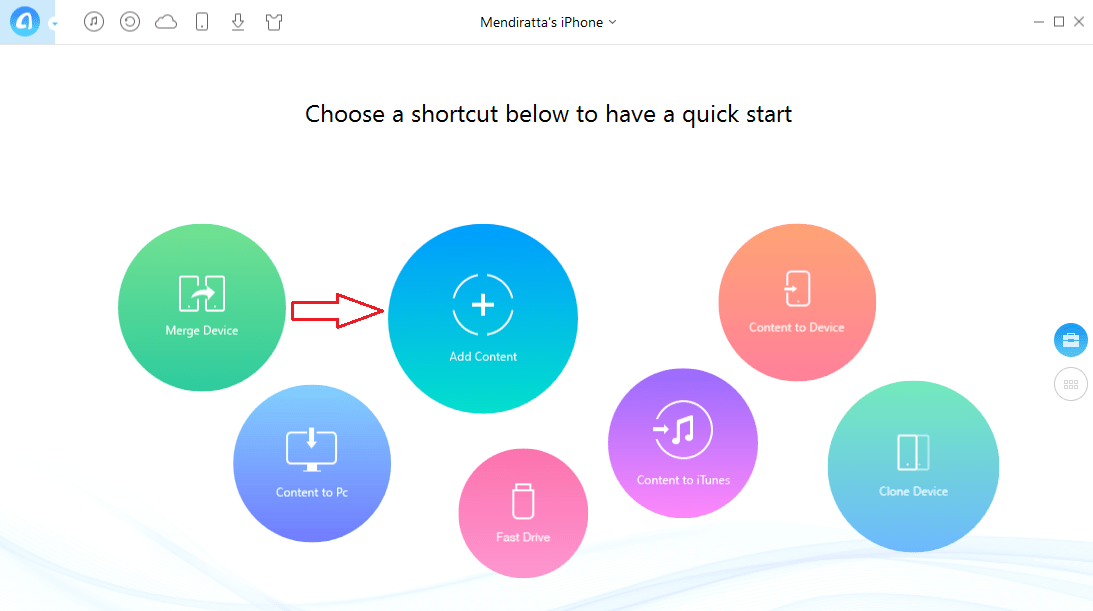
- Ett fönster dyker upp där du kan navigera till mappen som innehåller de data du vill överföra till iOS-enheten.
- Välj önskad data och klicka på öppna. Data kommer att kategoriseras automatiskt baserat på foto, musik och visas på nästa skärm.
- Klicka på högerpilen för att fortsätta.
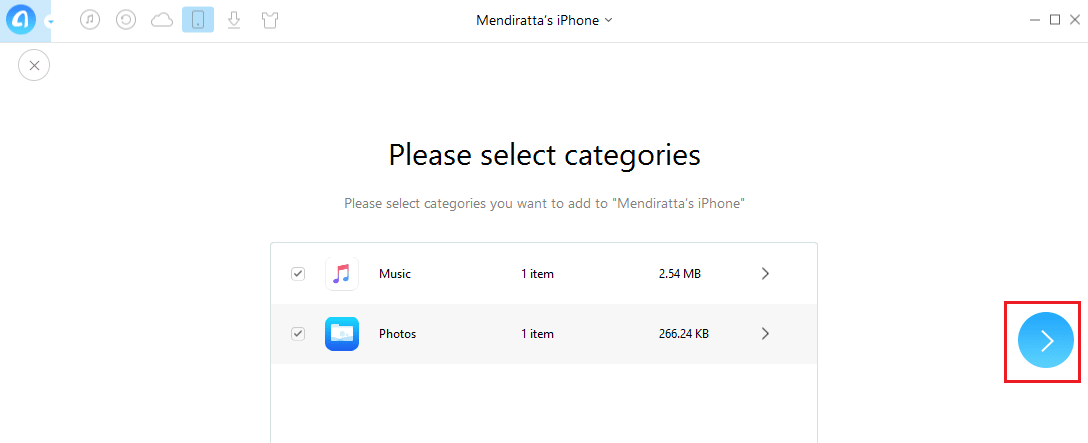
Med detta börjar data överföras till din iPhone. Tiden det tar att överföra beror på datastorleken.
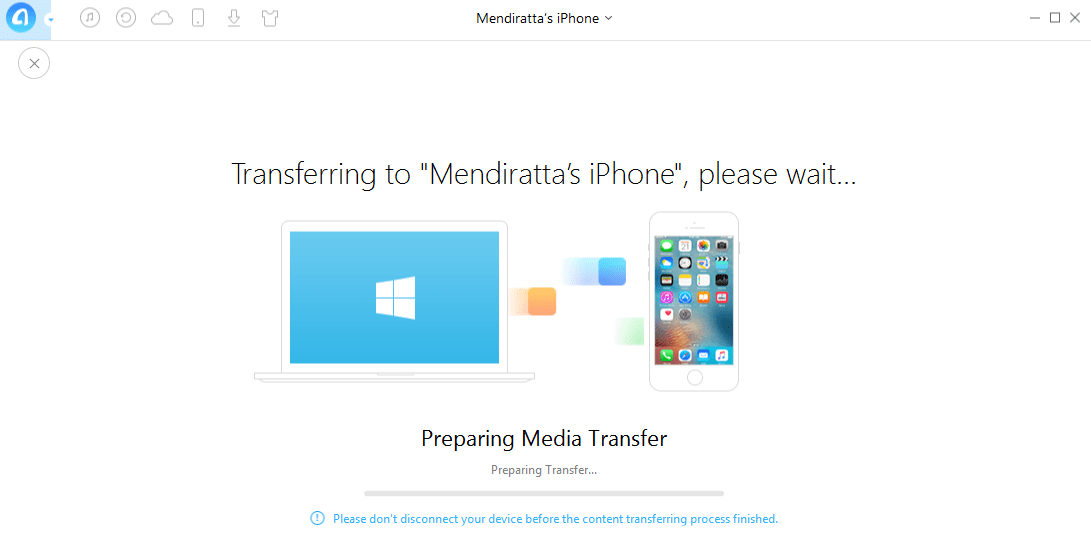
Om det var foton du överförde kan du hitta foton som överförts i ett nytt album med namnet på Från AnyTrans i appen Foton.
AnyTrans-funktioner
Förutom att flytta data mellan enheterna kan AnyTrans göra mycket mer fantastiska saker.
- Klona enhet: Med den här funktionen är det möjligt att snabbt överföra all data från en iOS-enhet till en annan. Om du är beroende av iTunes måste du ta säkerhetskopian från en iPhone och sedan återställa säkerhetskopian på en annan enhet. AnyTrans tar hand om detta med ett klick <3
- Slå samman enhet: Detta alternativ överför endast data som saknas på den andra enheten och hoppar över de filer som redan finns.
- Innehåll till enhet: Kopiera endast specifika filer från en iPhone till en annan.
- Hantera innehåll: Rulla ned eller klicka på 6 små rutor ikon för att komma till skärmen hantera innehåll. Här kan du välja önskad kategori av data och visa den. Du får också alternativ för att exportera data till PC eller flytta till en annan enhet om så önskas.
- Hantera din startskärm: Ordna appar efter färger, katalog eller manuell klassificering.
- Hantera foto och video: Hantera din kamerarulle, fotoström, fotobibliotek och mer inklusive både foton och videor.
- Skapa nya ringsignaler: Skapa och ställ in nya anpassade ringsignaler eller textsignaler.
- Ladda ner appar: Sök och ladda ner appar från AppStore samt installera och uppdatera appar
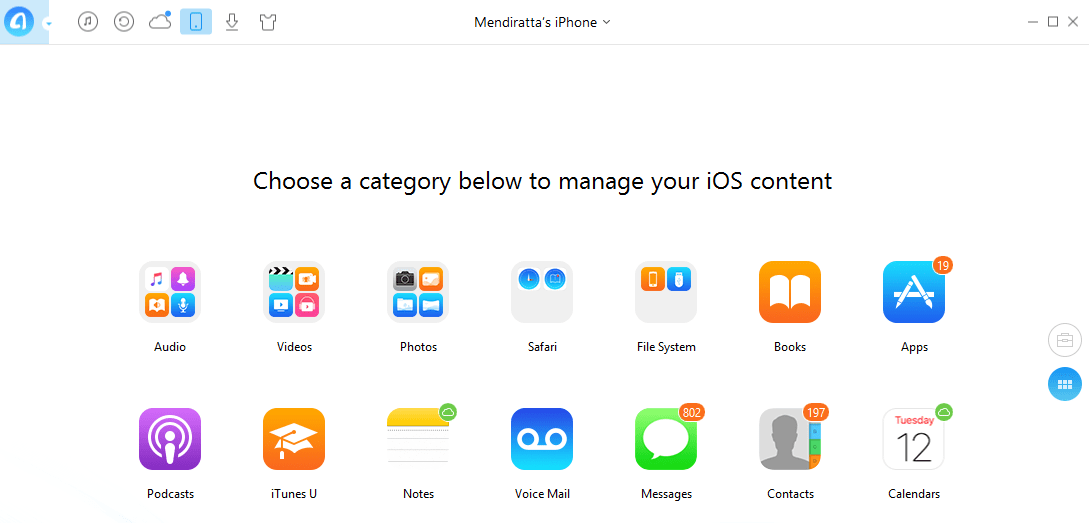
Och mycket mer som att hantera iCloud-innehåll, iTunes-bibliotek och ladda ner videor.
Låt oss dyka in i några av dessa funktioner i detaljer.
Ringtone Maker
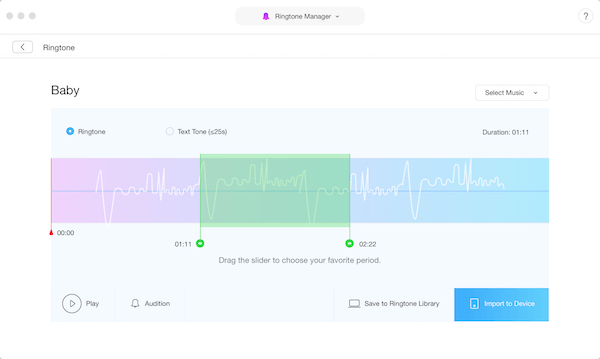
Med AnyTrans kan du skapa anpassade ringsignaler för din iOS-enhet.
Till skillnad från den senaste iTunes-versionen låter den dig göra det på ett mycket enkelt sätt. Allt du behöver göra är att välja ljudfilen, redigera den som att välja/trimma den önskade delen och slutligen importera den direkt till din iPhone.
Det är möjligt att välja musik från din iPhone eller PC/Mac förutom iTunes-biblioteket för att skapa ringsignalen. Du kan också förhandsgranska ringsignalen innan du sparar eller skapar den.
App -nedladdare
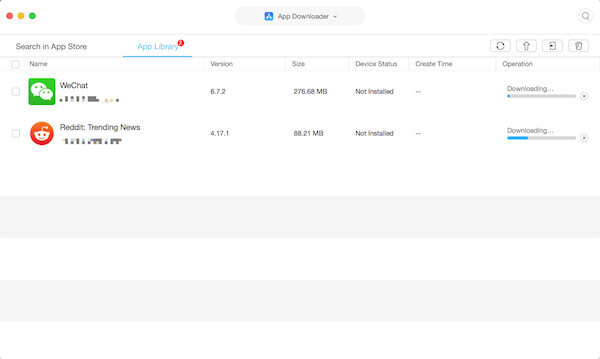
Du kan hantera appar på din iPhone från din PC/Mac använder denna programvara.
Eftersom iOS App Store togs bort från iTunes så kunde du inte längre ladda ner appar från datorn. Men med AnyTrans får du fullständig kontroll över dina appar. Det är möjligt att installera, uppdatera, avinstallera, installera om eller säkerhetskopiera appar. Sök helt enkelt efter önskad app och när du har hittat den har du möjlighet att ladda ner och installera den.
Den stöder också delning av filer från appar som Keynote, Number, iMovie etc. från iPhone/iPad till PC eller vice versa.
Hemskärmshanteraren
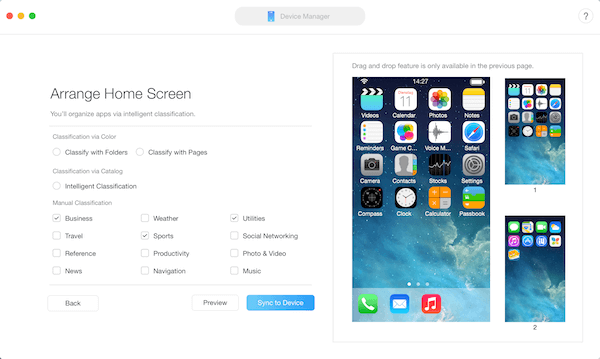
Hemskärmshanteraren låter dig ordna appikoner på din iPhone/iPads startskärm från ditt skrivbord. Du kan flytta dem till önskade platser, skapa en ny mapp eller till och med avinstallera appar.
det är en annan funktion som inte längre är tillgänglig på iTunes.
Inte bara detta, utan det kommer också sortera appar automatiskt på ett smartare sätt och gruppera relaterade appar. Bortsett från det kan du också bli av med korrupta appikoner som annars inte svarar på din iPhone.
En annan användbar funktion: Överför data från Android till iPhone med AnyTrans
Du kanske är medveten om Flytta till iOS app som kan göra samma sak men den stöder inte överföring av alla filtyper. Å andra sidan, AnyTrans iOS flyttare funktionen tar hand om att överföra all data med mer flexibilitet.
Här är de snabba stegen för att överföra data med AnyTrans.
- Starta programvaran efter att den har installerats. Klicka på iOS flyttare alternativet överst i mitten.
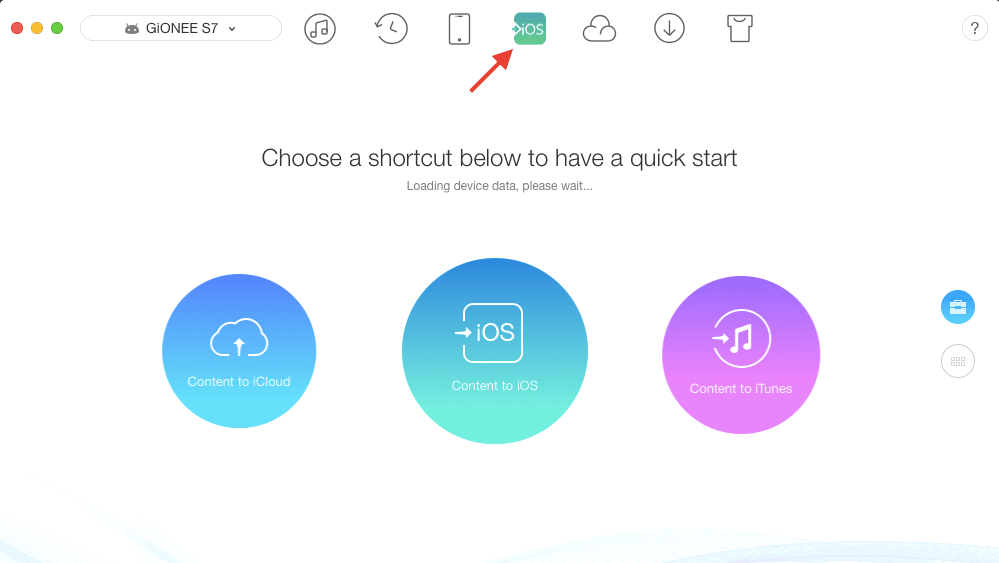
- Anslut de två enheterna (Android och iPhone) till din PC/Mac.
- AnyTrans-appen kommer att installeras på din Android-enhet.
- Klicka på Innehåll till iOS i AnyTrans-programvaran installerad på din dator för att komma igång.
Tidigare nämnde jag om AnyTrans brett utbud av filtyper och flexibilitet som stöds. Här är allt du behöver veta.
AnyTrans Key Points
Det är möjligt att överföra följande typ av data. Utöver det har du lyxen att flytta alla eller vissa filer, till skillnad från Flytta till iOS-appen.
- meddelanden
- Samtalsloggar
- Foton och fotovideor
- KONTAKT
- Musik
- Nedladdade videor
- Ringsignaler
- Böcker
- Kalendrar
Bortsett från detta kan du också njuta av AnyTrans-funktioner som sammanslagning, kloning (iOS till iOS-dataöverföring) och överföring av vissa filer mellan iPhone.
AnyTrans hjälper dig inte bara att flytta din värdefulla data från Android till iPhone utan låter dig också hantera data på din iOS-enhet som ett proffs. Så om du ska få tag på en iPhone, se till att du installerar den här programvaran på din dator för en problemfri upplevelse.
Nu är det dags att komma till avsnittet för och nackdelar av vår recension.
Fördelar
1. GUI och användarvänlighet hos AnyTrans är kickass. Det blir inte bättre än så här. Personligen, det bästa jag har använt hittills för en iPhone-datahanteringsprogramvara.
2. Det är mycket stabilt och smidigt. Överföringshastigheten är riktigt snabb.
3. Det låter dig också välja specifika musikfiler eller foton medan du överför från iPhone till PC med alternativet hantera innehåll.
Nackdelar
Testversionen erbjuder inte mycket. De behöver öka antalet dataöverföringar i gratisversionen.
Familjelicens
Om du behöver dataöverföringen för hela din familj kan du köpa en AnyTrans Family-licens.
Det täcker 5-datorer och erbjuder livstidsuppdateringar. Det sparar pengar eftersom det är billigare än att köpa en enda licens för var och en av dina familjemedlemmar.
Sista tankar om AnyTrans
AnyTrans är en av de bästa iTunes-alternativen helt klart. Om du letar efter iPhone-hanteringsprogram för din dator bör AnyTrans vara ditt första val.
BTW, måste överföra data till en ny iPhone? AnyTrans kan hjälpa dig, igen! Läsa hur man gör det om du har en gammal iPhone eller till och med Android. Och med den här programvaran behöver du inte använda några lösningar, till exempel denna or denna för kontakter.
Om du känner att vår recension av AnyTrans för iOS kan hjälpa någon att fatta ett beslut, vänligen dela det med dem.
Tyvärr gör AnyTrans inte dataåterställning. Om du behöver hämta dina förlorade data, ta en titt på denna lista över mjukvarulösningar det gör det.
Senaste artiklarna