Hur man säkerhetskopierar Whatsapp till Google Drive 2022
Säkerhetskopiering är oerhört viktigt, särskilt om du är den typen av person som alltid verkar tappa eller gå sönder sin telefon. När du säkerhetskopiera dina data, du laddar i princip upp en kopia av den till molnet som du kan komma åt när behovet uppstår.
En av de saker som du bör överväga att säkerhetskopiera är dina WhatsApp-data. Som en av de mest populära meddelandeapparna i världen är det bara naturligt att många använder den här appen för att kommunicera med andra. Säkerhetskopiering av denna data säkerställer att även i de värsta fall, du kan komma åt alla dina konversationer när som helst.
Är du redo att börja säkerhetskopiera dina data nu? Här är vår enkel guide om hur du säkerhetskopierar WhatsApp till Google Drive!
Innehåll
Säkerhetskopiera Whatsapp-data till Google Drive
Säkerhetskopierar dina data till Google Drive är väldigt enkelt. Tänk dock på det den här guiden fungerar bara på Android-versionen av WhatsApp.
Om du har en iOS-enhet, som en iPhone, iPad eller iPod, du kan inte använda Google Drive för att säkerhetskopiera dina data. Det enda alternativet för iOS-enheter är att säkerhetskopiera via iCloud.
Utan vidare, här är en Steg för steg guide för att säkerhetskopiera dina WhatsApp-data.
- Öppen WhatsApp på din Android-enhet.
- Från appens startskärm väljer du kebab ikon längst upp till höger.

3. En ny rullgardinsmeny kommer att dyka upp. Knacka på Inställningar.

4. Klicka sedan på Chatt, där du kan redigera temat och bakgrunden för dina chattrutor och se din chatthistorik.
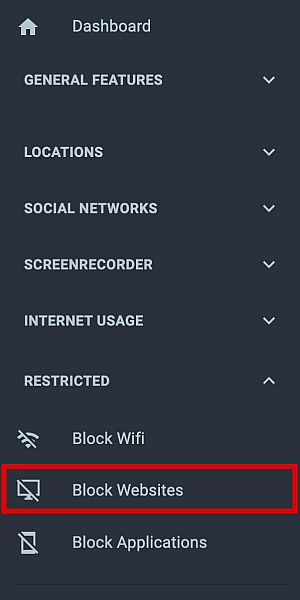
5. Du kommer till en ny skärm. Klicka på det näst sista alternativet, kallat Chattbackup, på botten.
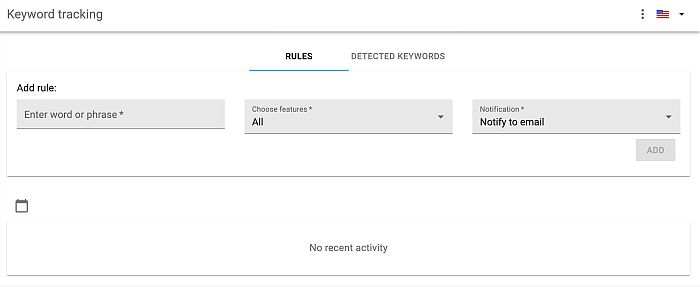
6. Här kan du välja din säkerhetskopieringsinställningar. Du kan trycka på varje alternativ för att justera inställningarna först innan du gör säkerhetskopieringen. Du kan till exempel välja att inkludera videor, schemalägga säkerhetskopieringarna, välja det Google-konto du vill använda och bestämma om du vill säkerhetskopiera över bara Wi-Fi eller använda mobildata.
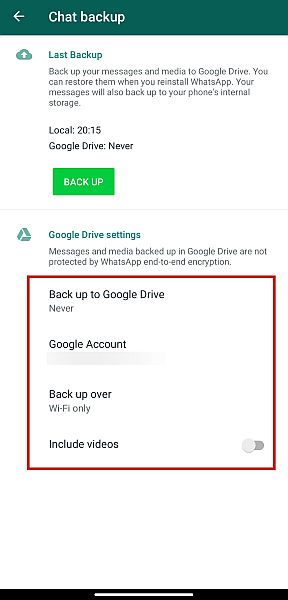
7. Du behöver inte alltid ändra de två andra alternativen om du inte har Wi-Fi och du vill inkludera videor, men se till att välja något för ‘Säkerhetskopiera till Google Drive’ och Google-konto. Om du inte väljer något för dessa två alternativ kommer det inte att göra någonting om du klickar på säkerhetskopieringsknappen.
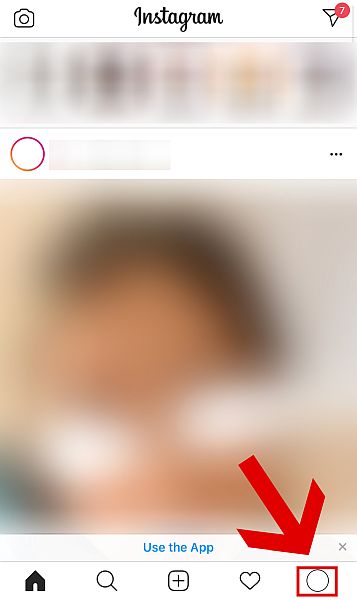
8. Om du är redo klickar du bara BACKA UPP.
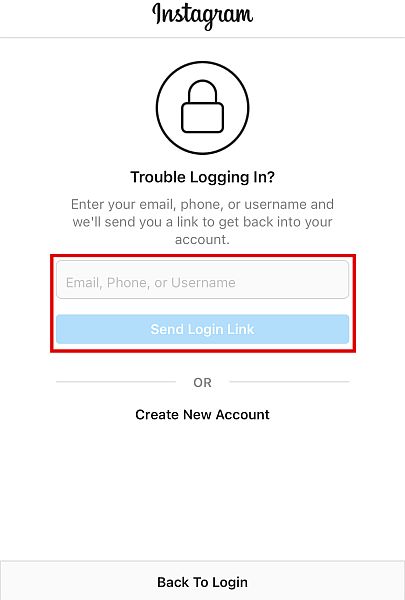
Kolla även denna video:
Kan du läsa Whatsapp Backup från Google Drive på PC?
Nu kanske du undrar hur du läser WhatsApp backup från Google Drive på PC. Tyvärr kan du inte.
Även om du kan skapa en WhatsApp-backupfil i ditt Google-konto, kommer det att vara det en-till-ende-krypterad. Kryptering gör data oläsbar så det går inte att kompromissa med.
Du kan läs bara WhatsApp backup-data genom att återställa dina chattar till ditt WhatsApp-konto.
Om du av någon anledning verkligen vill se dina WhatsApp-data i Google Drive, så här gör du:
- Gå till drive.google.com.
- Klicka på kugghjulsikonen till höger och klicka Inställningar.

- Klicka Hantera Apps.

- Bläddra ner till WhatsApp Messenger.
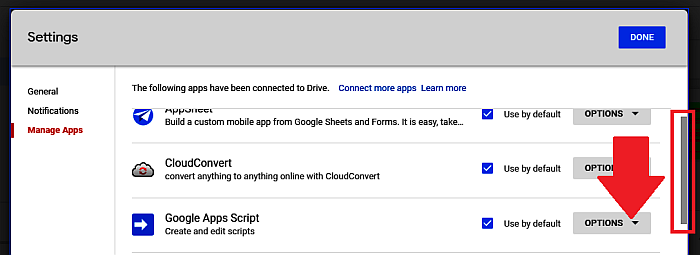
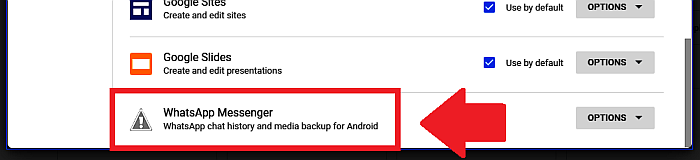
Om du klickar Tillbehör, kan du koppla bort din WhatsApp från din Drive. Och igen, du kan inte komma åt WhatsApp säkerhetskopiera data på Google Drive på PC.
Vanliga frågor
Säkerhetskopierar WhatsApp till Google Drive?
WhatsApp säkerhetskopierar data till Google Drive. För att göra detta, tryck först på kebabikonen. Tryck sedan på Inställningar. Gå till Chatt > Chatt backup. Knacka Säkerhetskopiera till Google Drive och välj en frekvens. Välj sedan ett Google-konto. Om du valde Bara när jag trycker på ‘Säkerhetskopiera’ peka BACKA UPP.
Var kan jag hitta min WhatsApp-säkerhetskopia i Google Drive?
Du kan hitta dina WhatsApp-säkerhetskopieringsinställningar i Google Drive i hanterade appar. Gå till drive.google.com. Klicka på kugghjulsikonen uppe till höger och klicka Inställningar > Hantera Apps. Scrolla ner för att se WhatsApp Messenger. Observera att du faktiskt inte kan läsa dina WhatsApp-säkerhetskopior på Google Drive.
Hur kan jag läsa WhatsApp-säkerhetskopia i Google Drive utan WhatsApp?
Du kan inte läsa en WhatsApp-säkerhetskopia i Google Drive, eftersom den kommer att krypteras från början till slut. Kryptering är en säkerhetsåtgärd som gör data oläsbar.
slutord
Nu kan du säkerhetskopiera WhatsApp till Google Drive när som helst! Du kan till och med ställa in automatiska säkerhetskopior om du vill säkerställa att din data alltid kommer att ha en säker kopia på molnet.
Med detta kan du vara säker på att du kan återställa alla konversationer du har på WhatsApp, även om du råkar förlora eller gå sönder din enhet. Och om du uppgraderar till en ny enhet, även om det är till en iPhone? Inga problem – din Google Drive-säkerhetskopia är där för att rädda. Du kan till och med använd den för att överföra dina WhatsApp-data till iCloud.
Och om du byter tillbaka till Android från iPhone kan du alltid återställ din WhatsApp från iCloud till Android utan krångel!
Undrar du hur man inaktiverar säkerhetskopieringen? Läs här om hur man stoppar säkerhetskopiering av Google Drive.
Gillade du den här artikeln? Låt oss veta dina tankar i kommentarerna nedan!
Senaste artiklarna