6 bästa sätten att ladda ner YouTube-videor och spellistor
Vi har alla njutit av att titta på videor på YouTube. Vissa videor känner vi för att se om och om igen. Tyvärr, i så fall, ger YouTube inget alternativ för att ladda ner videorna. Så vad gör vi? Här ska jag prata om enkla metoder för att ladda ner videor från YouTube på din dator. Dessutom har vi också täckt metoder för att ladda ner YouTube-spellistor.
Innehåll
Hämta YouTube-videoklipp
1. Bästa sättet att ladda ner YouTube-videor direkt
Du kanske har sett olika sätt att ladda ner YouTube-videor på internet. Vissa av dem använder programvaror som YouTube Downloader, IDM och många andra och vissa ber dig att kopiera URL:en och klistra in den på någon webbplats där du kommer att få nedladdningslänkar, men du måste komma ihåg sådana webbplatser för att ladda ner YouTube-videor. Nedan är den enklaste, kortaste och tidsbesparande metoden för att ladda ner YouTube-videor.
I den här metoden behöver du bara ändra webbadressen till YouTube-videorna du vill ladda ner.
Nedan följer stegen för att ladda ner YouTube-videor:
- Öppna videon du vill ladda ner på YouTube.
- Du kommer att se webbadressen till videon i adressfältet högst upp. Här måste du ändra din video-URL. Det är bara att gå in ‘H.H’ i URL:en. Anta om webbadressen till videon är ‘www.youtube.com/abcdxyz’ så måste du ändra det till ‘www.ssyoutube.com/abcdxyz”.
- Det är det, det kommer automatiskt att navigera dig till en webbplats där du kan se länkarna för att ladda ner den YouTube-videon.
- Här kan du ladda ner videon med önskat format och upplösning. Du kommer också att få möjlighet att ladda ner den som en ljudfil.
Visste du att du kan spara YouTube-videor med VLC-spelare? Tja, jag skojar inte. Det är möjligt att göra det och vi kommer att berätta exakt hur.
2. Spara YouTube-videor med VLC Media Player
Vi har alla en VLC mediaspelare i vår stationära eller bärbara dator. Vad gör den? Svaret är enkelt – Spela upp videor på din dator. Men hur många av er vet att det kan användas för att ladda ner videor från YouTube.
Här ska jag lära dig hur du laddar ner videor från YouTube med din VLC-spelare i några enkla steg:
1. Öppna YouTube och klicka på önskad video. Välj hela URL:en och tryck Ctrl + C.
2. Öppna nu din VLC mediaspelare. Gå till Media> Öppna nätverksström. Tryck Ctrl + V. Den kopierade URL:en klistras in i rutan under etiketten ‘Nätverksprotokoll’. Klicka nu på Spela knapp.
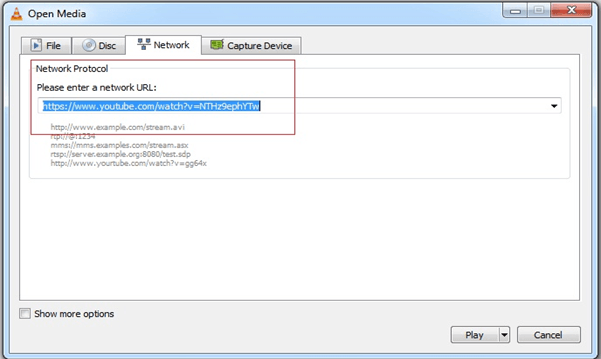
3. Du kan se din YouTube-video spelas upp i din VLC-spelare. Men du har inte laddat ner din video ännu.
4. Gå till Verktyg > Codec-information. Det finns en låda med etiketten ‘Plats’. Högerklicka på rutan och klicka på ‘Välj alla’. Tryck sedan på Ctrl + C.
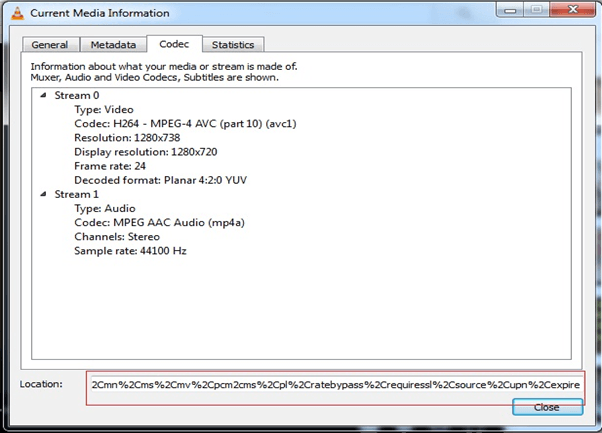
5. Öppna din webbläsare och tryck på Ctrl + V för att klistra in det kopierade innehållet i adressfältet. Tryck enter.
6. Din video börjar spelas upp i webbläsaren. Högerklicka på videon och välj ‘Spara video som…‘ alternativ. Namnge videon och klicka på ‘Spara’. Din video börjar laddas ner.
Gå vidare, låt oss titta på ett annat alternativt sätt.
3. Använda YouTubes nedladdningsverktyg ‘FastestTube’: Chrome Extension
Därefter ska jag lära dig ett annat sätt att ladda ner videor från YouTube – genom att använda YouTubes nedladdningsverktyg ‘Snabbaste röret‘.
1. Gå till webbadressen ‘kwizzu.com‘.
2. Klicka på knappen Installera längst ned.
3. Detta skulle öppna en dialogruta som ber dig att ladda ner en zip-fil. Klicka på spara-knappen och ladda ner zip-filen.
4. Extrahera innehållet i zip-filen i din dator. Det kommer att finnas fyra filer i zip-filen.
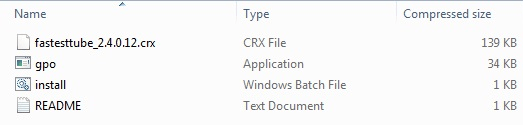
5. Dubbelklicka och starta filen ‘install.bat‘. Klicka på ‘Ja’ i dialogrutan som visas bredvid för att acceptera de administrativa rättigheterna.
6. Klicka på ikonen under stängningsknappen i din webbläsare Google Chrome.
7. välj Fler verktyg > Tillägg.
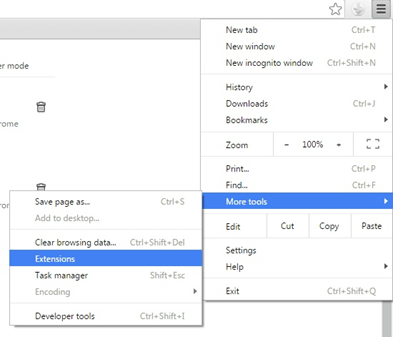
8. Dra den extraherade ‘crx’-filen till sidan med tillägg i din Google Chrome-webbläsare.
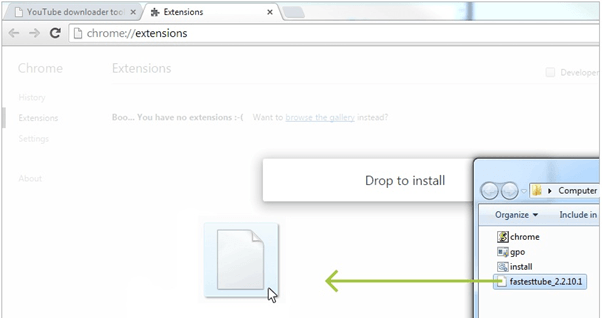
9. En dialogruta visas som ber dig att bekräfta tillägget av ny tillägg ‘Snabbaste röret”. Klicka på Lägg till tillägg knapp.
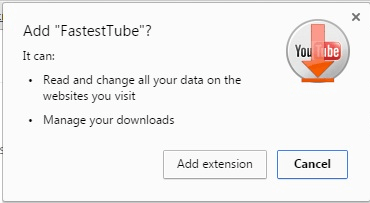
10. Du kan se ‘FastestTube’ tillsammans med dina andra tillägg i Google Chrome. Bekräfta att ‘Aktiverat‘ alternativet är kontrollerade.

11. Nu, nästa gång du öppnar en video på YouTube, hittar du ett nedladdningsalternativ under titeln på videon som visas i bilden nedan. Klicka på det och välj videoformat och kvalitet från alternativen.
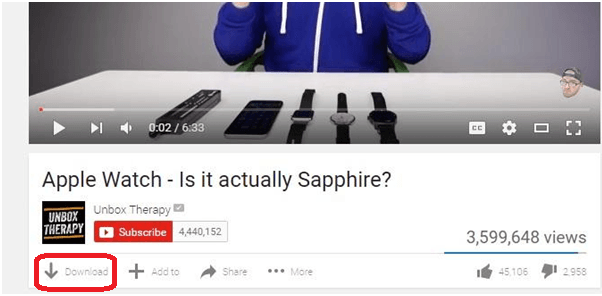
Nu, vad händer om du vill ladda ner YouTube-spellistor istället för enskilda videor? Tja, vi har dig täckt.
4. På Android, använd en Tubemate-liknande app
Om du använder Android kan du använda appar som liknar Tubemate, en app som tillåter att ladda ner YouTube-videor.
Ladda ner YouTube-spellista, alla eller specifika videor på PC och Mac
Jag har nämnt två metoder, varav en kommer att inkludera YouTube-spellistnedladdningsverktygen som kan användas av Mac/PC-användare. Den andra metoden inkluderar en gratis programvara som kan användas av Windows-användare på sin PC.
Metod 1: Ladda ner YouTube-spellista med gratis programvara
Du kan använda den här metoden om du använder Windows, annars hoppa till den andra metoden.
Egentligen är det en freemium-programvara vid namn 4K Video Downloader. De kostnadsfria funktionerna i programvaran är tillräckligt bra för att ladda ner YouTube-videor från spellistorna.
1. För att komma igång, ladda ner programvaran från följande länk.
2. Installationen är så enkel och lätt som den kan bli. Efter installationen, starta den.
3. Öppna nu YouTube i webbläsaren och gå till kanalsidan för den önskade spellistan och välj Spellistor fliken.
Under Spellistor klickar du på önskad spellista.
4. Kopiera sedan Spellistans URL från adressfältet efter att ha valt spellistan.
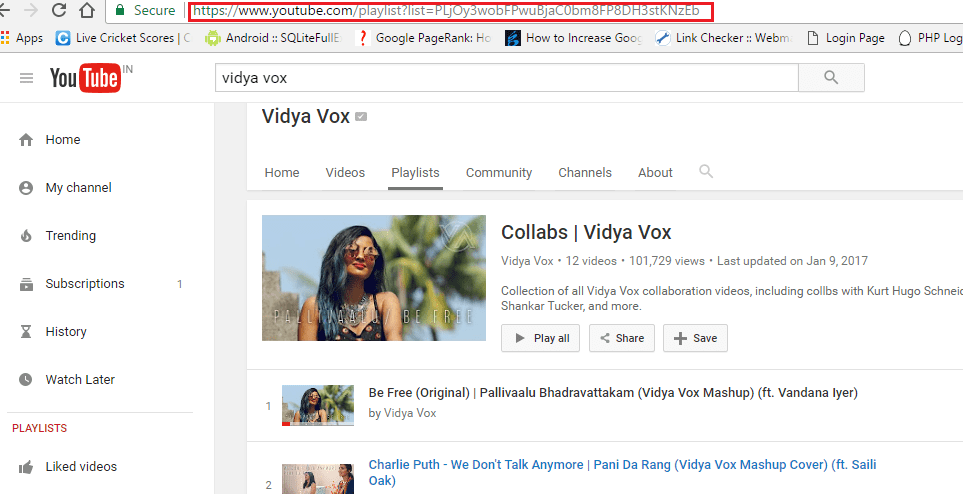
5. Gå tillbaka till programvaran 4K Video Downloader. Klicka på Klistra in länk i det övre vänstra hörnet följt av Hämta spellista.
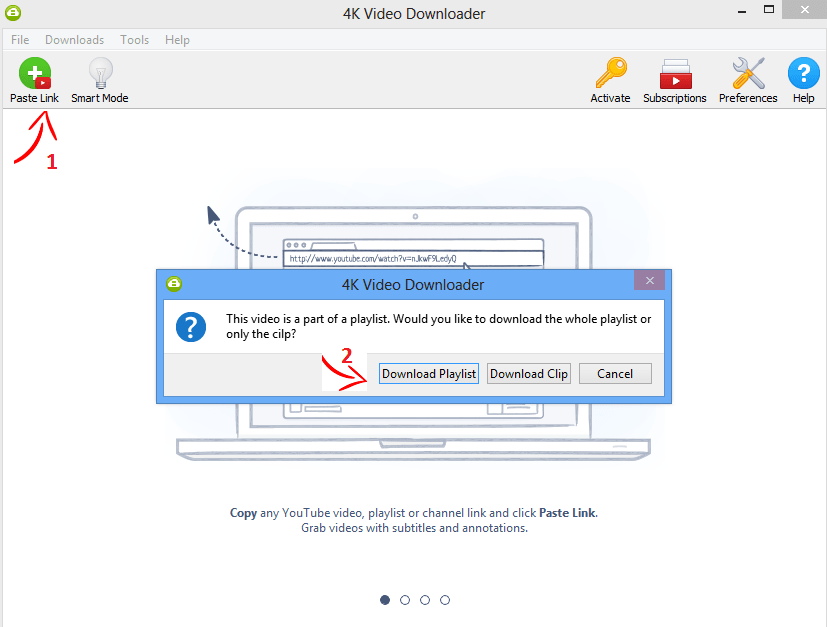
Programvaran hämtar automatiskt webbadressen från urklippet och börjar extrahera videor från spellistans URL.
Om antalet videor i spellistan är fler än 25 måste du uppgradera till premiumversionen. För spellistor med mindre än 25 videor bör du inte ha några problem med gratisversionen.
6. Vänta tills extraheringen och analysen är klar. Efter det kommer du att se ett fönster med alla videor från spellistan listade. Du kan till och med avmarkera videor om du vill ladda ner vissa videor från YouTube-spellistan.
7. När du har valt videorna kan du välja om du bara vill ha ljudet. Detta innebär att du kan använda det här verktyget för att ladda ner YouTube-videor som MP3 också.
Välj Kvalitet och läge din dator för att spara de nedladdade spellistans videor.
Slutligen klickar du på Download.
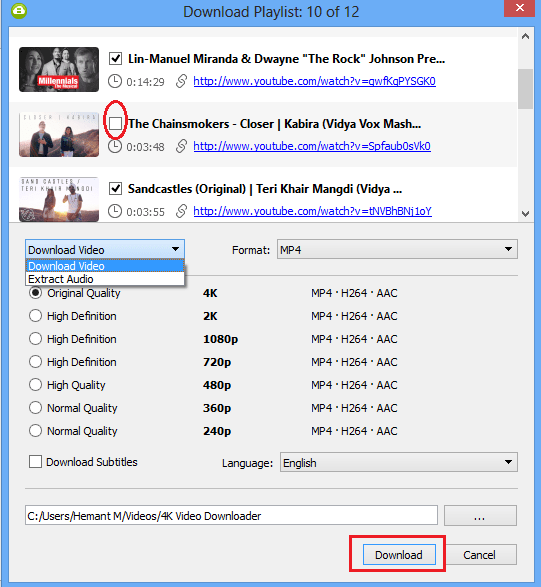
Beroende på antalet videor och din internethastighet kommer videorna från YouTube-spellistan att laddas ner till din dator på den valda platsen.
Låt oss komma till den andra metoden.
Metod 2: YouTube Playlist Downloader Gratis onlineverktyg
Det finns många onlineverktyg för att ladda ner YouTube-videor. När jag testade några av dem hittade jag följande två verktyg som är bäst för att ladda ner YouTube-spellistor.
Verktyg 1: Downvids.net
1. Kopiera URL:en till den önskade YouTube-spellistan genom att gå till kanalsidan för spellistan. På kanalsidan, välj fliken Spellistor och klicka på önskad spellista. Kopiera nu spellistans URL från adressfältet.
2. Gå sedan till följande länk.
3. Klistra in YouTube spellista länk i textrutan och klicka på Download.
4. Verktyget extraherar alla videor från spellistan och listar dem. Du kan helt enkelt klicka på Ladda ner som video knappen under varje video för att ladda ner dem.
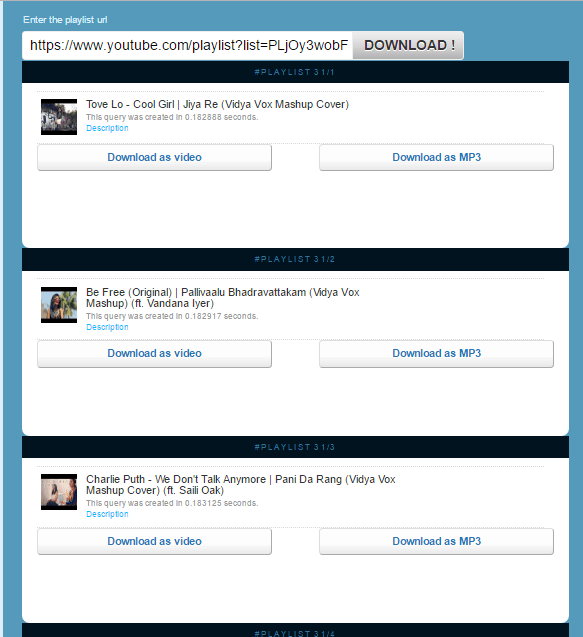
Verktyg 2: YouTube Multi Downloader
1. Det första steget förblir detsamma som verktyg 1 (Kopiera spellistans URL).
2. Gå till YouTube Multi downloader spellistnedladdningsverktyg genom att klicka här.
3. Klistra in länken till YouTube-spellistan i textområdet bredvid Länk till spellista och klicka Download. Det extraherade faktiskt videorna utan att klicka på Download.
4. Alla videor kommer att listas. Du kan klicka på MP4 702p knappen bredvid varje video för att ladda ner dem.
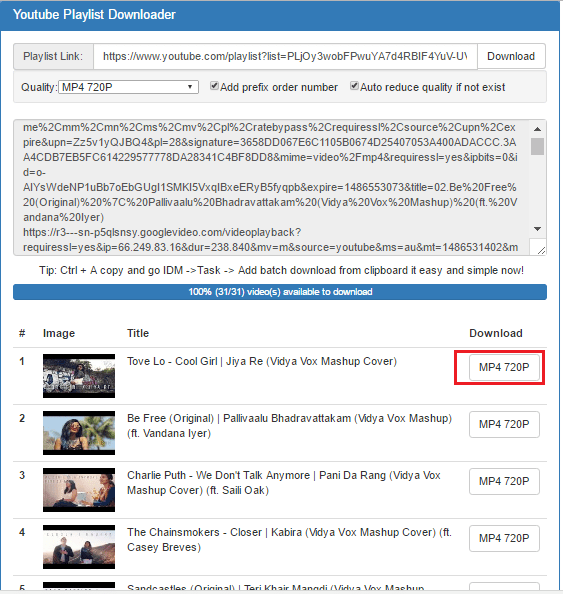
Vi hoppas att dessa metoder hjälpte dig att ladda ner YouTube-spellistor på en gång utan att behöva ladda ner dem manuellt en i taget.
RELATERADE ARTIKLAR
- Så här ser du YouTube-videor offline: Du kan titta på dina favoritvideor även när du inte är ansluten till internetanslutningen.
- Upprepa vissa delar av YouTube-videor: Om du vill titta på samma YouTube-video om och om igen, läs den här artikeln för att veta hur du spelar upp YouTube-videor automatiskt.
Vilken metod gillar du mest? Låt oss veta i kommentarerna.
Senaste artiklarna