Hur man startar Windows [8, 10] i felsäkert läge
Försöker du starta upp din Windows-dator eller bärbara dator felsäkert läge? Om ja, låt mig berätta att några äldre knep som att trycka på F8 knappen på startskärmen kanske inte fungerar längre.
Det här tricket fungerar fortfarande bra på äldre datorer som körs på Windows 7 och XP. Men Windows 8 och 10-datorer låter dig inte tolka uppstartsprocessen med den här tekniken. Anledningen till att detta trick inte fungerar på nya datorer är att Microsoft vill att deras datorer ska starta snabbare.
Det betyder dock inte att du inte kan starta i säkert läge på Windows längre. Här i den här handledningen visar vi dig några knep som fortfarande fungerar bra och låter dig felsöka din dator med lätthet.
Innehåll
Starta Windows i felsäkert läge
Windows-datorer kraschar mycket oftare än något annat operativsystem och speciellt om du använder en äldre enhet. Det bästa med Windows är dock att du enkelt kan felsöka din dator och åtgärda problemet som får den att krascha.
Och det bästa sättet att felsöka din Windows-dator är att ladda den i säkert läge. Du kan följa dessa knep för att ladda i säkert läge närhelst din dator beter sig konstigt.
3 sätt att ladda Windows i felsäkert läge
Använder RUN-kommandot
1. Öppna kommandot Kör på din PC genom att trycka på (Windows + R) nyckel. Skriv kommandot nu i sökrutan ‘MSConfig’ och klicka på OK.
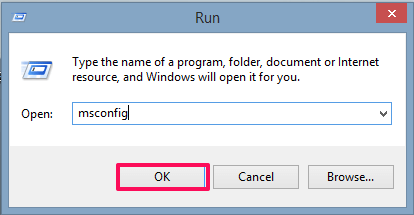
2. Nu är Systemkonfiguration fönstret öppnas. I det här fönstret väljer du Bväntar fliken.
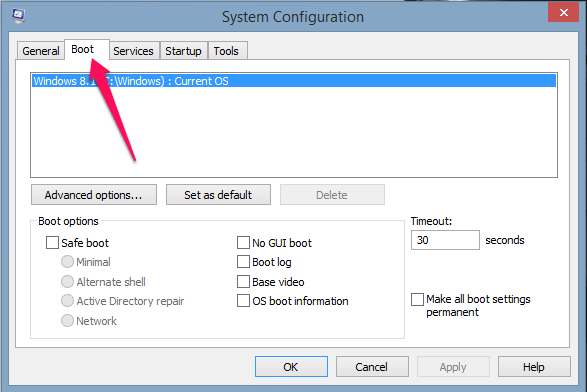
3. Välj under startalternativet Felsäker start och behåll inställningarna Minimal och klicka OK.
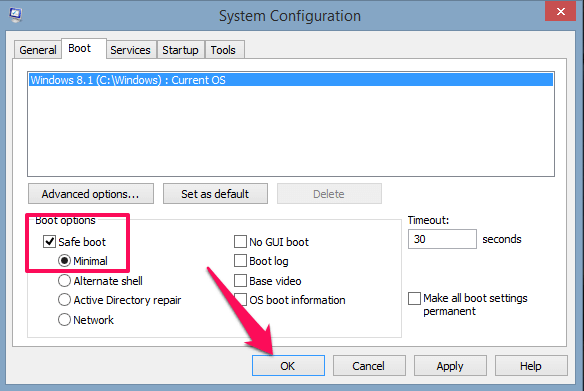
4. Välj sedan Starta.
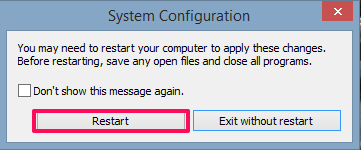
Med detta kommer din dator att starta om i felsäkert läge.
LÄS ALTILL: Hur man låser en mapp i Windows
Från Energialternativ
1. Starta om din dator med skifttangenten.
2. Nu visas en alternativmeny. Välj Felsökning alternativ
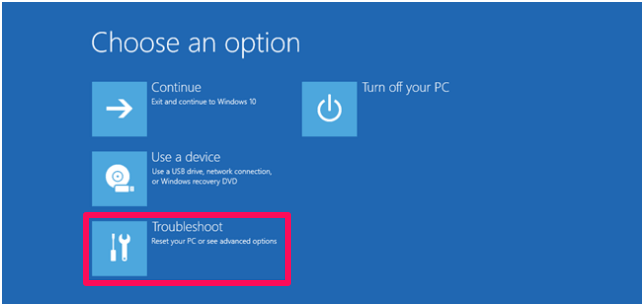
3. Under Felsökningsinställningar väljer du Avancerade alternativ
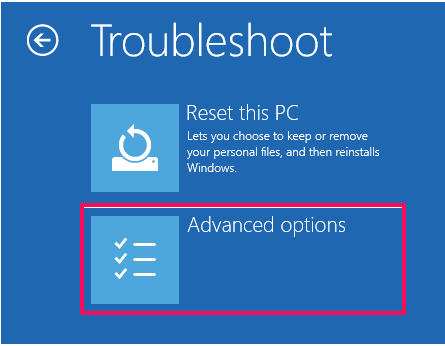
4. Klicka nu på Startinställningar alternativ. Om du inte ser alternativet på skärmen klicka på Se fler återställningsalternativ och du ska ha startinställningsalternativet direkt på skärmen.
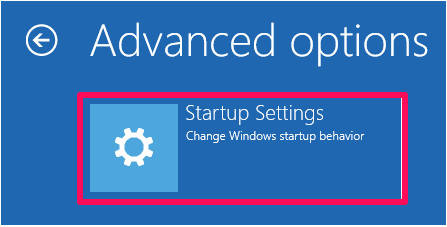
5. På nästa skärm väljer du Omstart alternativet för att aktivera felsäkert läge
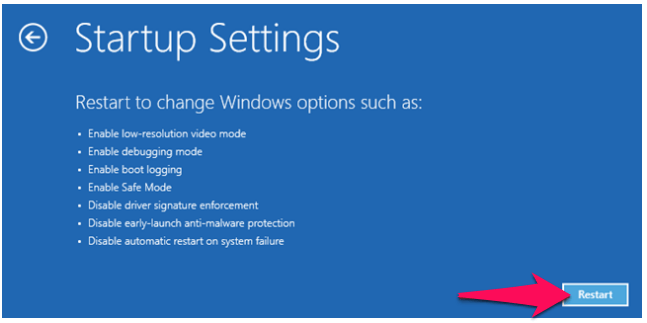
6. Nu får du välja vilket startalternativ du vill aktivera på din Windows 10 eller 8 PC. Välj ett av startalternativen från följande-:
- Tryck på F4 för att ladda in datorn Standard Säkert läge
- Tryck på F5 för att ladda in datorn Säkert läge med nätverk.
- Tryck på F6 för att ladda in datorn Säkert läge Med CMD.
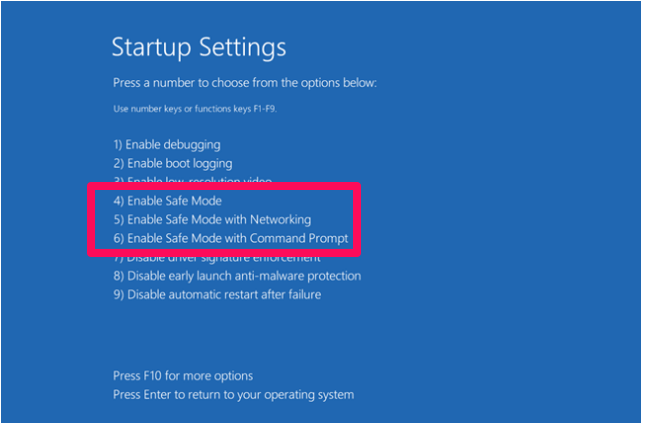
Logga nu in på din Windows-dator med administratörskontot och felsök det för att åtgärda problemen.
Från Inställningar
1. Gå till på startskärmen på din PC Start och välj Inställningar. Välj under Inställningar Uppdatering och säkerhet alternativ. I fallet med Windows 8, välj Uppdateringar och återställningar alternativ
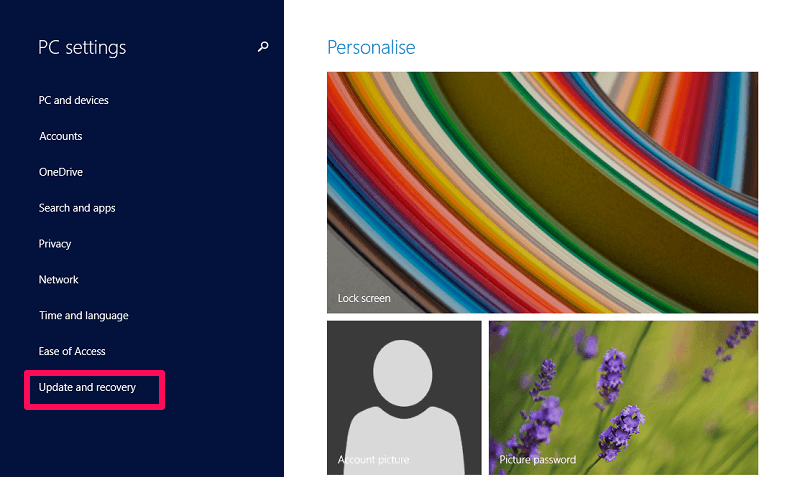
2. Välj nu Återvinning alternativ. Under Återställningsinställningarna klickar du på starta nu knapp under Utvidgad idrifttagning
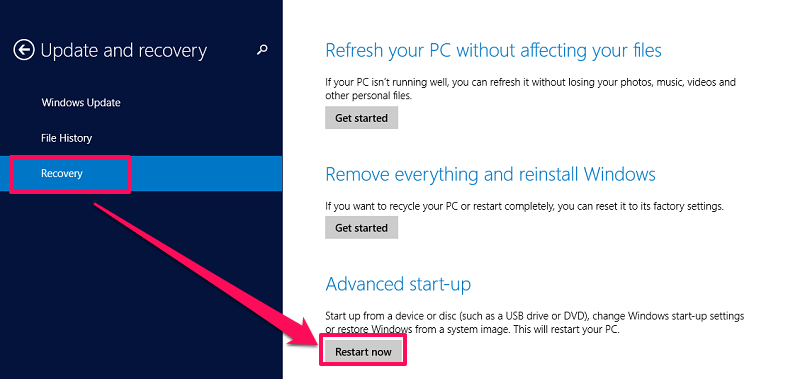
Med detta kommer din PC att starta om och nu kan du följa föregående metod från steg 2 till 6 för att ändra startalternativen på din PC.
Slutsats
Säkert läge är ett utmärkt verktygsalternativ som har tillhandahållits av Microsoft till sina användare. Genom att aktivera felsäkert läge kan man felsöka hans eller hennes dator för att lösa mindre problem som kraschar systemet.
Säkert läge fungerar likadant på alla Windows-datorer, oavsett om det är gamla eller nya. De nyare datorerna som körs på Windows 8 eller 10 är dock snabbare och kan därför inte avbrytas under uppstarten. Och därför måste du välja alternativa metoder för att ladda din dator i säkert läge.
Några av metoderna nämns i den här artikeln som hjälper dig att enkelt starta upp Windows i felsäkert läge.
Senaste artiklarna