Hur man avbryter prenumeration från e-postmeddelanden i Gmail i flera omgångar
Är din Gmail-inkorg belamrad med många e-postmeddelanden från flera nyhetsbrev som du prenumererade på tidigare? Att prenumerera på nyhetsbrev från webbplatser som intresserar dig är ett riktigt bekvämt sätt att få aktuella uppdateringar från dem. På långa vägar slutar de flesta av oss med att prenumerera på för många webbplatser. Detta resulterar i en uppsjö av e-postmeddelanden i Gmails inkorg vilket gör det svårt att identifiera viktiga e-postmeddelanden som kräver svar eller åtgärder. Om du har blivit offer för att missa brådskande e-postmeddelanden på grund av nyhetsbrevets e-postmeddelanden, följ den här enkla guiden för att massavsluta prenumerationen på e-postmeddelanden i Gmail.
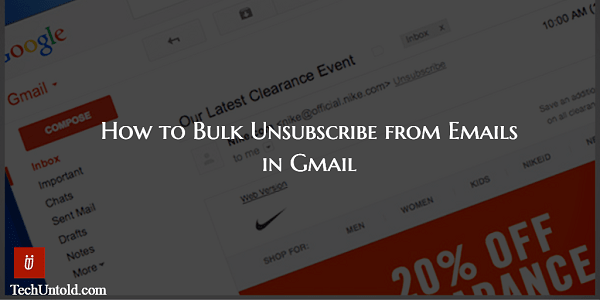
Läs också: Hur man vet när e-post läses i Gmail
Innehåll
Massavsluta prenumeration på e-postmeddelanden i Gmail
För att göra det tydligt på förhand är den här artikeln inte emot att prenumerera på nyhetsbrev. Faktum är att nyhetsbrev är ett utmärkt sätt att få erbjudanden, uppdateringar etc. levererade direkt till din brevlåda. Men här är haken, du kanske hade förväntningar på ett visst nyhetsbrev på webbplatsen. Men det levde inte upp till dina förväntningar och du fick inget som gav ett mervärde för dig. I dessa fall är det klokt att ta bort dem från din lista som många föreslagit E-postproduktivitetshack.
Här är två enkla sätt att avsluta prenumerationen på e-postmeddelanden i Gmail.
Metod 1: Använda Gmails webbplats
Den här funktionen är endast tillgänglig på Gmails webbplats och du hittar inte i deras app.
Gmail erbjuder ett enklast möjliga sätt att avsluta prenumerationen på e-postmeddelanden. För specifika e-postmeddelanden ger det Säga upp länk till höger om Avsändarens e-postadress när e-postmeddelandet öppnas. Klicka på den för att klippa bort dig själv från deras e-postlista.
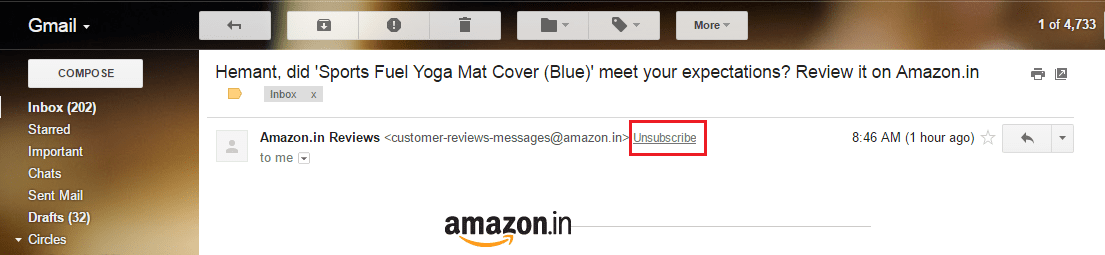
Det finns två begränsningar med denna metod. För det första rekommenderas det inte om du vill avsluta prenumerationen på ett stort antal nyhetsbrev. Eftersom det kommer att ta mycket tid att gå igenom alla e-postmeddelanden för att hitta e-postmeddelanden för nyhetsbrev och avregistrera dig individuellt.
För det andra kommer du inte att hitta länken Avsluta prenumeration för alla nyhetsbrev. Åtminstone hittade jag dem inte för vissa nyhetsbrev i mitt fall.
Så låt oss gå vidare till den andra metoden som tar hand om dessa begränsningar och gör det möjligt att avbryta prenumerationen på massmeddelanden i Gmail.
Läs också: Hur man schemalägger e-postmeddelanden i Gmail för att skicka dem vid ett senare datum/tid
Metod 2: Använda verktyg från tredje part
Det finns en hel del verktyg som hjälper till att avsluta prenumerationen på e-postmeddelanden i bulk. Jag har använt och haft en bra erfarenhet av en av dem. Verktyget du letar efter är Unroll.me. Det är en gratistjänst och så här kan du använda den.
1. För att komma igång, besök Unroll.me officiell hemsida.
2. Klicka på Börja nu.
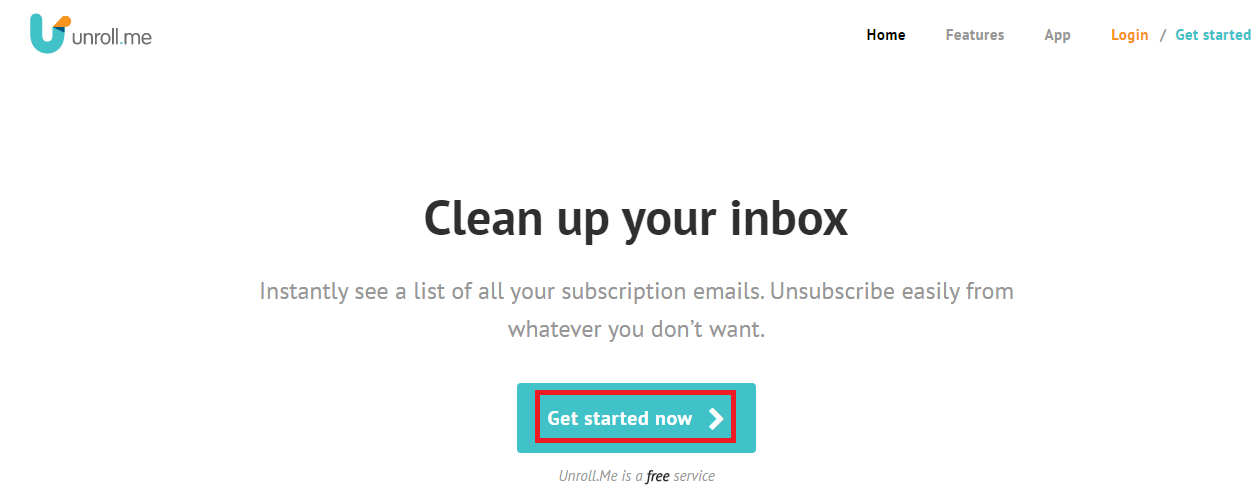
3. Klicka på på nästa skärm Registrera dig med Google följd av Fortsätta att godkänna villkoren och sekretesspolicyn.
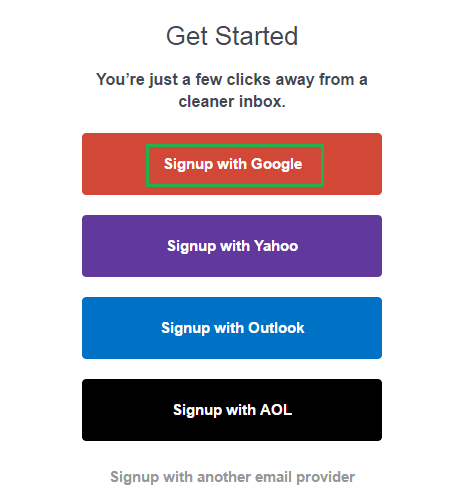
4. Logga nu in på önskat Gmail-konto eller välj om du redan är inloggad.
5. Unroll.me kommer att be om åtkomst till ditt Gmail-konto. Om du inte har några problem med det klicka på Tillåt.
6. Vänta ett par minuter tills verktyget skannar din brevlåda efter prenumerationer. När skanningen är klar bör du se ett meddelande som liknar det som visas nedan. Naturligtvis kommer antalet abonnemang att skilja sig åt.
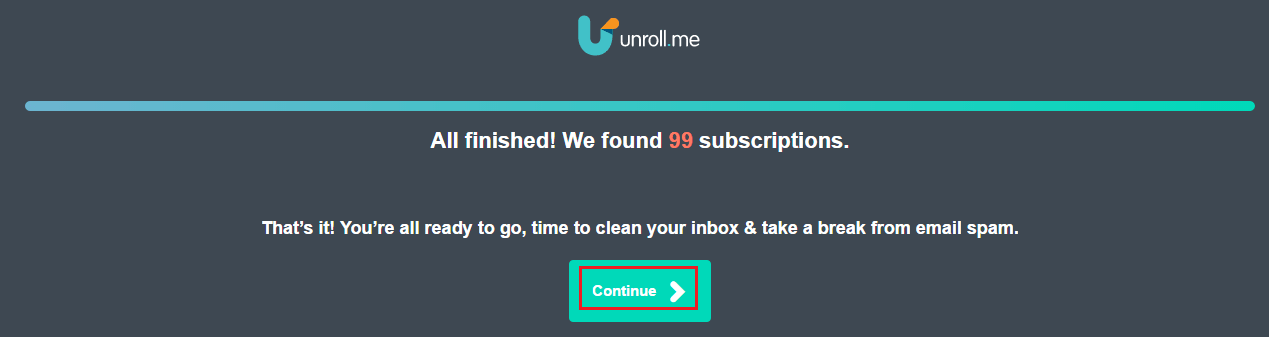
Klicka på Fortsätta.
7. På nästa skärm kommer alla prenumererade webbplatser att listas. Använd enkelt Säga upp knappen bredvid varje webbplats för att sluta ta emot e-postmeddelanden från dem.
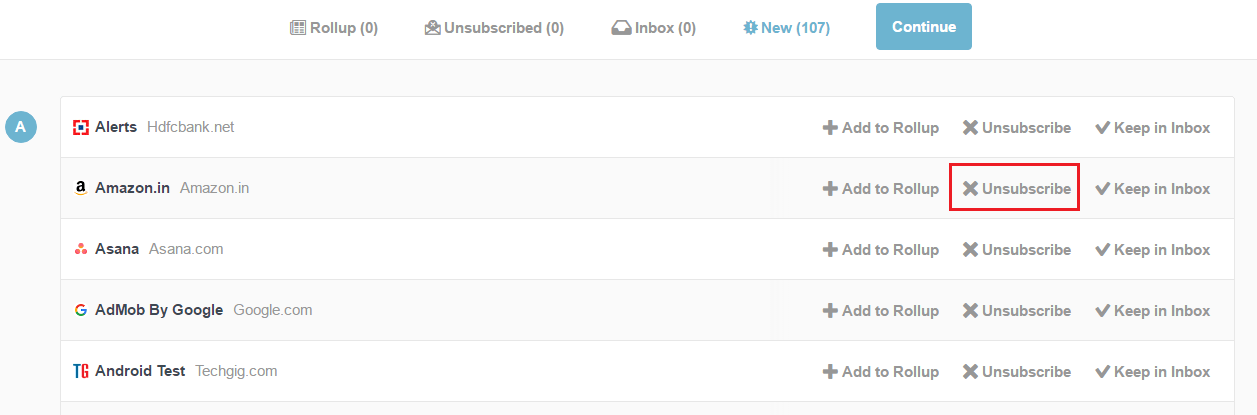
Hoppsan, avslutade du nyss prenumerationen på en användbar webbplats av misstag? Få inte panik, välj otecknade fliken och klicka på Behåll i inkorgen.
Lägg till prenumerationsmail i en separat mapp
Jag skulle vilja nämna en annan praktisk funktion som detta gratisverktyg erbjuder. Du kan lägga till dina prenumerationer till Rulla upp mapp genom att klicka på Lägg till i samlingen.
På så sätt kommer alla nyhetsbrev att finnas på ett ställe och kommer inte att hindra dina viktiga e-postmeddelanden. Du kan se den bästa tiden när du vill. När du har lagt till prenumerationerna i mappen Rollup klicka på Fortsätta och välj den tid du vill ta emot sammanställningen. Klicka slutligen Finish.
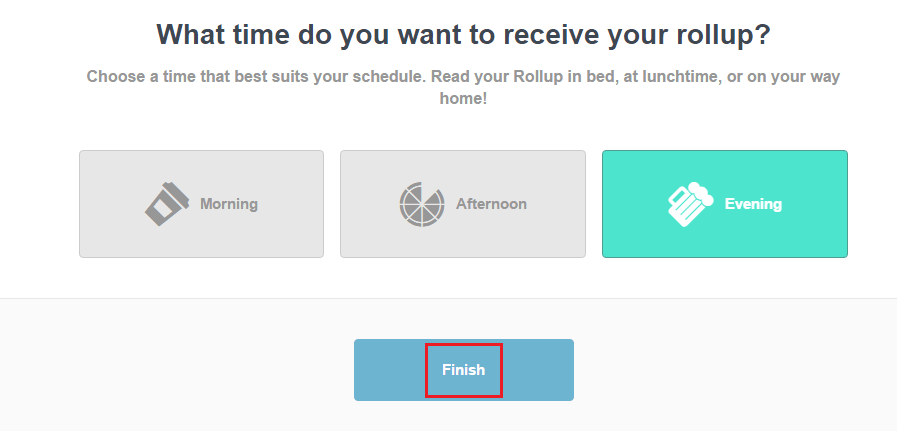
Unroll.me har också en iOS app att använda den på iPhone/iPad.
Läs också: Användbara Gmail-tips och tricks som du inte känner till
Vi hoppas att Unroll.me kommer att hjälpa till att sätta stopp för ditt elände genom att ta bort onödiga e-postprenumerationer i bulk och samla dem alla på en plats/mapp.
Om du tyckte att den här artikeln var användbar, dela den på sociala medier. Vi vill gärna höra dina tankar i kommentarerna.
Senaste artiklarna