Hur man ändrar skiftläge i Google Sheets
Om du föredrar Google Sheets framför andra kalkylarksprogram för kontors- eller företagsrelaterat arbete bör du lära dig att byta till versaler eller gemener vara din första prioritet. Det beror på att möjligheten att ändra skiftläge gör att du kan använda Google Sheets till fullo. Eftersom det finns få formler i Google Sheets som är skiftlägeskänsliga, så du måste ändra texten med olika skiftlägen till samma skiftläge för att använda sådana formler.
Det kommer också att vara användbart vid tillfällen när du vill använda versaler för att markera viktig text eller en akronym i ett kalkylblad. Och det är därför vi har kommit med den här informativa artikeln som hjälper dig att ändra fallet i Gooogle Sheets.
Se även: Hur man tar bort dubbletter i Google Sheets
Innehåll
Ändra skiftläge i Google Sheets
Vi kommer att använda två metoder i den här artikeln. Den första metoden är att använda tillägg för Google Kalkylark tillgängliga på Chrome-webbläsare och en annan metod använder formler för att ändra ärendet.
Ändra skiftläge med tillägg
För att den här metoden ska fungera är det viktigt att du endast använder Google Kalkylark i webbläsaren Google Chrome. Sedan dessa Add-ons är endast tillgängliga för själva Google Chrome. De två tilläggen som vi kommer att diskutera är Elverktyg och ChangeCase respektive.
Tillägg 1: Elverktyg
1. Gå till Google Kalkylark och öppna ditt kalkylark. Klicka nu för att Add-ons i verktygsfältet högst upp och välj Hämta tillägg …
2. Sök nu efter Elverktyg och lägg till det genom att klicka på gratis knapp.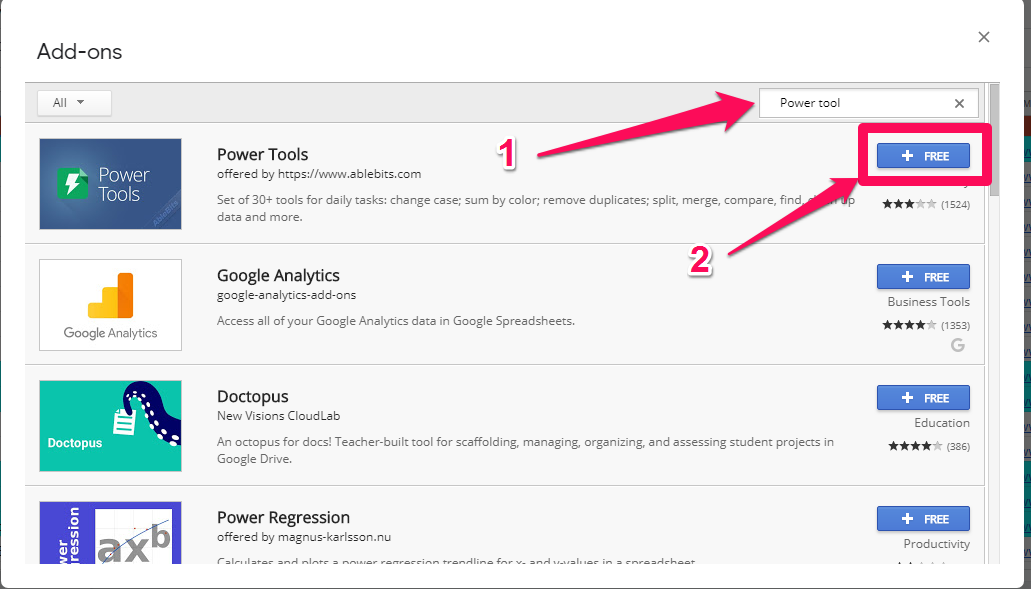
3. Under installationen kommer den att be dig logga in på din Gmail-konto och för tillåtelse att installera Power Tools-tillägget i din webbläsare. Logga bara in på ditt Gmail-konto och klicka på Tillåt att ge tillståndet.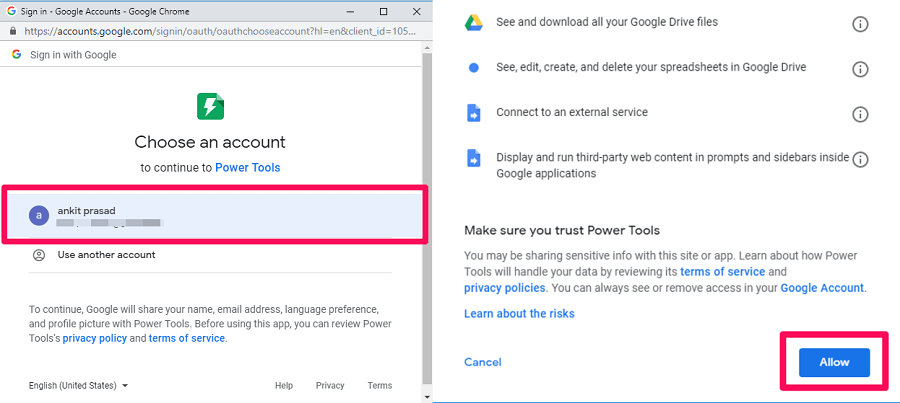
4. När tillägget är installerat, gå till Tillägg > PowerTools > Text.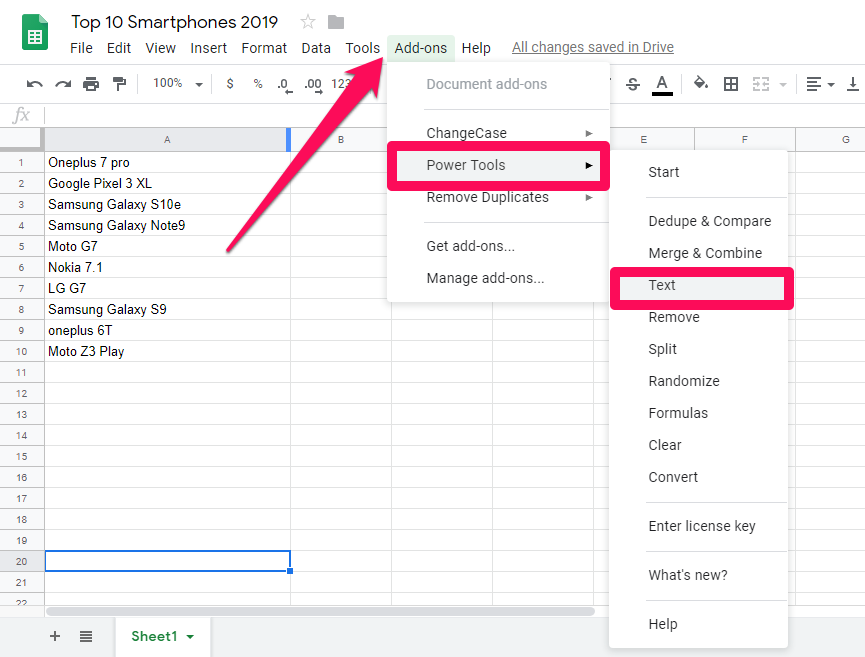
5. Nu kommer du att se en ny meny till höger i kalkylarket med många alternativ. Som Mening skiftläge, versal varje text, gemener, ÖVRIGA FALLoch VÄXLA TEXT.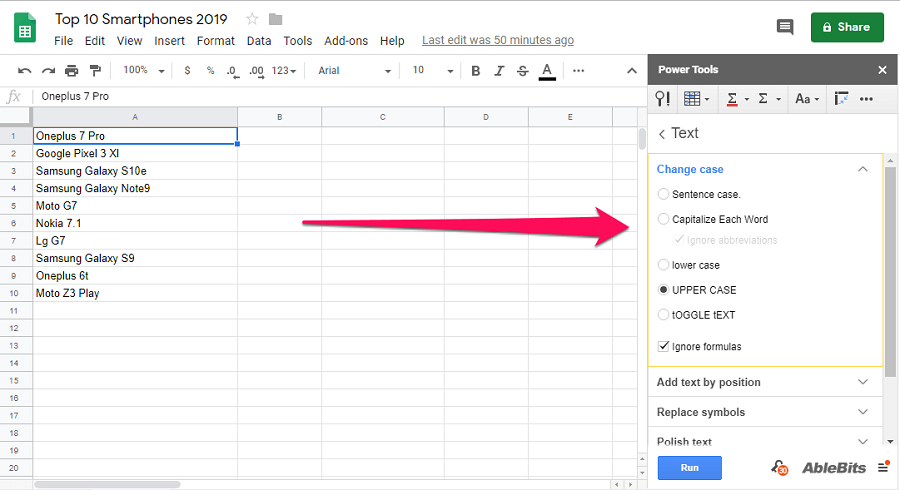
6. Nu måste du välja alla data som du vill ändra skiftläge för. Därefter väljer du önskat fall från Elverktyg meny och tryck run. Om du till exempel vill ändra skiftläge för din data till gemener kan du följa dessa steg.
(a) Välj data eller intervall som du vill ändra till gemener.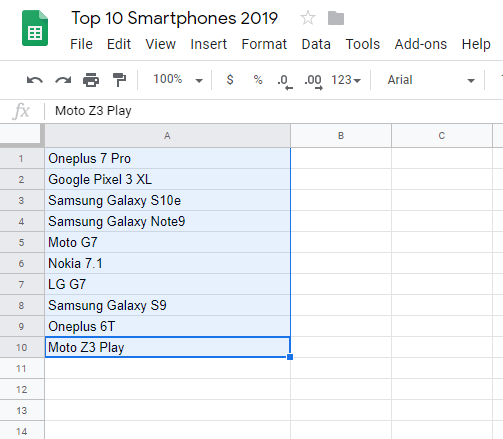
(b) Gå nu till menyn Elverktyg i det extrema högra hörnet och välj små bokstäver och klicka på Springa.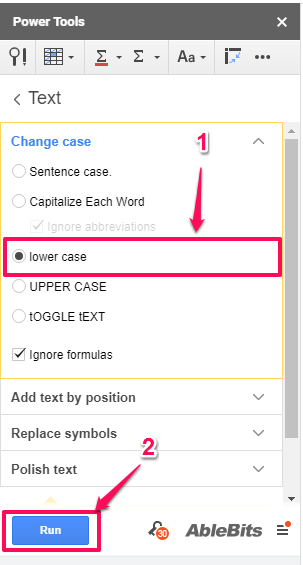
(c) Så fort du klickar på på rymmen knappen kommer den valda datan att förvandlas till gemener som du kan se på skärmdumpen nedan.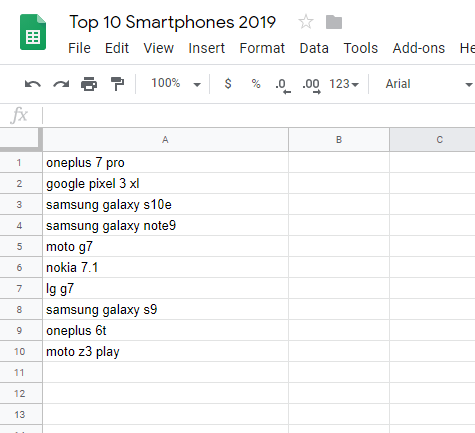
Nu kan du följa samma steg med andra fallalternativ eftersom stegen är desamma för alla. Här ger vi dig också före- och efterbilder av alla fallalternativ. Så du får veta vad varje alternativ gör.
Exempel
Meningsfall: Satsfallet ändrar initialen i varje mening till versal och vila förblir med gemener. Observera också att skiftläge endast fungerar om dina data redan är med små bokstäver, dvs. du måste ändra skiftläge till skiftläge innan du ändrar det till skiftläge om det inte redan är gemener.
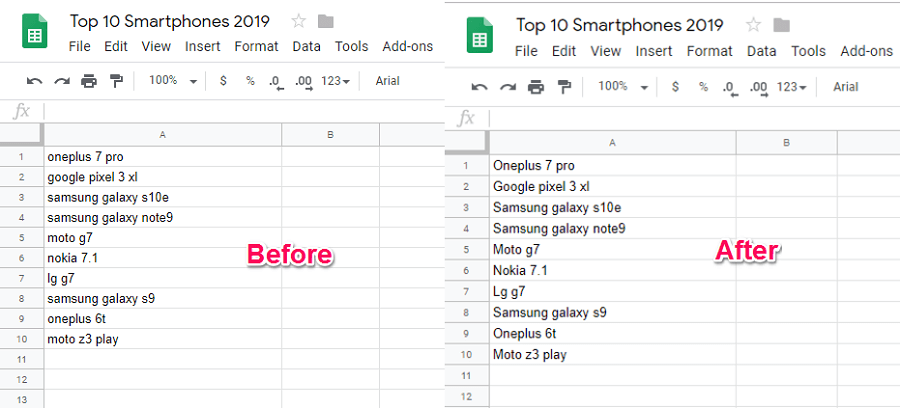
Använd versaler i varje ord: Som namnet antyder ändras initialerna för varje ord i en mening till versaler.
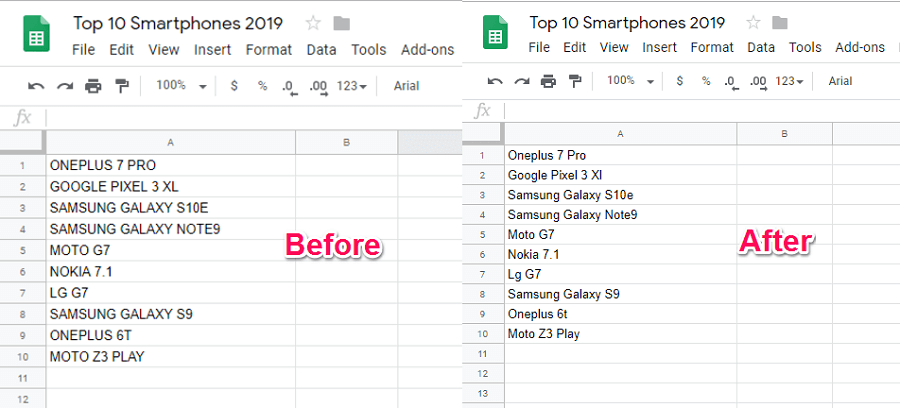
Versaler: I detta ändras alla valda data till versaler.
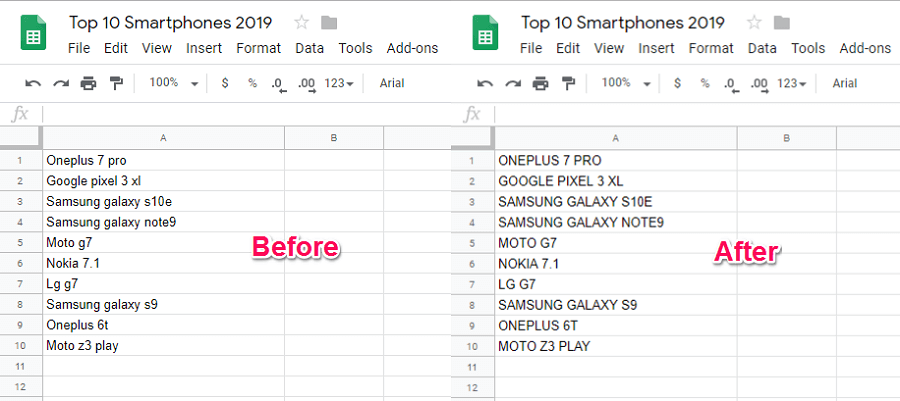
Växla text: Om du vill invertera fallet kan du använda det här alternativet. Här ändras all gemen text till versaler och vice versa.
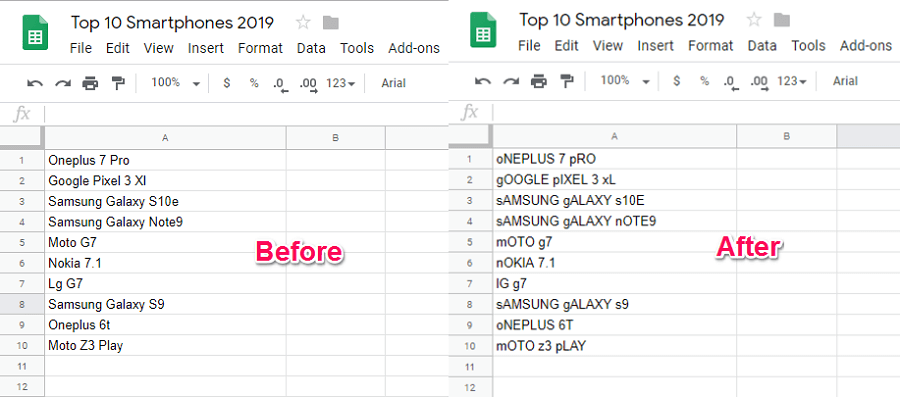
Tillägg 2: ChangeCase
1. Gå till Google Sheets och öppna önskat kalkylark. Gå nu till Tillägg > Hämta tillägg från verktygsfältet.
2. Sök och installera sedan ChangeCase förlängning genom att följa samma steg som i föregående metod.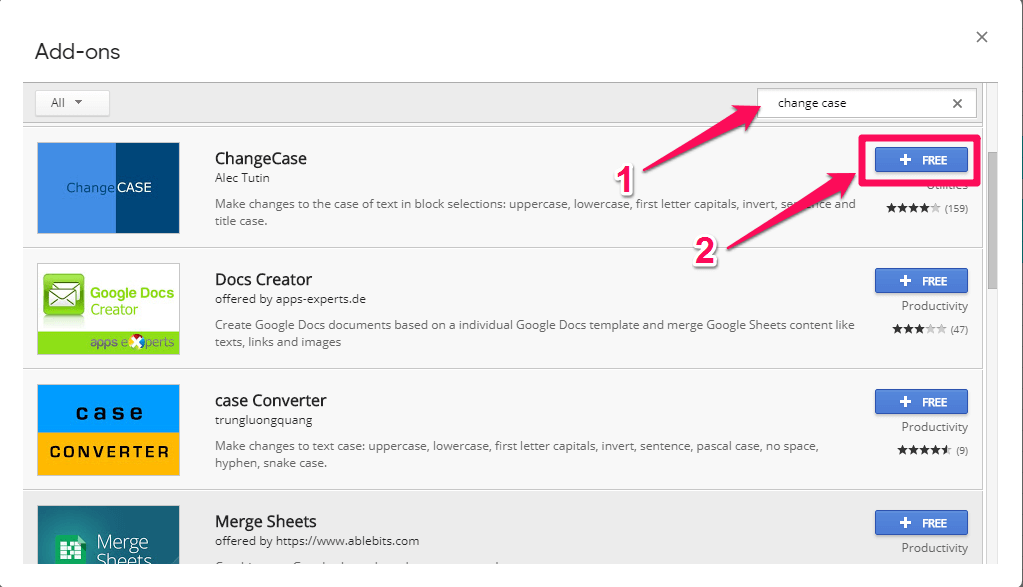
3. När installationen är klar, gå till Tillägg > Ändra skiftläge. Här kommer du att se en ny uppsättning alternativ visas. Tycka om Alla stora bokstäver, Alla små bokstäver, Första bokstaven versaler, Invertera fallet, Syndfalloch Titelfall respektive.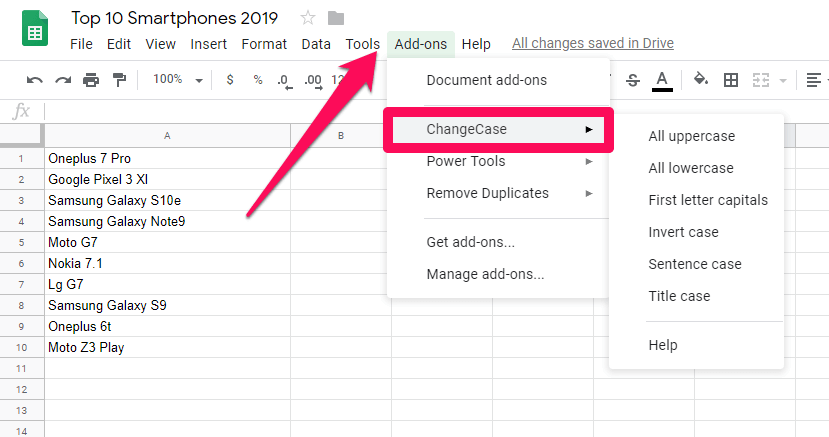
4. Du kan använda något av dessa alternativ för att ändra din text i önskat fall. Om du till exempel vill konvertera ärendet till versaler kan du följa dessa steg.
(a) Välj din text och gå till Tillägg > Ändra skiftläge > Alla versaler.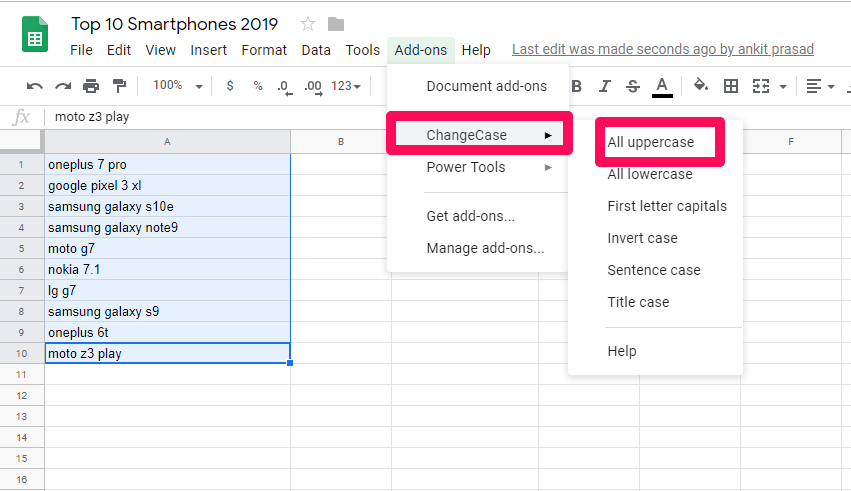
(b) Med detta kommer all din markerade text att konverteras till versaler.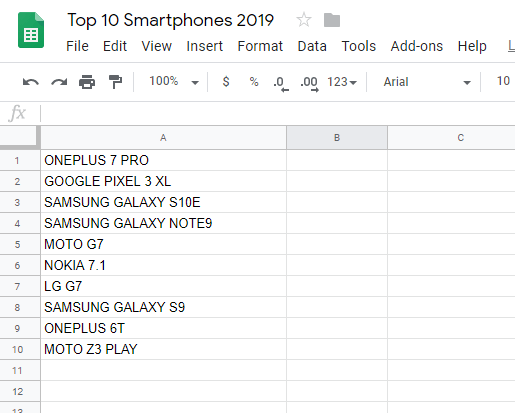
Följ exakt samma steg och välj önskat fall för att konvertera texten till andra fall.
Ändra skiftläge i Google Sheets med hjälp av formler
En bra sak med Google Sheets är att den kommer med några inbyggda formler som du kan använda för att komma åt många dolda funktioner. I den här metoden kommer vi att använda 2 olika formler som du kan använda för att ändra skiftläge i Google Sheets.
Formel 1
Formeln som vi kommer att använda är =case(cellnummer). Om du till exempel vill ändra skiftläge för en viss cell till versaler är formeln du måste använda =övre(cellnummer). Stegen till vilka är följande.
1. Öppna ditt kalkylark i Google Kalkylark.
2. Välj nu en tom cell där du vill se ditt resultat. Efter det, skriv =övre( i den cellen.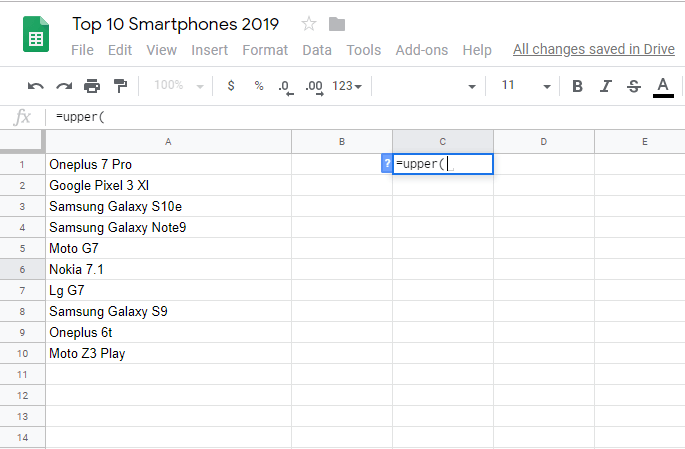
3. Därefter fyller du i cellnumret manuellt inom parentes eller klickar helt enkelt på själva cellen för att fylla den automatiskt.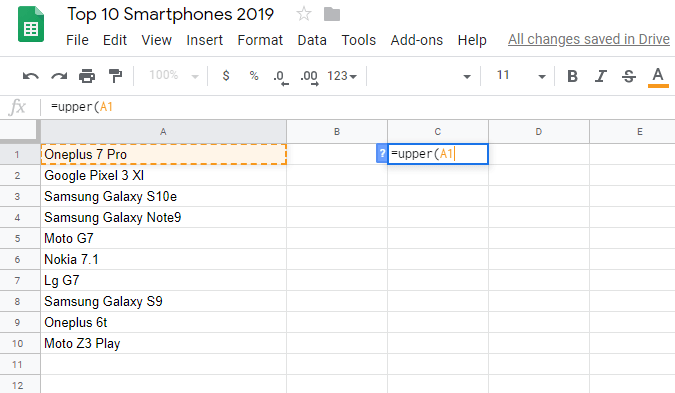
4. Stäng nu fästet och slå ange. Så fort du slår Enter, den markerade cellens text kommer att ändras till versaler.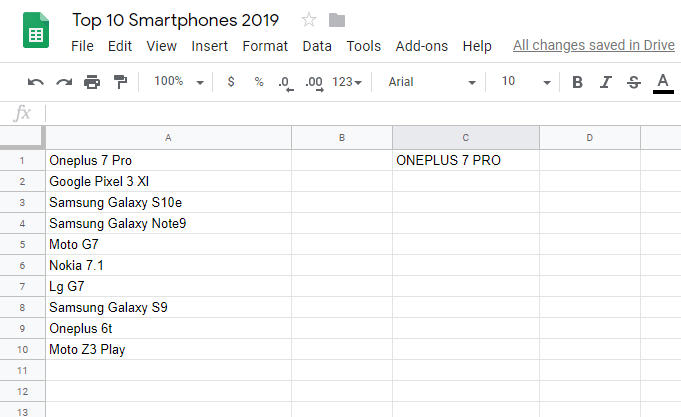
Du kan använda samma steg för gemener och egen bokstäver. Ändra bara formeln till = lägre (cellnummer) för gemener medan =proper(cellnummer) för det riktiga fallet.
Notera: Den här metoden är bra för att ändra fallet för en cell i taget. Men om du vill göra det för flera celler åt gången, kan du använda följande metod.
Formel 2: Ändra skiftläge i flera celler samtidigt
Den tidigare metoden har en brist att den inte kan behandla mer än en cell åt gången. Och det är därför vi har kommit på den här metoden, så att om du vill ändra fallet för flera celler samtidigt i Google Sheets kan du använda den för att göra det. Formeln som vi kommer att använda är arrayformula(case(range)). Var Mätområde är datauppsättningens intervall. Till exempel, om du vill ändra ett visst skiftläge till korrekt skiftläge kommer stegen till det att vara som visas nedan.
1. Öppna först ditt kalkylark i Google Sheets och välj sedan en tom cell där du vill se ditt resultat.
2. Nu i den tomma celltypen =matrisformel(korrekt( 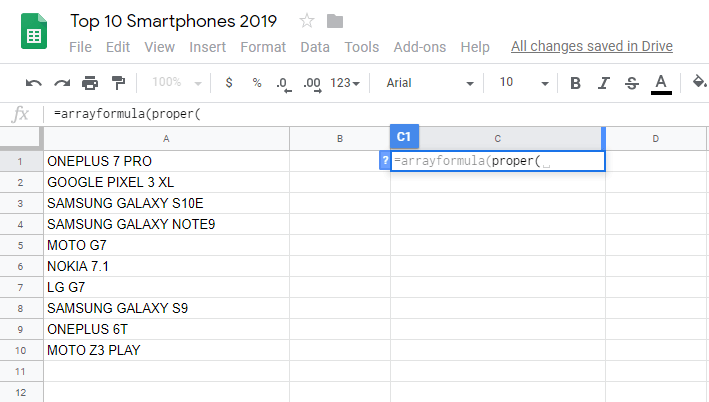
3. Efter det kan du skriva intervallet manuellt eller så kan du helt enkelt markera alla celler för att automatiskt fylla intervallet.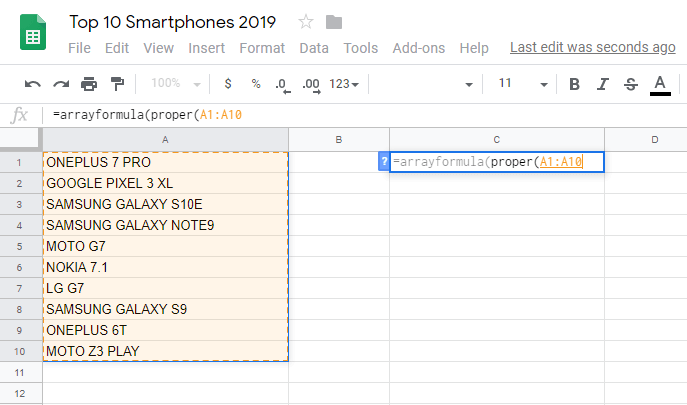
4. Stäng nu de två fästena och slå Enter.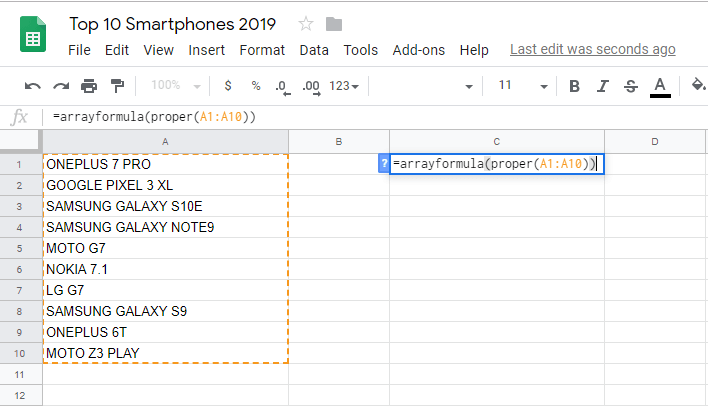
5. När du har tryckt på Enter ser du att flera celler ändras till rätt bokstäver.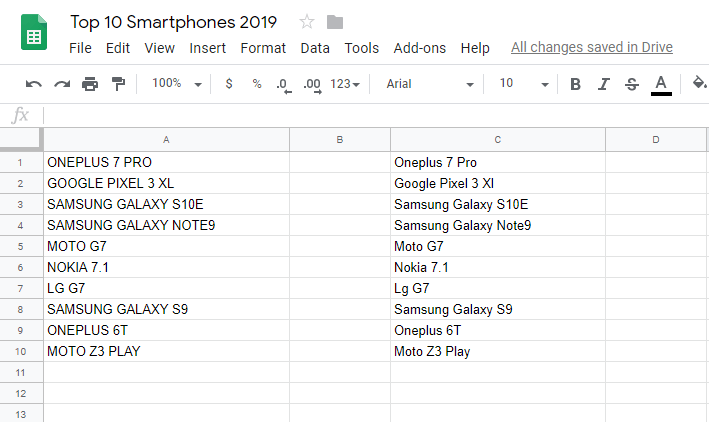
Genom att följa samma steg kan du ändra skiftläge för flera celler till både gemener och versaler. Använd formel =arrayformula(lower(range)) och =matrisformel(övre(intervall)) för gemener respektive versaler.
Om du tyckte att den här handledningen var användbar kanske du också vill lära dig hur man får ordräkningen i Google Sheets.
Slutsats
För bättre presentation eller användning av skiftlägeskänslig formel kan anledningen till att ändra skiftläge i Google Sheets vara vad som helst. Men jag är säker på att efter att ha läst den här artikeln kommer du att kunna göra det enkelt. Men om du fortfarande stöter på något problem när du implementerar dessa steg kan du berätta för oss i kommentarerna nedan.
Senaste artiklarna