Hur man ändrar standardsökmotor på Microsoft Edge
Om du precis har börjat använda Microsoft Edge, måste du ha insett att den använder Bing som standardsökmotor. Nu kanske vissa människor är okej med Bing, men de flesta föredrar faktiskt andra sökmotorer som Google. Men eftersom du är ny på Microsoft Edge, vet du förmodligen inte hur du kan ändra standardsökmotorn på den. Och att inte kunna göra något åt det och använda Bing av nödvändighet kan vara frustrerande. Men vi är här för att rädda dig från samma frustration.
I den här artikeln kommer vi att visa dig hur du kan ändra standardsökmotorn för Microsoft Edge från Bing till Google eller till någon annan sökmotor. Vi kommer också att guida dig att göra det på Microsoft Edge mobilwebbläsare. Om du så klart använder den på din mobil. Så låt oss bara gå rakt in i det.
Vi älskar bara att ge dig något extra. Därför har vi i artikeln även inkluderat en guide till Ställ in din önskade sökmotor som Microsoft Edge-hemsida i slutet.
Innehåll
Ändra standardsökmotor på Microsoft Edge
Att byta från Bing till Google on Edge är ganska enkelt om du följer dessa steg:-
stationär dator
1. Det allra första du behöver göra är att öppna startsidan för din önskade sökmotor i Microsoft Edge så att webbläsaren kan upptäcka den. Som, om jag vill ställa in Google som min standardsökmotor, skulle jag först öppna den på en flik.
2. När du är klar med det, klicka på trepunktsikonen i det övre högra hörnet av webbläsarskärmen.

3. En meny öppnas med olika alternativ, klicka på Inställningar.

4. Nu, i inställningspanelen, kommer du att se 4 inställningsalternativ, dvs. Allmänt, Sekretess och säkerhet, Lösenord och Autofyll och Avancerat. Du måste klicka på Advanced Open water fliken.

(Notera: Om du inte ser dessa alternativ kan det bero på att de är dolda. Du kan utöka dem med klicka på den vänstra pilikonen.)
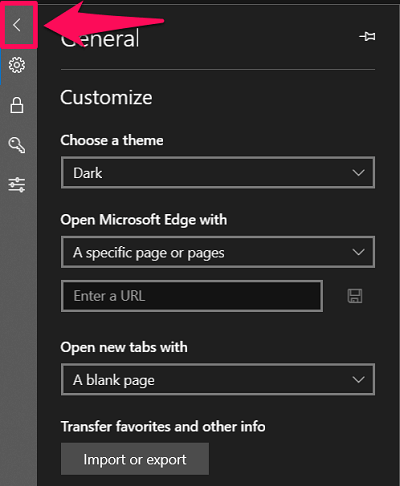
5. På fliken Avancerat, scrolla ner till botten för att se Sök i adressfältet alternativ. Under det klickar du på ‘Byt sökleverantör’ alternativ.
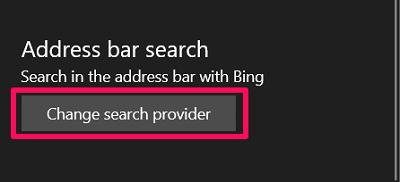
6. Nu kommer du att se alla upptäckta sökmotorer tillsammans med standarden. Välj bara den sökmotor du vill använda och klicka sedan på ‘Ange som standardalternativet.
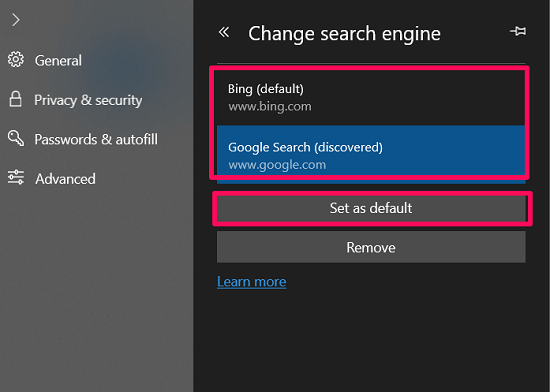
Det är allt. Du har framgångsrikt ändrat din standardsökmotor på Microsoft Edge.
Mobil
Om du använder Microsoft Edge på en Android-smarttelefon, följ dessa steg för att ändra standardsökmotorn:
Android
1. Så fort du startar webbläsaren Microsoft Edge på din mobil ser du en trepunktsikonen längst ned i mitten av skärmen. Tryck på den.
![]()
2. Välj nu ‘Inställningar’ alternativ.
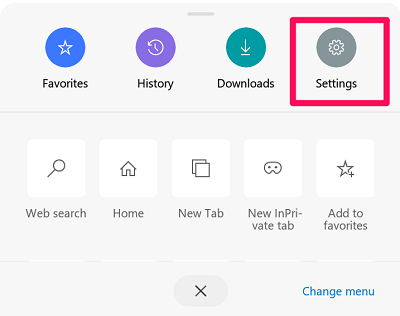
3. Endast under de grundläggande inställningarna hittar duStandardsökmotor’ alternativ som du behöver välja.
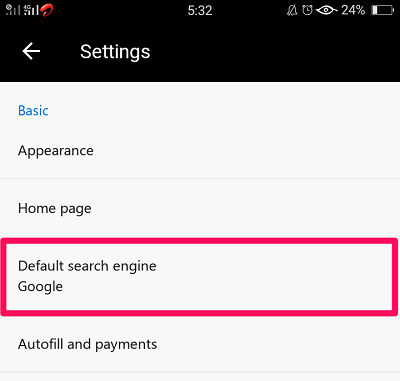
4. Slutligen ser du nästan alla sökmotorer i listan. Välj bara den du vill använda.
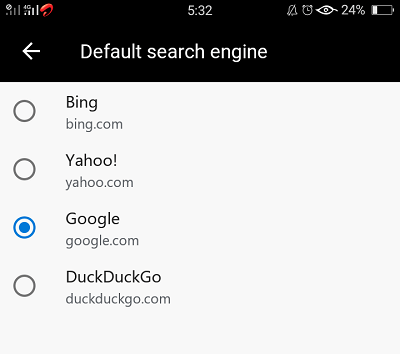
iOS
Nedan följer stegen om du är en iOS-användare:-
1. På Edge-hemsidan trycker du på trepunktsikonen längst ner till höger på skärmen.
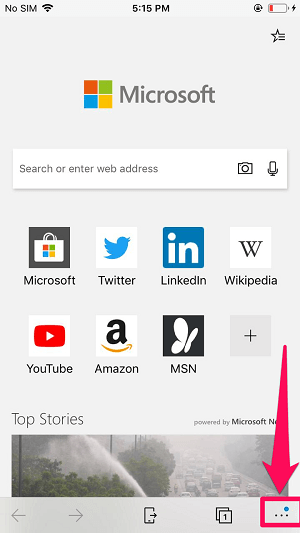
2. Därefter, gå till Inställningar.
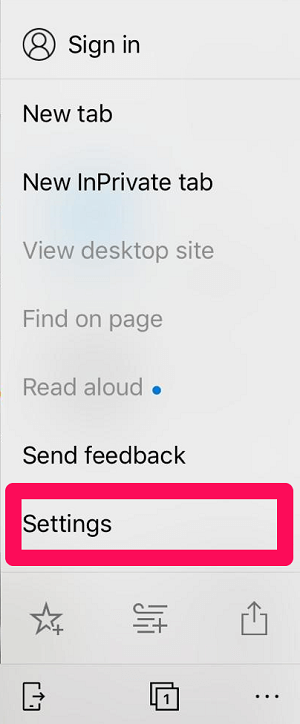
3. I inställningarna hittar duAvancerade inställningar’ alternativet och tryck på det.
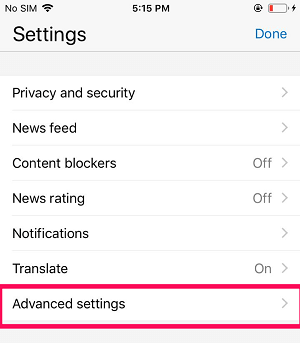
4. Slutligen, i de avancerade inställningarna, ser du Sökmotor alternativet på toppen.
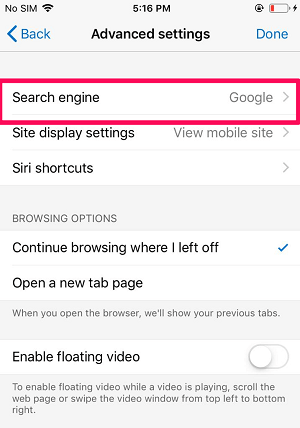
5. När du trycker på det, kommer du att se din standardsökmotor tillsammans med ‘Andra‘ alternativ. Tryck på den.
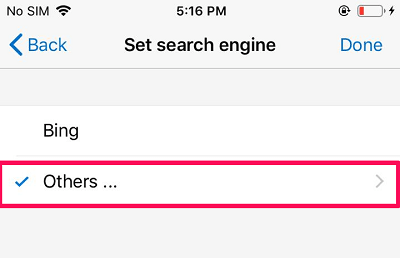
6. Nu kommer du att se andra sökmotorer som Google, DuckDuckGo, etc. Välj bara den önskade och tryck sedan på GJORT. (Notera: Om du inte ser någon annan sökmotor än Google öppnar du sökmotorns hemsida en gång i webbläsaren.)
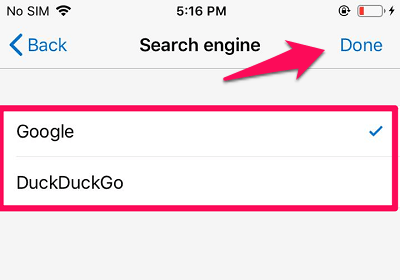
Ställ in din önskade sökmotor som Microsoft Edge-hemsida
Vanligtvis, när du öppnar Microsoft Edge, öppnas en sida som standard av sig själv; mest troligt MSN. Så vad du kan göra är att ställa in Google eller någon annan sökmotor som din startsida, så att den automatiskt öppnas när du startar webbläsaren. Naturligtvis måste du följa dessa steg för att göra det:
1. Öppna först webbläsarmenyn genom att klicka på trepunktsikonen längst upp till höger.

2. Nu, som du brukar göra för att öppna inställningar, klicka på Inställningar alternativ.

3. Under Allmänna inställningar klickar du på Degen pil under ‘Öppna Microsoft Edge med’ alternativ.
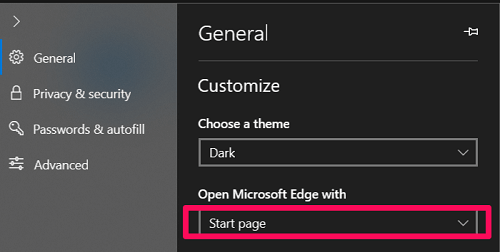
4. Ställ sedan in den på ‘En specifik sida eller sidor’ inställningar.
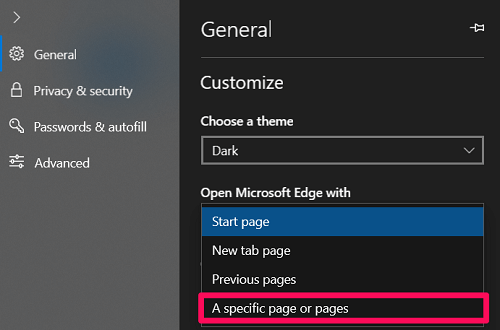
5. Slutligen, skriv bara in eller klistra in webbadressen till din önskade sökmotor och klicka på spara ikon precis framför lådan. (I mitt fall har jag angett webbadressen till Google så att den automatiskt öppnas när webbläsaren startas.)
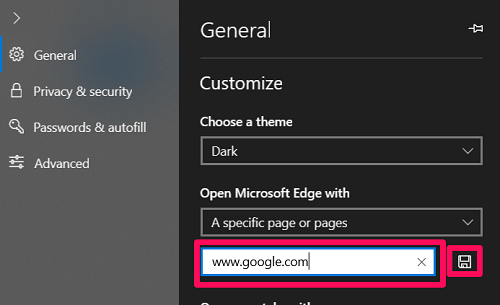
Nu en sak till innan du åker. Tydligen kan du också aktivera Hemknapp i webbläsarinställningarna. Och efter det kan du tilldela en annan sökmotor eller sida för knappen.
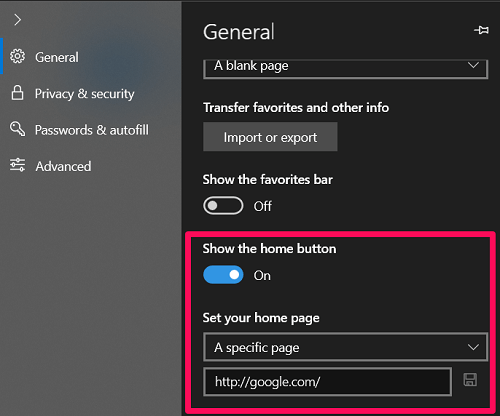
Nu, när du klickar på hemknappen, som kommer att ses i det övre vänstra hörnet av skärmen, kommer du till den tilldelade sidan eller sökmotorn.

Ändra standardsökmotorn – borde du verkligen bry dig?
Vi har sett och använt ett par sökmotorer fram till nu. Och som användare måste du fråga dig själv om en viss sökmotor faktiskt betyder så mycket för dig. För om inte, då kan du ge Microsoft Edges standardsökmotor ett försök; i det här fallet, Bing. Även om du av någon anledning inte är helt nöjd med standardsökmotorn, kan du alltid använda den diskuterade metoden för att ändra den.
Senaste artiklarna