Hur man ändrar bild på Spotify-spellistan 2022
Spotify blir aldrig gammal för musikälskare. Appen ger bra service till sina användare och gör sitt bästa för att tillfredsställa dem. Men ibland, även om vi får ut det bästa av det bästa, gillar vi att förändra saker efter våra behov. Samma fall gäller omslagsbilden för Spotify-spellistan. Även om Spotify-appen väljer och laddar upp ett attraktivt foto för spellistan, kan vi ibland vilja ändra det efter hur det tillfredsställer oss. Så att ge dina problem första prioritet, här i den här artikeln ger vi dig några metoder som du kan använda ändra Spotify-spellistans bild.
Läs också: Hur man lägger till din egen musik på Spotify
Innehåll
Ändra bild på spellistan på Spotify
Från dator som använder Spotify Desktop App
Lång väg
Viktigt: Bilden som du vill ställa in som din spellista måste vara JPEG- och filstorleken bör inte vara mer än 4MB.
1. I Spotify väljer du önskad spellista under Spellistor sektion på vänster sida, för vilken du vill ändra omslagsbilden.
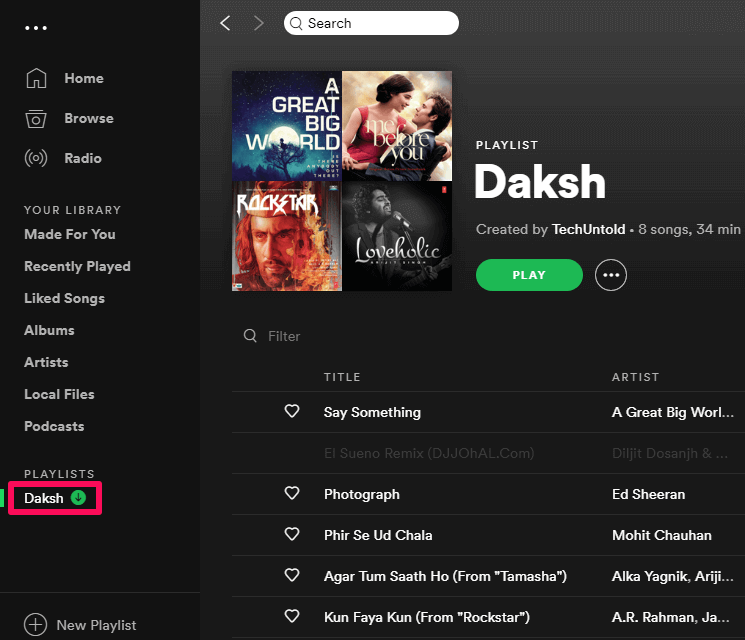
2. Flytta sedan markören till omslagsbilden uppe till vänster och klicka på den.
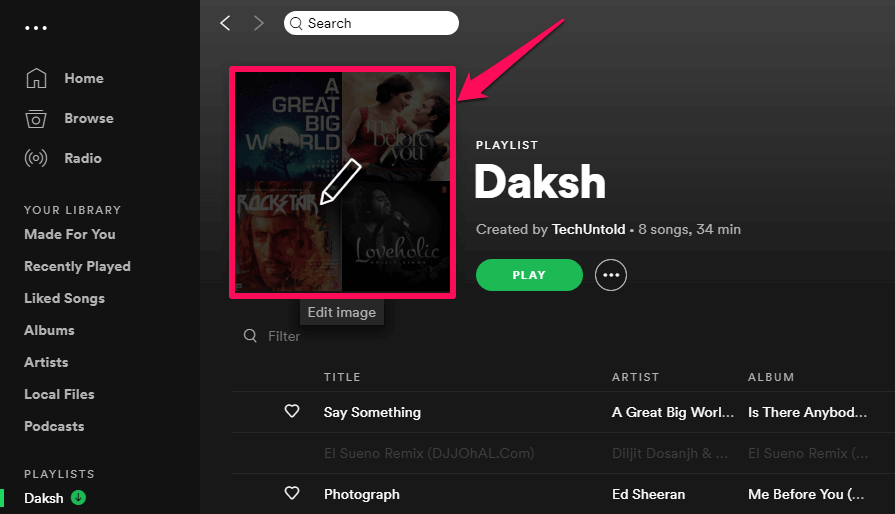
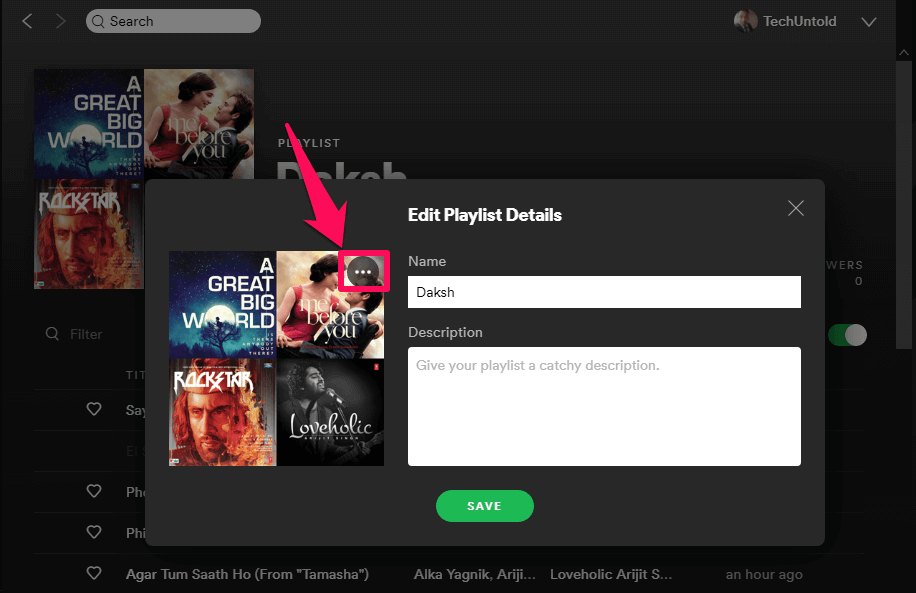
3. En skärm dyker upp efter att ha klickat på bilden, med rubriken ‘Redigera spellistadetaljer‘. I det här fönstret klickar du på trepunktsikonen uppe till höger på spellistans omslagsbild.
4. Nu kan du helt enkelt byta ut spellistans foto genom att klicka på ‘Byt ut bilden‘.
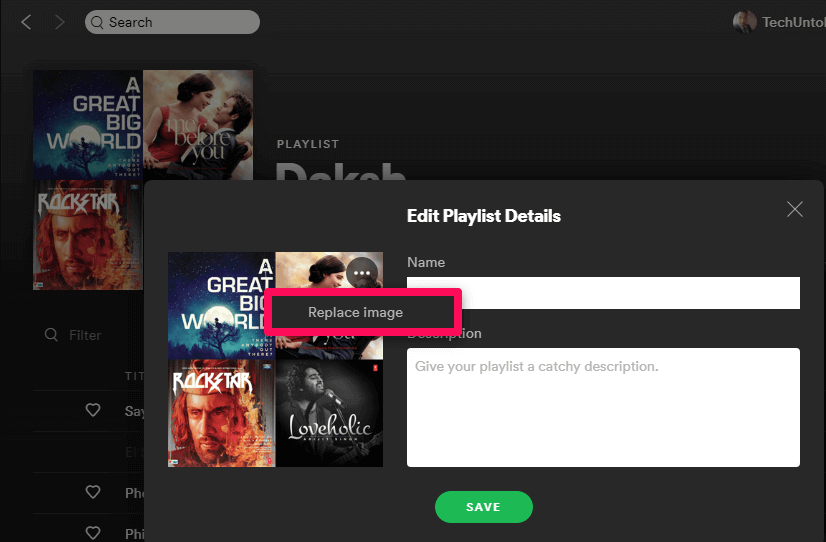
5. Leta nu efter bilden som du vill att ditt omslag ska ha. När du har valt fotot klickar du på Öppen.
6. Klicka nu på “Save” och ditt spellistafoto kommer att ändras.
Fotot som du ställer in som ditt spellistomslag med hjälp av skrivbordsappen synkroniseras automatiskt och ändras också i Spotify-mobilappen och webbspelaren.
Kort väg
Om du tycker att stegen ovan är lite besvärliga, här är en genvägsmetod för att göra detsamma.
1. Starta Spotify-appen på ditt skrivbord.
2. Därefter högerklickar du på önskad spellista under Spellistor.
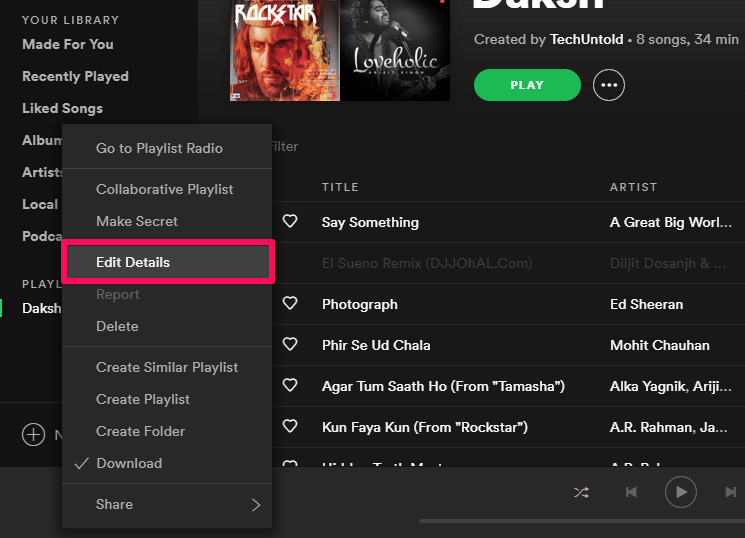
3. Klicka nu på “Redigera detaljer‘.
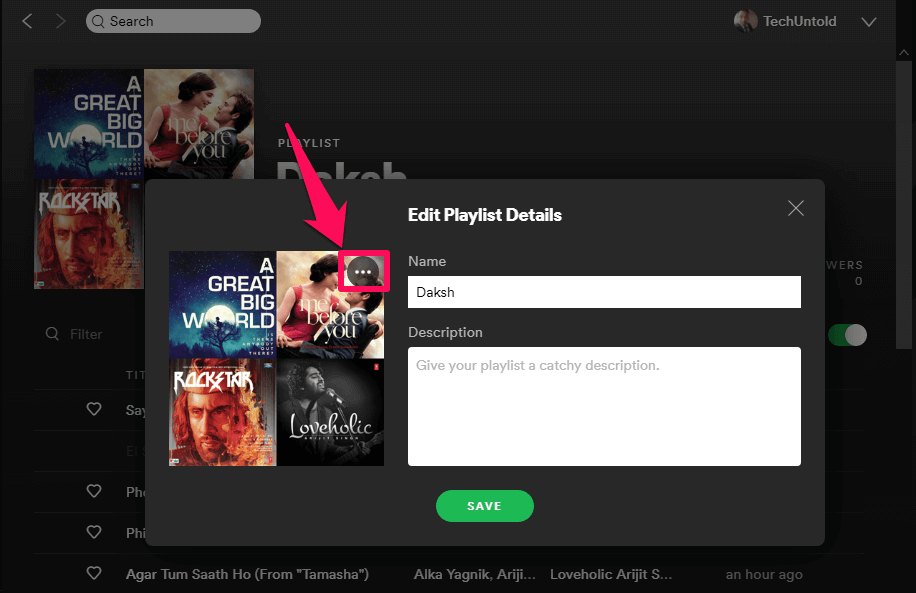
4. Klicka därefter på tre prickar ikon tillgänglig på spellistans foto.
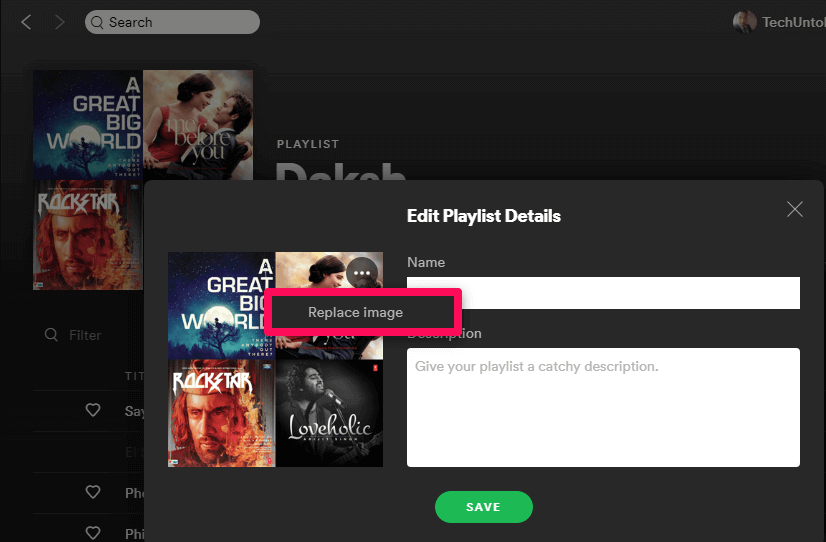
5. Klicka nu på “Byt ut bilden‘ för att ersätta den med någon annan bild.
6. Slutligen, välj det foto du vill ha som ditt spellistasomslag och klicka på ‘Save‘.
Ändra Spotify spellista Bild på telefon med mobilapp
Notera: Metoden som nämns nedan är endast möjlig om du är premiummedlem på Spotify.
Även om du inte helt kan anpassa spellistans foto med mobilappen, kan du fortfarande göra vissa ändringar i den befintliga spellistans omslagsbild från din smartphone.
Innan du fortsätter, se till att låtarna med omslaget du vill ha i spellistans bild finns där i spellistan. Lägg till dem i spellistan om de inte redan finns och utför stegen nedan.
1. Starta Spotify-appen på din enhet och tryck på Ditt bibliotek.
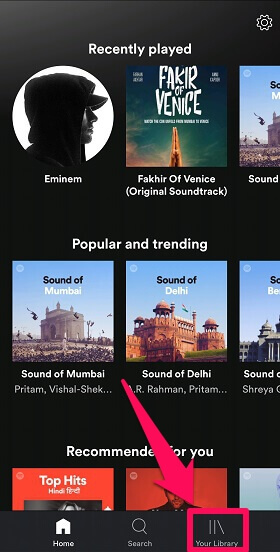
2. Välj nu den spellista som du vill göra ändringar i.
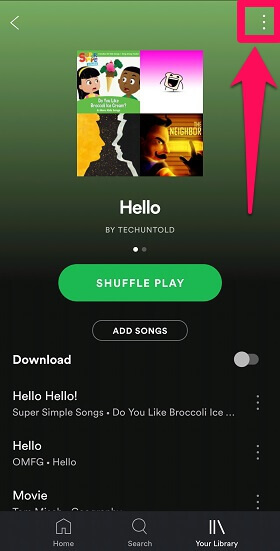
3. I nästa steg, tryck på trepunktsikonen längst upp till höger på skärmen.
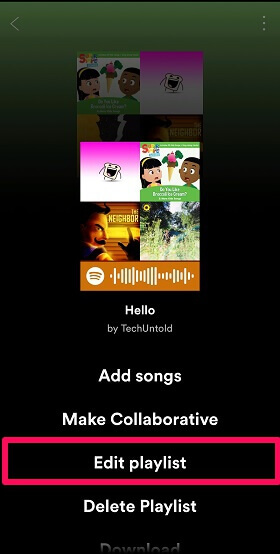
4. Efter det, tryck på Redigera spellista alternativ.
5. Dra nu låten till toppen med hjälp av ikonen med tre rader, vars bild du vill lägga till på spellistans omslag och klicka på SPARA.
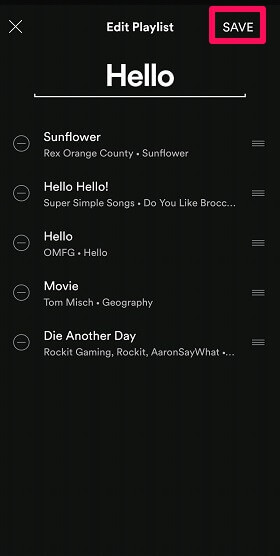
Spellistans omslag anpassas alltid med hjälp av cover på de fyra första låtarna. Så du kan ordna de fyra första spåren beroende på vilken omslag du önskar för din spellista.
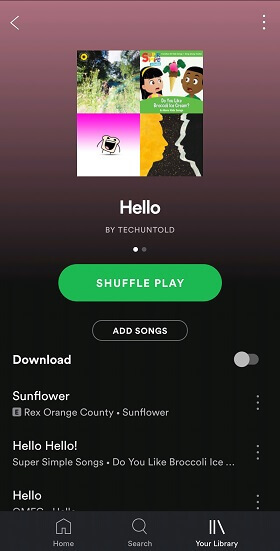
Använder webbspelare
Du kan också göra några ändringar i spellistans bild med hjälp av webbspelaren. Dessutom behöver du inte ha ett abonnemang för det. Följ stegen nedan för att göra ändringar i omslaget.
1. Öppna Spotify-webbspelaren i en valfri webbläsare.
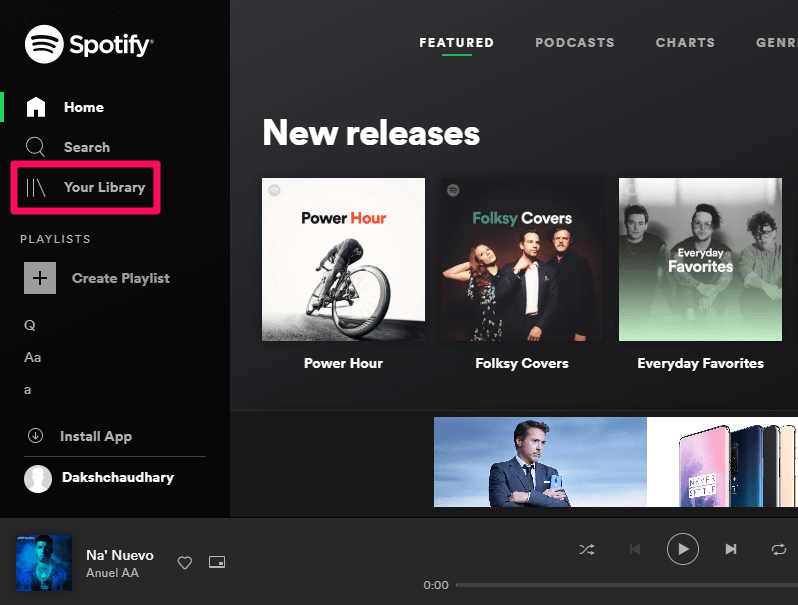
2. välj Ditt bibliotek alternativ, som ges längst till vänster.
3. Välj nu den spellista som du vill göra ändringar för. Du kan också skapa en ny om du vill.
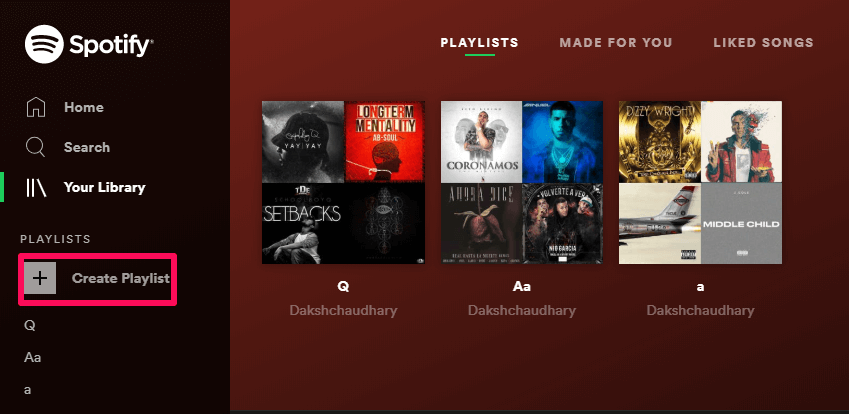
4. Dra nu låten längst upp vars omslagsbild du vill ha på din spellistabild. På samma sätt kan du arrangera de fyra första låtarna efter dina önskemål.
5. Uppdatera sedan sidan och nu kan du se att spellistans omslag har ändrats med omslagsbilden för de 4 bästa låtarna.
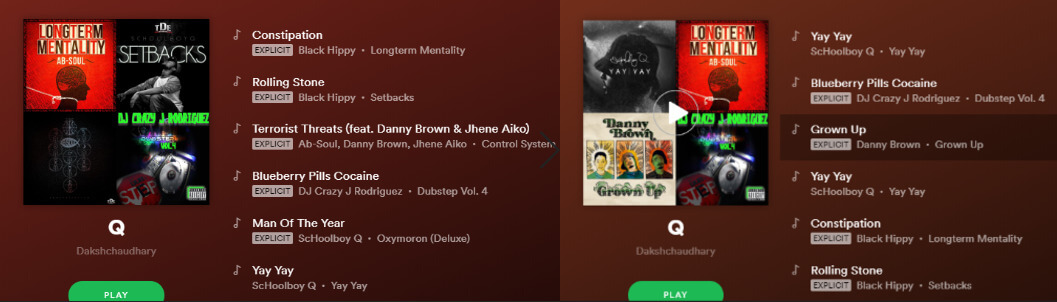
Nu vet du hur du byter Spotify-omslag
så här kan du ändra omslagsbilden för en Spotify-spellista på en stationär dator inklusive både PC och Mac och i mobilappen på iPhone och Android, samt i webbspelaren.
För närvarande finns det ingen direkt metod för att ändra spellistans bild från telefonappen eller webbspelaren. Som sagt, du kan fortfarande använd de lösningar som nämns här för att få det gjort.
Senaste artiklarna