Hur man kombinerar JPEG-filer till en PDF-fil på Mac 2022
Även om det inte är något fel med att använda PNG- eller JPEG-filer för att spara data, rekommenderas det också att titta på PDF-filer istället.
När allt kommer omkring är en enskild PDF-fil mindre rörig än flera mindre filer som belamrar ditt skrivbord. Detta gäller särskilt för fotograferade sidor som du vill organisera i ett enda dokument. Plus, om du skulle skicka något online, är en enda PDF-fil också mycket lättare att skicka än flera JPEG-filer.
Oavsett om du är kontorsarbetare, egenföretagare eller student, är det viktigt att veta hur man kombinera JPEG-filer till en PDF-fil på Mac för din egen bekvämlighet.
Lyckligtvis finns det många sätt att göra detta.
Innehåll
Kombinera JPEG-filer till en PDF på Mac
Använder förhandsgranskning
Det enklaste sättet att kombinera bilder till en PDF på Mac är att använda den inbyggda Preview-appen.
- Välj alla JPEG-filer som du vill kombinera till en PDF. Det finns två sätt att göra detta. Du kan antingen dra markören över dina valda bilder, eller så kan du håll ner kommandotangenten medan du bara väljer de bilder du vill ha.

- När du har valt alla filer du vill ha, tryck på högerklicka knapp. En rullgardinsmeny kommer att dyka upp. Klick Öppna med, Välj sedan Förhandsvisning.

- Detta öppnar filerna i den inbyggda Preview-appen, där du kan göra några nödvändiga ändringar. Om du av misstag har blandat ihop ordningen på dina filer kan du använda dra och släpp-funktion i sidofältet för att ändra ordning på dem.
Du kan också använda Rotera möjlighet att ändra sin orientering. Tänk på att allt du ser i Preview-appen kommer att återspeglas i den slutliga PDF-versionen.

- Om du är nöjd med filerna, tryck på Kommando + P genväg för att få upp dialogrutan Skriv ut. Du kan också klicka manuellt Fil sedan Skriva ut på menyraden. Du kan bläddra bland alla alternativ i dialogrutan Skriv ut genom att klicka Visa detaljer.

- Välj Alla knappen i alternativet Sidor för att se till att alla sidor finns med. Du kanske också vill kontrollera orienteringen på dina bilder igen genom att klicka på pilarna.
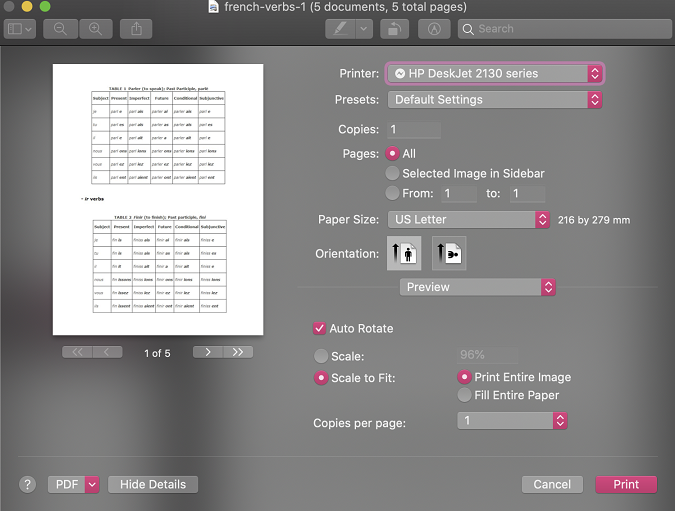
- Efter att ha dubbelkollat allt, klicka på PDF-rullgardinsmenyn längst ner till vänster och välj Spara som PDF.

- Detta kommer att ta upp dialogrutan Spara. Du kan redigera de sista detaljerna i din PDF här, såsom titel, författare, ämne, nyckelord och till och med platsen där du vill spara den. Du kan till och med ställa in ett lösenord via Säkerhetsalternativ om du inte vill att någon annan ska öppna, kopiera eller skriva ut den.
Oroa dig inte, det finns också alternativ ta bort lösenord från PDF-filer om du ändrar dig senare.

- Klicka på Save när du är klar.
Observera att förhandsgranskning inte är det enda sättet att kombinera JPEG-filer till en PDF-fil på Mac. Egentligen kan alla appar som kan visa utskriftsdialogrutan, som foton eller webbläsare, också kombinera bilder till en PDF.
Använder Automator
Automator är ett annat enkelt sätt att kombinera JPEG-filer till en PDF-fil på Mac.
- Öppna Automator app från mappen Program och välj Nytt dokument.

- En ny dialogruta kommer att dyka upp. Välj Arbetsflöde och klicka Välja.

- Välj i den första panelen Filer och mappar. Nya alternativ kommer att dyka upp på den andra panelen. Välj Fråga efter Finder-artiklar och dra och släpp den till den tredje panelen.
Se till att kontrollera Tillåt flera val box eftersom du kommer att arbeta med flera bilder.

- Gå tillbaka till den första panelen och välj PDF. Återigen kommer nya alternativ att dyka upp på den andra panelen. Välj den här gången Ny PDF från bilder och dra och släpp den till den tredje panelen.

- Klicka på run knappen i det övre högra hörnet för att testa om det fungerar. Du kommer att ges möjlighet att välja vilka bilder du vill inkludera. Du kan klicka Kommando + A för att välja alla bilder eller håll bara ned Kommando medan du väljer en efter en.

- Om allt går som planerat, bör en PDF-fil vänta på dig på ditt skrivbord, eller var du än anger lagringsplatsen.

PDF-filer skapade med Automator tenderar att vara ganska stora, så du kanske också vill komprimera din PDF senare. För nu, välj Fil sedan Save i Automator-fönstret för att kunna använda detta arbetsflöde igen i framtiden.
Använder PDFElement
PDFElement is a PDF redaktör som tillåter enkel konvertering från JPEG till PDF. Du kan omedelbart kombinera flera bilder till en PDF-fil bara genom att välja några alternativ.
Dessutom kan du inte bara redigera PDF-filer på PDFElement, du kan till och med konvertera PDF till olika format som DOCX, till exempel. Appen finns också gratis på båda Android och iOS.
Upp till 40% Rabatt för att få Wondershare PDFelement PDF Editor version 8 på Wondershare Software. Använd kupongkod SAFWSPDF under kassan.
Nu vet du hur man kombinerar JPEG-filer till en PDF-fil på Mac
Vad tyckte du om det här inlägget? Förhoppningsvis vet du nu hur man kombinerar JPEG-filer till en PDF-fil på Mac.
Efter att jag lärt mig hur man gör det ville jag hjälpa andra genom att visa hur lätt det är!
Om du tyckte att den här artikeln var till hjälp, snälla dela det med dina vänner och om du har några andra tips om slå samman flera JPEG-filer till en PDF-fil på en Mac, vänligen dela i kommentarerna nedan!
Senaste artiklarna