Hur man räknar antal dagar mellan datum i Excel
Att själv räkna antalet dagar mellan två olika datum kan ibland vara en handfull. Du kan lyckas räkna dagarna om båda datumen infaller på samma månad. Det blir svårare när det andra datumet infaller på en annan månad eller år. Nuförtiden finns det många verktyg på internet som kommer att göra det åt dig. Men om du arbetar med MS Excel och behöver ange datum och dagar mellan dem kan du göra det själv där. Det spelar ingen roll om datumet har passerat eller om datumet ligger i framtiden. Du kan också bara räkna veckodagar eller månader, år som föll mellan två datum. I Excel kan du göra detta med olika metoder och vi kommer att förklara var och en av dem.
Innehåll
Räkna dagar mellan datum i Excel
1. Använda en enkel formel
If you want a quick solution to it, and only want to find out days between a few dates, you can do it by using a simple formula. Before the formula, this is what you need to do. Write both the dates in different cells and click on a cell where you need the difference to appear. Once you have done that apply the formula =nyare datumcell-äldre datumcell. If you have entered the newer date in C3 and older date in C2 then the formula will be =C3-C2.
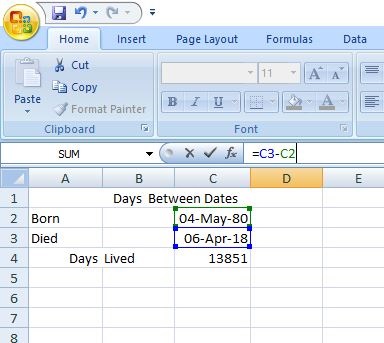
Kom ihåg att subtrahera ett äldre datum från det nyare datumet, annars får du resultatet i ett negativt heltal.
Du kan också använda den här formeln för att ta reda på antalet dagar mellan flera datumpar.
Anmärkningar: Du behöver inte tillämpa formeln manuellt för varje instans. Bara dra cellen nedåt för att tillämpa samma formel i varje cell automatiskt.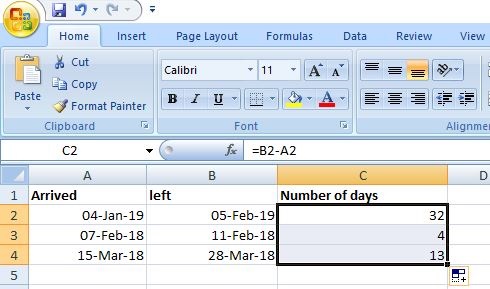
Fungerar av denna formel
Vad Microsoft Excel gör är att det lagrar datum och tilldelar dem ett serienummer. Datumet 01-Jan-1900 tilldelas numret 1, 02-Jan-1900 tilldelas numret 2, 3-Jan-1900 tilldelas numret 3 och så vidare. Så istället för att subtrahera ett datum från ett annat subtraherar det faktiskt heltal och ger ett korrekt resultat. I vårt exempel tilldelas datumet 04-maj-1980 det numeriska värdet av 29343 och 06-apr-2018 tilldelas det numeriska värdet på 43194. Att subtrahera båda dessa siffror ger resultatet 13851, dvs skillnaden mellan dagar mellan dessa två datum.
2. Beräkna dagar genom att använda DAYS-funktionen
Detta är ett annat enkelt sätt att ta reda på dagar mellan två datum är att använda DAYS-funktionen. Det enda undantaget är att det bara fungerar med användare av Excel 2013 och 2016. Annars kommer det att visa ett #NAME? fel, det är ett ogiltigt namnfel. När du har angett alla nödvändiga datum, infoga formeln =DAYS(slutdatum_cell, startdatum_cell) i funktionsdelen. Så om ditt slutdatum ligger i cellen B2 och startdatumet ligger i cellen A2, blir formeln =DAGAR(B2, A2). Precis som den första metoden returnerar den dagar som ett positivt eller negativt heltal beroende på placeringen av datum.
3. Beräkna dagar genom att använda DATEDIF-funktionen
Denna funktion är mycket lik DAGS-funktionen men samtidigt annorlunda. Istället för två argument har den ytterligare ett argument ‘d’ som representerar dagar. Du kan också använda ‘m’ och ‘y’ istället för ‘d’ för att ta reda på månader och år istället för dagar. 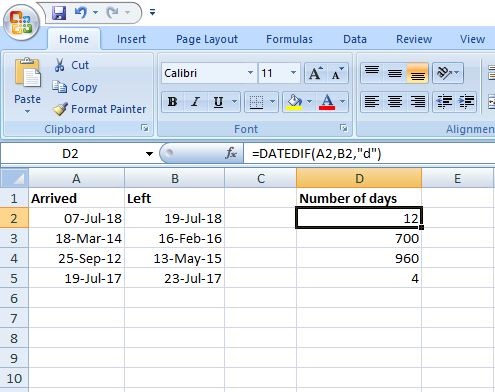
Formeln går så här =DATEDIF(startdatum_cell, slutdatum_cell, ‘d’). I vårt exempel har vi använt =DATEDIF(A2; B2; ‘d’) för att få resultatet. Du kanske har märkt att till skillnad från DAYS-funktionen har vi nämnt startdatumcell i det första argumentet och slutdatumcell i det andra. Om det inte görs i denna ordning kommer det att returnera ett felmeddelande #NUM! istället för ett negativt heltal som i exemplet nedan. 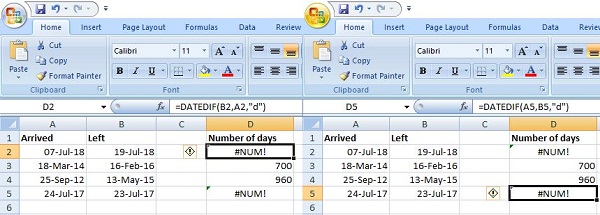
Du kan se att det returnerade ett fel i båda fallen. I första har jag blandat argumenten och i andra formeln är argumenten i ordning men startdatumet är mindre än slutdatumet. Denna funktion är användbar eftersom som jag sa tidigare också kan räkna månader och år mellan två datum. Men tänk på att det kommer att avrunda resultatet till ett heltal i det här fallet. Vi körde den här funktionen i Excel 2007, så den kan användas i äldre versioner av MS Excel.
Läs också: Kontrollera antalet ord i Google Dokument, Kalkylark
4. Calculate Number Of Days Between Today And Any Other Date
Kanske vill ta reda på antalet dagar kvar för en händelse eller hur många dagar som gått sedan något hände. Genom att använda denna metod kan du ta reda på antalet dagar kvar till ett framtida datum och antalet dagar som gått sedan ett tidigare datum. I funktionsavsnittet använd DATE-funktionen genom att använda denna formel =DATE(future_date)-IDAY() för att ta reda på dagar kvar mellan idag och ett framtida datum. På samma sätt, använd formeln =IDAG()-DATE(förflutna_datum) to find out the number of days since.
I vårt exempel har vi tagit reda på dagar kvar mellan idag och nyårsafton genom att använda =DATUM(2019,12,31;XNUMX;XNUMX)-IDAG()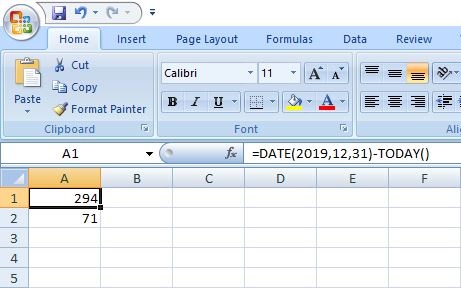 Och =IDAG()-DATUM(2018,12,31;XNUMX;XNUMX) för att ta reda på dagar som gått sedan förra årets nyårsafton.
Och =IDAG()-DATUM(2018,12,31;XNUMX;XNUMX) för att ta reda på dagar som gått sedan förra årets nyårsafton. 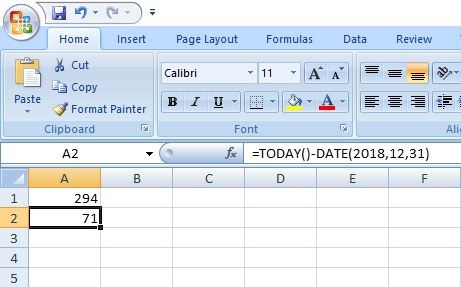
By using TODAY function we input dates directly to a formula, so you can not do this for multiple dates at once. You have to manually input dates every time you want to find out days. Also, TODAY() is a volatile function which means the value will update itself when you open the spreadsheet on the next day.
5. Beräkna arbetsdagar mellan två datum
To find out only working days between two dates you need to use the function NETWORKDAYS(). It is very similar to DATEDIF() function and you use arguments in the same manner. The formula for this is =NETWORKDAYS(start_datum_cell, slutdatum_cell). I vårt exempel ligger startdatum i A2 och slutdatum i B2 så formeln blir =NÄTVERKDAGAR(A2, B2).
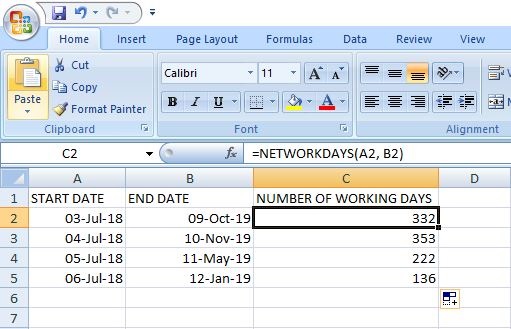
Notera: Som standard betraktas lördagar och söndagar som helger men du kan även ändra dem i Excel. Där du kan ange vilka dagar som ska betraktas som helgdagar eller inte– arbetsdagar.
Det finns också ett alternativ att manuellt ange en lista över helgdagar i cellerna och nämna i formeln för att utelämna dessa dagar. Till exempel, A8 och A9 innehåller de dagar du vill lämna utanför arbetsdagar då formeln blir: =NÄTVERKDAGAR(A2, B2, $A$8:$A$9). Du lägger till ett tredje argument i formeln för att utesluta dessa dagar från resultatet. 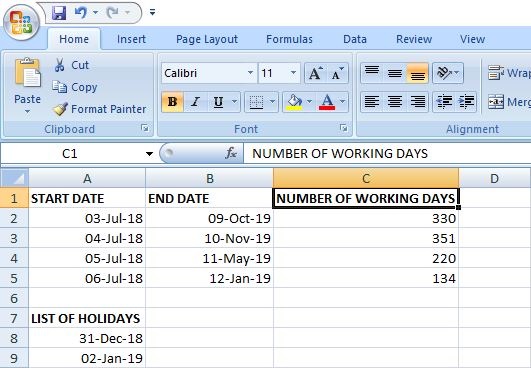
Läs också: Bästa vetenskapliga kalkylatorappar
Slutsats
This is it guys, these are the methods in Excel that are used to calculate the number of days between two dates. At some instances a function might not work in your sheet, we recommend you to try another. And if the results are not accurate, try to apply general format of dates in the cell. If you have any confusion and issue regarding any of these methods, please do ask us in the comments.
Senaste artiklarna