Hur man skapar, redigerar, ordnar om, tar bort Twitch Panels (2022)
Twitch från Amazon , ungefär som YouTube är en plattform där du kan vara tittare och skapare samtidigt.
Du kan enkelt streama på Twitch utan några begränsningar och börja få tittare om det du erbjuder är värdigt. Och samma tittare kommer sedan att börja besöka din kanal för att få veta mer om dig. Så frågan är, vad kommer dessa tittare att se på din kanal förutom din stream? Kommer bara streamen att räcka för att skapa ett bra första intryck? Tja, förmodligen inte. Du måste få ut det mesta av deras besök genom att ge dem något genom Twitch-paneler. I grund och botten, genom att skapa paneler, kan du ge så mycket till dina tittare, som en direktlänk till ditt Instagram- eller Twitter-konto. Du kan till och med skapa liveundersökningar på Twitch-panelen. Och du kan göra allt det på ett dekorativt och mycket mer tilltalande sätt.
Men grejen är att om du precis har börjat på Twitch, så vet du förmodligen inte hur du skapar Twitch-paneler. Tja, oroa dig inte för vi är här för att hjälpa dig med det. I den här artikeln guidar vi om allt angående Twitch-paneler. Så, utan att vänta längre, låt oss börja.
Du kanske också gillar: Hur man tar bort ett Twitch-konto
Innehåll
Skapa Twitch-paneler
I grund och botten kan du göra två typer av paneler på Twitch:
Tilläggspanel: Tillägg är som appar som används för att hålla publiken engagerad. Som att du kan aktivera tillägget Suggestion Box, som kan användas av tittarna för att slå dig med alla förslag. Och det finns ett antal sådana tillägg. När du har aktiverat tilläggspanelen kan du konfigurera den när det passar dig.
Bild/textpanel: Å andra sidan är bild/textpanelerna ganska grundläggande och används oftare. Du kan använda den om du vill mata in några bilder eller text i panelen. Denna typ av panel används bäst när du vill ge ett meddelande till tittarna. Du kan också använda dem för att omdirigera tittarna till någonstans som ditt Instagram-konto, med hjälp av en länk.
Så om du vill skapa någon av ovanstående paneler, följ stegen nedan.
1. Öppna först din Twitch-kanal. Att göra det, klicka på din avatar i det övre högra hörnet av skärmen och välj sedan ‘Kanal’ alternativ.
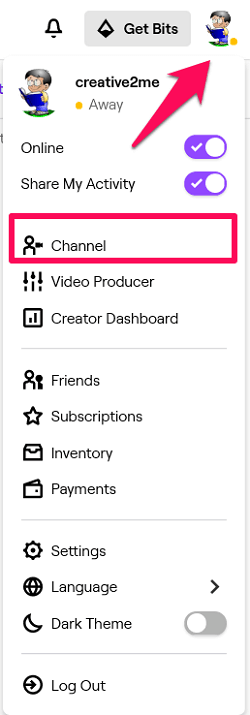
2. Nu när du är på din kanal scrolla ner under din stream-skärm och du kommer att se ‘Redigera paneler’ växlingslisten i det yttersta vänstra hörnet. Som standard kommer det att vara inaktiverat, så allt du behöver göra är aktivera det.
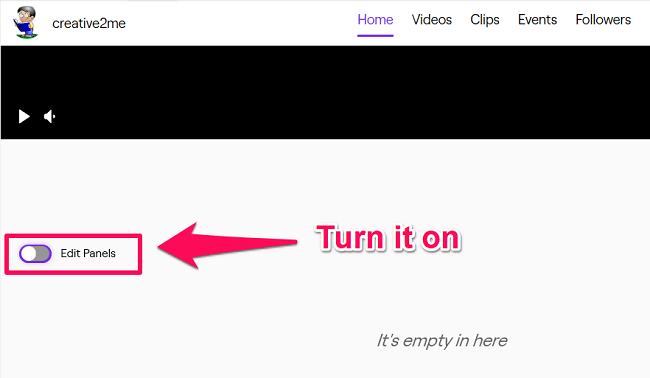
3. Precis efter att du har aktiverat det kommer du att se olika tilläggspaneler som du kan aktivera. Och under tilläggslistan ser du en enorm + ikon för att lägga till en panel. Klicka bara på den. (Notera: Om du i listan ser ett tillägg som du vill lägga till klickar du bara på Aktivera för att öppna dess konfiguration och sedan lägga till den.)
4. Nästa, välj typ av panel du vill lägga till.
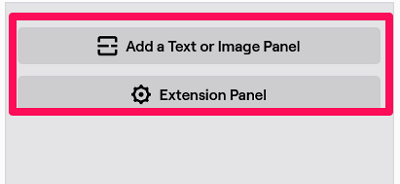
Förlängningspanel
- Om du väljer Förlängningspanel, då skapas panelutrymmet för en förlängning. För att lägga till ett tillägg till det utrymmet, klicka först på ‘Extension Manager’ alternativ.
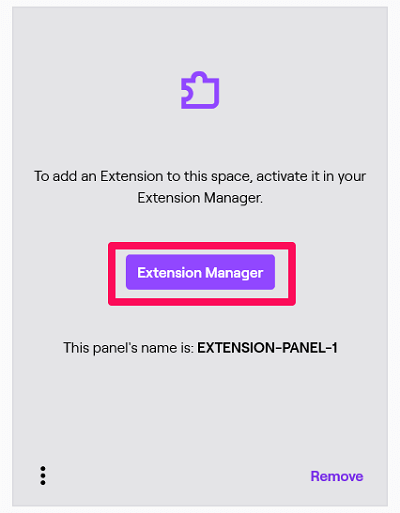
- Därefter ser du en lista över alla installerade tillägg. Och för att aktivera en av dessa tillägg måste du klicka på ‘Aktivera’ och tilldela dem panelutrymmet.
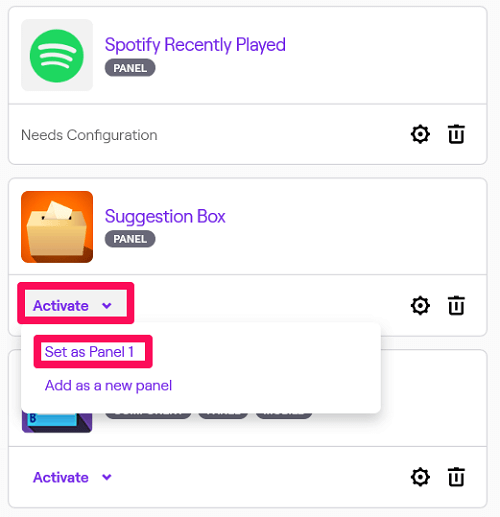
(Notera: För att öppna konfigurationen för ett visst tillägg, klicka på ‘Inställningsikon.’ Du kan också ta bort de installerade tilläggen genom att klicka på ‘Ta bort ikon.’)
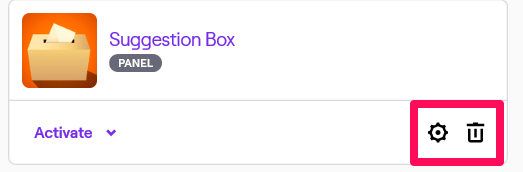
- Om det finns ett tillägg som du vill använda som inte har installerats kan du installera det efter att ha hittat det iUpptäckt’ fliken.
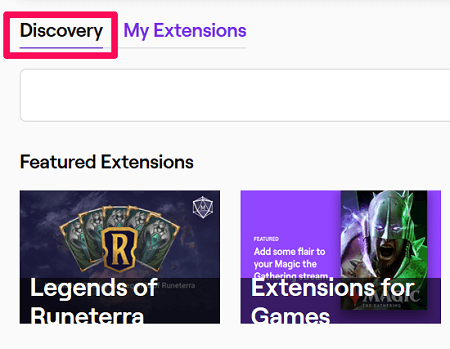
Bild/textpanel
- Å andra sidan, om du vill ha antingen en text- eller en bildpanel, klicka sedan på ‘Lägg till en text- eller bildpanel’ alternativ.
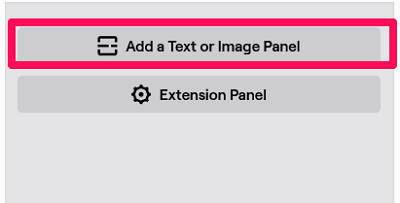
- Då måste du ge en Panelens titel. Därefter kan du lägg till en bild och ge en länk i ‘Bildlänkar till:’ bar. Den här länken hjälper dig att omdirigera personerna när de klickar på bilden. Gilla om jag vill att folk ska komma till mitt Instagram-konto efter att ha klickat på bilden, då ger jag länken till Instagram-kontot och laddar upp en bild därefter. Efter att ha gjort allt detta kan du ge en beskrivning och sedan klicka på Lämna. Din panel kommer nu att vara igång.
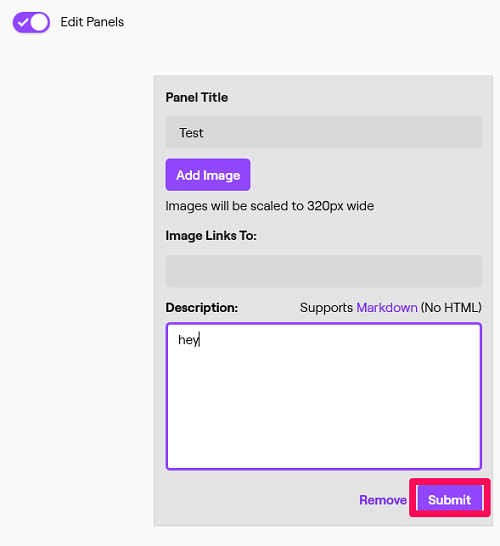
Notera: Bilden du försöker ladda upp bör inte vara större än 1 MB. Dessutom kommer bildens storlek automatiskt att ändras till 320*640 pixlar. Så det är bättre att skala om bilden till den storleken innan du laddar upp den för att behålla kvaliteten.
- Slutligen, för att se hur dina paneler fungerar, måste du stänga av ‘Redigera paneler’ växlingsreglage.
Redigera Twitch Panels
Nu kan det vara så att du har skapat några av panelerna för ett tag sedan, och nu vill du redigera dessa paneler av någon anledning. Tja, för att göra det behöver du bara gå tillbaka till din kanal och aktivera växlingslisten för redigeringspaneler. Sedan kan alla tidigare skapade paneler redigeras på samma sätt som de skapades.
Ordna om panelerna
När du redigerar panelerna kanske du inser att du vill ändra panelernas placering. Tack och lov är det ganska enkelt att göra det. Allt du behöver göra är dra panelen och släpp den på den position där du vill att den ska vara. Panelen som ursprungligen var i just den positionen kommer automatiskt att flyttas precis efter den nya panelen.
Ta bort paneler
Om du har tröttnat på några av dina paneler och du bara vill bli av med dem, då kan du alltid ta bort dem. När du är på skärmen för redigeringspanelen ser du ‘Ta bort’ alternativ under varje panel. Klicka bara på det alternativet och bekräfta sedan ditt beslut genom att återigen klicka på ‘Ta bort’.
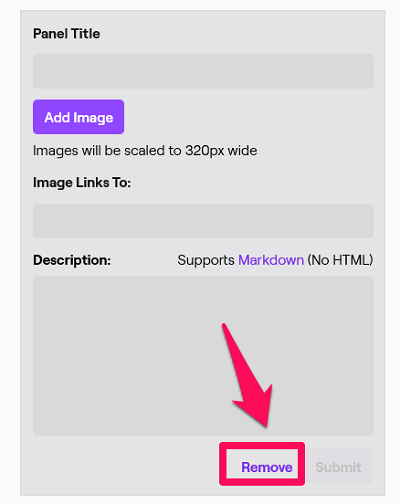
Du kanske också gillar: Hur man ändrar Twitch-lösenord om du har glömt det
Inslag Up
Vi är säkra på att din Twitch-kanal ser bra ut efter att ha lagt till olika användbara paneler till den. Och grejen är att det inte var så svårt att göra det heller. Naturligtvis tar det tid att göra bilder för Text/Image Twitch-paneler, men hårt arbete lönar sig alltid. Dessutom vet du nu också hur du redigerar, flyttar om eller tar bort Twitch-paneler. Så, utan att slösa mer tid, bara sätta igång med det.
Senaste artiklarna