Hur man skapar QR-kod i Microsoft Word
Du kan använda den här handledningen för att skapa QR-kod i Microsoft Word med en enkel och snabb metod. Du kommer också att kunna anpassa bakgrunds- och förgrundsfärger på streckkoden med detta utmärkta MS Word-tillägg.
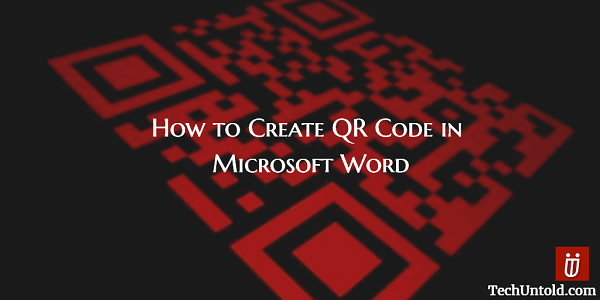
Majoriteten av smartphoneanvändare är bekanta med vad QR-koder är och hur du kan använda dem. Andra håller sig borta från dem och tror att det är något extremt komplicerat. QR-koder är inte alls komplicerade och är mycket användbara. Du kan antingen använda dem för att gå till en webbsida eller till där du kan ladda ner en app.
För att kunna läsa dem behöver du en app som kan identifiera dem och skanna dem. Fortsätt läsa så ser du hur du kan skapa så många QR-koder du vill och till och med göra den så stor som du vill. Efter det kommer du att vara QR-kungen eller drottningen bland dina vänner.
Om du vill kan du till och med reta dem hur svårt det var att skapa det, när det var raka motsatsen.
Innehåll
Skapa QR-kod i Microsoft Word
En av de många bra sakerna med detta tillägg är att det inte tar dig särskilt lång tid att skapa din QR-kod. Du är också glad att veta att tillägget du kommer att använda är kompatibelt med:
- Microsoft Excel 2013 eller senare
- Excel online
- Excel 2016 för Mac
- PowerPoiny 2013 eller senare
- PowerPoint för iPad
- Powerpoint 2016 för Mac
- Microsoft Word 2013 eller senare
- Word Online
- Word för iPad
Juvelen som kommer att få allt att hända för oss är QR4Office. Det är en app som är enkel att använda, och den fungerar som ett MS Word-tillägg, och den kommer alltid att finnas där och vänta på dig i INSERT-menyn i Microsoft Word.
Du kommer också att kunna ändra saker som att ändra förgrunds- och bakgrundsfärg i din alldeles egna QR-kod. På så sätt kan du ge den din personliga prägel. Det finns också möjlighet att se en förhandsvisning av hur din QR-kod kommer att se ut, så att du kan göra eventuella ändringar innan den slutliga versionen skapas.
Läs också: Hur man bäddar in video i PowerPoint och Word
Var kan man ladda ner QR4Office
Låt oss skapa din QR-kod. Först måste du ladda ner QR4Office från denna länk. Eller, om du föredrar det kan du också installera det från Microsoft Word genom att gå till Infoga > Mina appar > Butik och leta efter det där.
När du har installerat QR4Office kan du komma åt det genom att gå till INFOGA och sedan välja appen i rullgardinsmenyn från Mina appar. Överst kan du ange den URL du vill att QR-koden ska ha, och du kan även välja http:// eller https://. Du kan välja att bara lägga till en text i din kod om du vill, det finns ingen skyldighet att lägga till en URL.
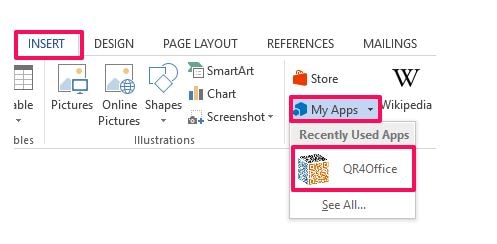
Under färgerna kommer du att se ett skjutreglage med ordet Storlek på vänster sida. Använd det skjutreglaget för att göra QR-koden så stor eller liten som du vill.
Läs också: Coola Internet- och datortricks
Hur man lägger till färg till din QR-kod
När du har ställt in texten eller webbadressen är det dags att anpassa förgrunden och bakgrunden. I alternativsektionen kommer du att se två alternativ: Färger och Bakgrund.
Bakgrundsalternativet har en upp och nedvänd pyramid. Klicka på det och välj den färg du vill att bakgrunden ska ha. Jag är säker på att du kommer att hitta en färg som du kommer att bli nöjd med.
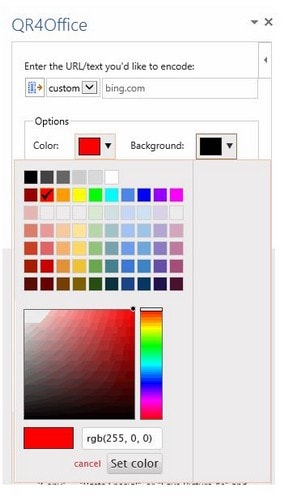
Det andra alternativet, Färg, är att välja vilken färg du vill att förgrunden ska ha. Om du lägger till QR-koden i redigeringsfönstret klickar du på knappen INFOGA från gränssnittet. När du har gjort detta kommer QR-koden att läggas till som en bild.
När du har slutfört de föregående stegen är du redo att skicka QR-koden till vår familj och vänner. Om de vill veta vad som finns inuti, kommer de att behöva använda en QR-kodskannerapp.
Om du vill skicka din nyligen skapade till en viss mapp kan du. Allt du behöver göra är att högerklicka på en genererad QR-kod och sedan välja Spara som bild menyalternativ.
Glöm inte att tillägget QR4Office bara kommer att fungera om du har Microsoft Word 2013 eller senare. Så se till att du använder åtminstone den versionen och om du inte gör det, ser det ut som att det är dags för en uppgradering.
Avslutande tankar
Jag sa till dig att det är lättare att skapa din egen QR-kod än det låter. Jag slår vad om att du förväntade dig en svåranvänd programvara med instruktioner som låter som om de var skrivna på ett annat språk. Nu när du vet hur koderna är gjorda kommer du inte att kunna sluta göra dem. Tror du att du kommer att prova appen? Låt mig veta i kommentarerna.
Senaste artiklarna