Hur man skapar genvägar för att öppna alla program i Windows
Vissa applikationer används då och då. Ingen av dina rundturer på din bärbara dator genomförs utan att ha öppnat dem minst en gång. Din mest eftertraktade applikation har ingen genväg på skrivbordet och du går igenom många steg för att öppna den. Har du någonsin tänkt på att skapa en genväg på ditt tangentbord för dessa regelbundet använda program för att hantera allt på ett bättre sätt?
Varje applikation har en genväg för att maximera din tid för andra viktiga uppgifter genom att minska störningarna från tredje part. Detta enkla och problemfria techno-tips visar de olika metoderna för att skapa genvägar för att öppna alla program i Windows. Inte bara kortkommandon utan vi kommer också att låta dig veta hur du kan skapa en skrivbordsgenväg för ett program.
Utöver detta behöver du inte oroa dig för någon tredjepartsapplikation eftersom inställningarna är tillgängliga i varje applikation som finns på din enhet.
Föreställ dig att du arbetar med ett dokument, omedelbart vill du öppna ett annat program. Varför minimera eller stoppa just den aktiviteten, tryck helt enkelt på genvägsknapparna och var effektiv. Förkorta din arbetstid och var en smart arbetare.
Läs också: Hur man batchbyter namn på flera filer på Windows
Metoderna som nämns här är i stort sett desamma för Windows 7, 8 och 10.
Innehåll
Skapa kortkommandon i Windows för att öppna valfri applikation
Allt är tydligt och ganska enkelt. Läs följande punkter och du är där med din kortkommando till det mycket älskade programmet på din PC:
1. Välj det program som du vill göra en genväg för för snabb åtkomst. Exempel: Google Chrome, Microsoft Excel, Adobe Reader och många andra.
2. Högerklicka på applikationen och välj Egenskaper.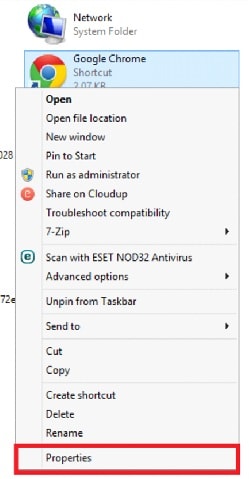
3. Under genväg fliken leta efter Snabbtangent. Precis nedanför Starta i du kommer att se detta alternativ. Klicka på det.
4. Håll Alt+Ctrl tillsammans och tilldela alla numeriska eller alfabetiska tangenter. Exempelvis: För Chrome-webbläsaren tryck Alt+Ctrl+1 eller något annat nummer.
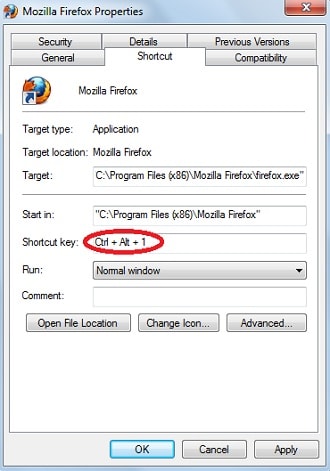
5. klick tillämpas och då OK för att bekräfta inställningarna.
Du är klar att gå. Om du nu trycker Alt+Ctrl+1, Google Chrome öppnas. På samma sätt kan du göra detta för alla dina applikationer.
Anmärkningar: De steg som nämns ovan fungerar inte i fallet med applikationer som är förinstallerade på din enhet. Men det finns säkert andra sätt genom vilka du kan skapa genvägar för förinstallerade applikationer.
Läs också: Hur man ändrar CPU-affinitet på Windows
Skapa genvägar på skrivbordet i Windows
Det är lätt att komma åt alla program på din enhet om det programmet bara finns på skrivbordet. Att lägga till applikationen på skrivbordsskärmen är mycket enklare än du tror. Allt du behöver göra är att bara dra programmet eller filen du vill ska visas på skrivbordet.
Om du tycker att det är svårt att hitta applikationen som du behöver lägga till på skrivbordet kan du följa dessa enkla steg.
1. Klicka på sökalternativet längst ned på skärmen och skriv ‘kommando~~POS=TRUNC. ‘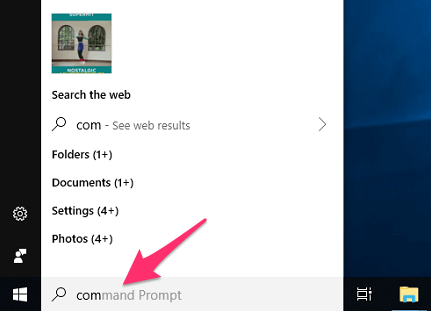
2. Högerklicka sedan på ‘kommando~~POS=TRUNC”Och välj“Kör som administratör” från de olika tillgängliga alternativen.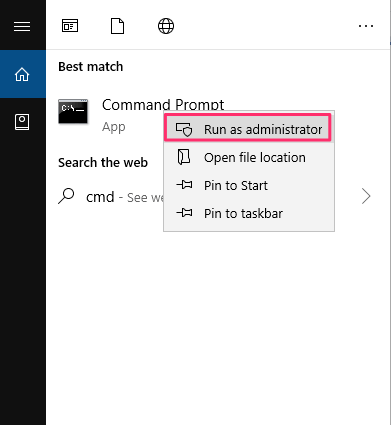
3. Efter det skriver du ‘explorer shell:appsfolder‘.
4. Med detta kommer alla appar som är installerade på din enhet att visas på skärmen i ‘Tillämpningar‘ mapp.
5. Nu kan du enkelt leta efter applikationen du vill ha på din skrivbordsskärm.
6. Välj önskat program och dra det till skrivbordet. Alternativt kan du helt enkelt högerklicka på applikationen och klicka på ‘Skapa genväg‘.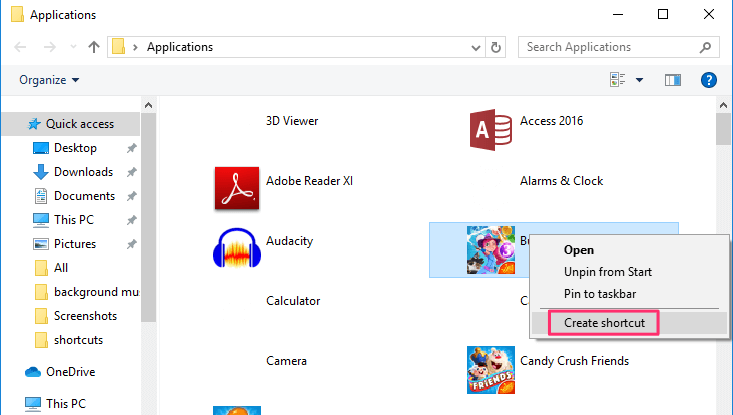
Och programmet kommer automatiskt att visas på skrivbordet.
Notera: I Windows 7 öppnas de individuella appmapparna. Så du måste klicka på önskad programmapp och sedan hitta appikonen för att skapa dess genväg.
Hålla program praktiska genom att lägga till dem i aktivitetsfältet
Bekvämligheten kan ökas ytterligare genom att helt enkelt lägga till de ofta använda programmen i aktivitetsfältet. Att lägga till applikationerna i aktivitetsfältet är väldigt enkelt och kan göras på nolltid.
Du kan göra det genom att dra och släppa önskat program till aktivitetsfältet. Applikationen kan också läggas till i aktivitetsfältet genom att högerklicka på den applikationen och välja ‘Fäst på aktivitetsfältet”Från menyn.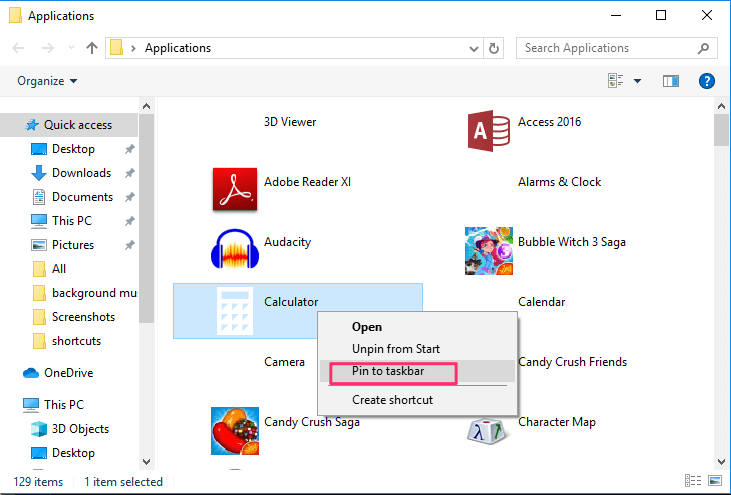
De program som läggs till i aktivitetsfältet kan också användas utan att använda musen. Du kan helt enkelt trycka på fönster knapp som finns på tangentbordet tillsammans med sifferknapp där det programmet räknas i aktivitetsfältet.
Till exempel, om Skype visas på sjätte siffran på aktivitetsfältet så kan det enkelt öppnas genom att trycka på fönster knappen tillsammans med 6.
Läs också: Hur man startar om eller stänger av Windows automatiskt
Inslag Up
Njut av genvägarna som nämns ovan genom att undvika klichémetoderna för att använda teknik. Fortsätt nu, implementera kunskapen ovan och skapa tangentbords- eller skrivbordsgenvägar för de applikationer du uppskattar mest och enkelt komma åt dem på din Windows-dator. Var snabb, var smart och veckla ut de mindre kända tekniska hemligheterna.
Senaste artiklarna