Hur man gör WiFi-hotspot utan programvara i Windows
Har du någonsin velat dela internetanslutningen från din bärbara Windows-dator med andra enheter? Du kanske undrar, varför inte bara använda ett Wi-Fi? Men vad händer om du använder en trådbunden Ethernet-anslutning och det finns ett behov av att dela internet med dina vänner eller högskolor. Eller så vill du inte dela eller känner inte till lösenord för Wi-Fi ditt system är anslutet till. Men vill ändå dela internet från din bärbara dator.
Oroa dig inte, vi hjälper dig här. Med hjälp av den här artikeln kommer du att kunna göra din bärbara dator till en WiFi-hotspot utan programvara oavsett om det är Windows 7, Windows 8 eller till och med Windows 10. Du kan göra det utan att behöva mjukvara på din bärbara dator som får ditt system att fungera bättre. Så låt oss se hur.
Hur vet jag om ditt system stöder att skapa hotspot?
Tja, vanligtvis har de flesta bärbara Windows-datorer inbyggt stöd, dvs trådlös adapter för att skapa hotspot-nätverk. Men det är alltid bättre att kolla i förväg. Som i fallet finns inte hotspot-stödet där, då kan du använda andra USB-drivrutiner som har funktionen att skapa trådlösa hotspot-nätverk innan du fortsätter med metoderna.
För att göra det, öppna helt enkelt kommandotolken på ditt system och skriv ‘netsh wlan show förare” och tryck enter. Då får du olika alternativ som visas i skärmdumpen nedan.
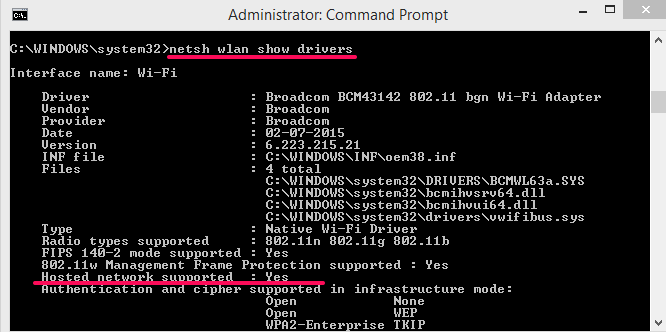
Nu kommer du att se en titel med Hosted nätverk stöds och bredvid om du ser Ja sedan kan du gå vidare till stegen nedan. Om det är en Nej sedan kan du välja att använda USB-drivrutiner.
Läs också: Kommandon för att ändra katalog i CMD
Skapa WiFi-hotspot utan programvara på Windows
För den här metoden behöver du bara en kommandotolk som redan är tillgänglig på Windows-system.
- Öppna kommandotolken med Kör som administratör.
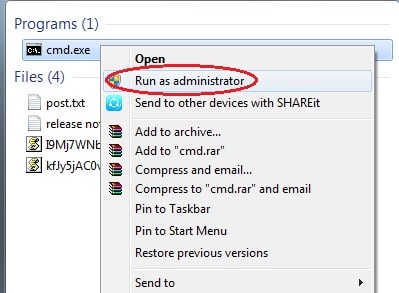
- Skriv in ‘netsh wlan set hostednetwork mode=allow ssid=yourwifiname key=yourwifipassword’ och slå anger.
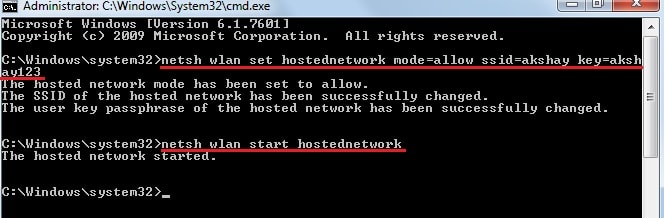
- Skriv sedan “netsh wlan starta hostednetwork” och tryck anger. Detta kommer att starta WiFi-hotspot på ditt system. Nu kan du ansluta till flera enheter till den skapade hotspot.
Viktigt: Här, ssid =ditt wifi-namn kommer att vara namnet som visas för andra enheter. Och nyckel =ditt lösenord kommer att vara lösenordet som används för att ansluta till det nätverket.
LÄS OCKSÅ: Hur man ställer in WiFi-prioritet
Stoppa eller inaktivera skapad hotspot
För att inaktivera Wi-Fi som skapats med ovanstående metod, skriv bara ‘netsh wlan stannar värdnätverk‘.

Och på liknande sätt, om du vill inaktivera den skapade Hotspot, skriv bara ‘netsh wlan set hostednetwork mode = disallow‘
Spara kommandot för enkel åtkomst
Notera: Du kanske tänker att du måste skriva om och om igen samma kommando, så här är lösningen för det också. Du kan köra en batchfil när du vill skapa hotspot. Så här skapar du en batchfil:
- Öppna anteckningar.
- Skriv samma kommando ovan som visas på bilden.
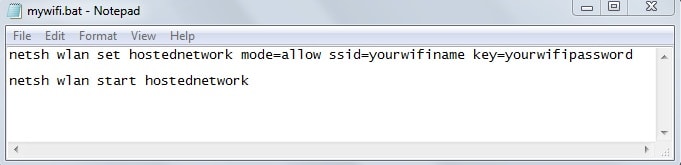
- Spara sedan filen med . Bat tillägg på skrivbordet. Till exempel, mywifi.bat
- Så när du vill skapa en hotspot, högerklicka bara på den sparade batchfilen och klicka på Kör som administratör. Det är allt.
Ovanstående metod är den bästa och enklaste metoden hittills för att skapa en WiFi-hotspot på någon version av Windows utan mjukvara. Att skapa en batchfil är en extra fördel eftersom du inte behöver skriva kommandona varje gång.
Ovanstående metod kommer att skapa en hotspot och låta andra enheter ansluta till den. Men du kommer inte att kunna använda internet än. För det måste du tillåta det befintliga Trådlöst eller Ethernet anslutning för att dela internet. Att göra så:
1. Öppet Nätverksanslutningar.
2. Sedan högerklicka och välj Fastigheter på det aktiva nätverk med vilket internet kommer att delas. Det kan vara trådlöst eller ethernet.
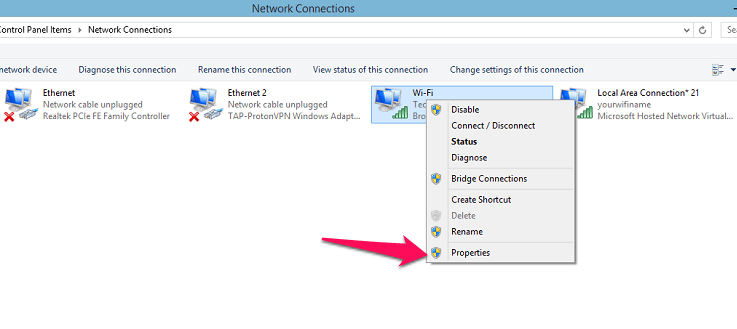
3. Inuti fastigheter, gå över till Dela fliken som visas i skärmdumparna nedan. Efter det här, bock det första alternativet under delning.
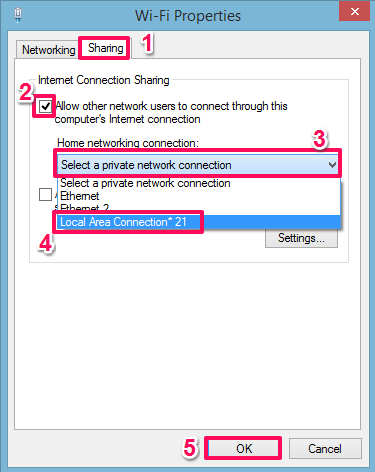
Sedan under det ser du alternativen Hemnätverksanslutning, klicka på den och välj sedan hotspot som du har skapat med hjälp av stegen ovan. I vårt fall är det så Local Area Connection*21. Och till sist, klicka vidare OK. Nu kommer du att kunna använda internet med den anslutna hotspot.
Vanliga frågor – Kan inte starta hotspot med kommandotolken
I vissa fall, när du startar hotspot-anslutningen med ‘netsh wlan starta hostednetwork’ kommandot kan det finnas ett meddelande som säger ‘Gruppen eller resursen är inte i rätt tillstånd för att utföra den begärda operationen‘(se skärmdumpen nedan). Och hotspot kanske inte kan starta.
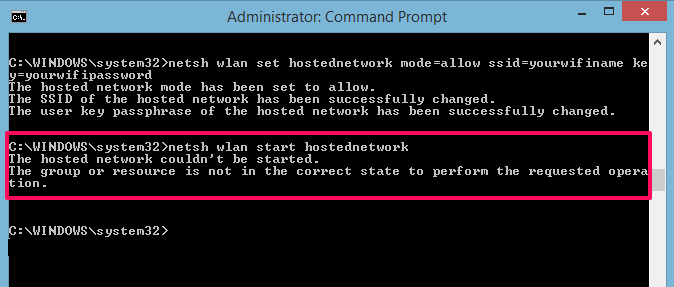
Oroa dig inte att det här hände med oss också. Det beror på att drivrutinen/adaptern för att skapa hotspot kan vara inaktiverad av någon anledning. Så här löser du problemet:
1. Öppet Enhetshanteraren. (ctrl+X, välj sedan Enhetshanteraren från listan)
2. Leta sedan efter Nätverksadaptrar och utöka sin lista. Inuti den här listan högerklickar du på Microsoft Hosted Virtual Network Adapter och välj aktivera.
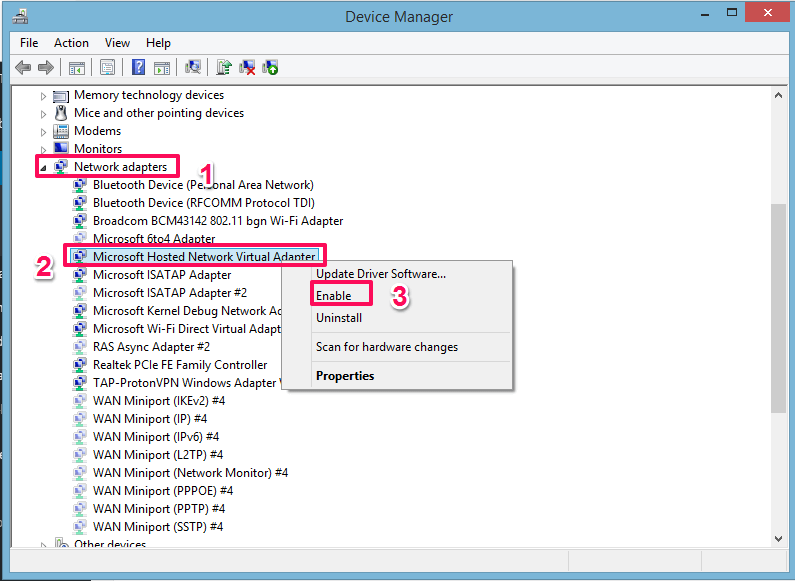
3. Om du inte ser ett sådant alternativ klickar du på utsikt i toppmenyn och välj Visa dolda enheter. Följ sedan steg 2 igen.
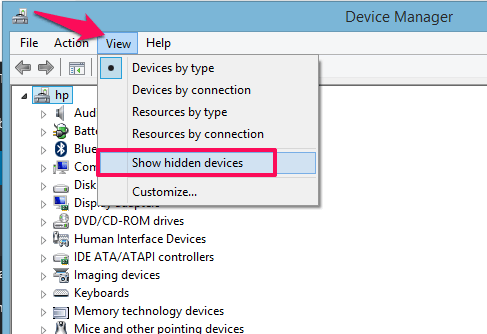
Gå nu och försök starta hotspot med kommandot ovan och det kommer att startas framgångsrikt.
Steg för Windows 10 Pro
Även om du kan använda ovanstående metod för Windows 10 också. Men på Windows 10 Pro får du möjlighet att aktivera hotspot-inställningarna utan att använda kommandotolken. För det:
1. Öppet Inställningar och sedan därifrån, välj Nätverk och internet.
2. Sedan på den vänstra panelen ser du Mobile Hotspot. Välj det. Efter detta, vrid omkopplaren till På för att starta hotspot från din bärbara dator. Det är det du har framgångsrikt aktiverat hotspot från din Windows 10 Pro.
Läs också: Vad är Superfetch Service?
Inslag Up
Vi hoppas att du lyckades skapa hotspot utan någon programvara på din bärbara dator. Om du har några frågor eller förslag, berätta gärna för oss i kommentarsfältet nedan.
Dessutom, om du behöver ansluta mobilt internet på din dator, läs vår blogg förklara hur man gör det steg för steg.
Senaste artiklarna