Så här tar du bort alla kontakter på iPhone: Läs vår guide 2022
Försöker du radera flera iPhone-kontakter samtidigt men kan inte? Tro mig, jag förstår kampen. Du kan inte massradera kontakter på din iPhone men det är inte omöjligt.
Jag har testat och demonstrerat tre sätt du enkelt kan ta bort flera kontakter på din iPhone samtidigt. Läs vidare för att se hur du kan göra detta via iCloud, ta bort e-postkontakter och använda en tredjepartsapp också.
Innehåll
Hur man tar bort flera iPhone-kontakter
Kontakter är en viktig del av alla mobiltelefoner. Medan mobiltelefoner har utvecklats till smartphones och nu också är kameror, musikspelare, spel, enheter och till och med mediaredigerare, de är fortfarande ett kommunikationsmedel.
Det är därför kontakter och att kunna kommunicera med andra är en viktig del av alla telefoner, smarta eller inte. iPhones kontaktapp låter dig spara och anpassa ett stort antal kontakter så du behöver inte oroa dig för att komma ihåg folks information.
Även om det är bra att lagra kontakter på iPhone, det finns ett stort fel – du kan inte ta bort flera kontakter samtidigt. Du kan ta bort kontakter en i taget men det är allt.
Detta innebär att för att radera flera kontakter på din iPhone, du måste göra det en efter en. Det kan vara tidskrävande, särskilt om du har många kontakter att ta bort från din iPhone.
Inga bekymmer dock, jag har hittat tre enkla sätt för dig att ta bort flera kontakter eller alla dina kontakter på din iPhone på en gång.
Ta bort iPhone-kontakter med iCloud
iCloud är den ursprungliga molnlagringstjänsten för iOS- och macOS-enheter. Det låter dig säkerhetskopiera data från din iPhone, iPad och Mac. Uppgifterna inkluderar kontakter, foton, videor, anteckningar, appdata och mer.
iCloud gör det enklare att komma åt dina data på dina olika enheter med lätthet. Du kan också radera din iPhone-data från iCloud.
Denna funktion är vad som låter dig använd iCloud för att massradera kontakter på din iPhone. Du kan dock inte göra det på din telefon, du måste göra det på din dator. Processen är snabb och enkel. Så här går det till:
- Logga in på ditt iCloud-konto på din dator, antingen Mac eller PC

- Välj alternativet Kontakter från listan över appar på iClouds hemsida.
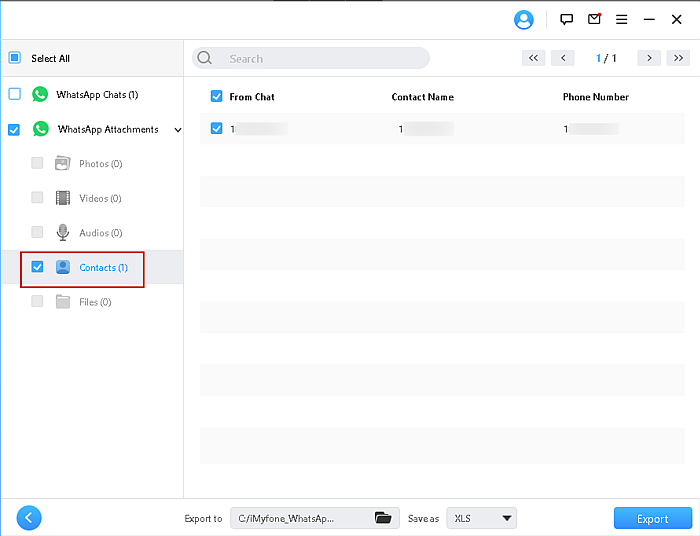
- När du har öppnat Kontakter ser du en lista över dina kontakter. Om du vill välja flera kontakter men inte alla, håll ned Ctrl/Command (Ctrl/Cmd) och välj de kontakter du vill ta bort.

- Om du vill välja alla dina kontakter för radering då tryck på Ctrl/Command (Ctrl/Cmd) + A. Ett annat alternativ är att trycka på kugghjulsikonen längst ner till vänster på skärmen för att komma åt dina inställningar och sedan trycka på alternativet välj alla.

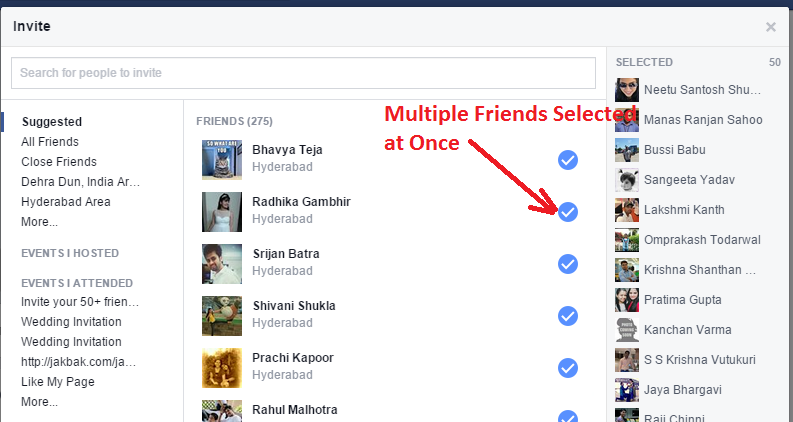
- Härnäst klicka på ikonen Inställningar igen och klicka på ta bort. Detta kommer att radera kontakter du valt på din iCloud och därefter din iPhone.

Här är en video som visar hur du gör radera kontakter på iPhone via iCloud:
Ta bort e-postkontakter från iPhone
Om din e-post är synkroniserad med din iPhone, då dina e-postkontakter läggs automatiskt till i appen Kontakter. Detta kan vara bra om du använder en personlig e-post på din personliga iPhone. Men om du använder din affärse-post kan det göra det svårt att skilja affärer och nöje åt.
Lyckligtvis kan du enkelt radera synkroniserade kontakter från ditt e-postkonto. Så här gör du:
- Öppna appen Inställningar bläddra sedan tills du ser Kontakter och tryck sedan på den.

- Där ser du alternativen för att organisera dina kontakter samt de konton som är kopplade till dina kontakter. Tryck på alternativet Konton för att se alla konton synkroniserad på din iPhone.

- Därefter ser du en lista över konton som synkroniserats på din iPhone. Dessa kommer antingen att vara ditt iCloud-konto, Outlook, Gmail, Yahoo och så vidare. Tryck på e-postmeddelandet med kontakterna du vill ta bort.

- Efteråt kommer du att se alla saker från det kontot synkroniserade på din telefon. Detta inkluderar e-post, kontakter, påminnelser och mer. Växla mellan kontakterna alternativ.

- Ett popup-fönster kommer att visas som frågar dig om du vill stänga av kontakter. Tryck på Ta bort från min iPhone att bekräfta.

- Där har du det, du har raderat alla kontakter bifogas till ditt e-postkonto från din iPhone.
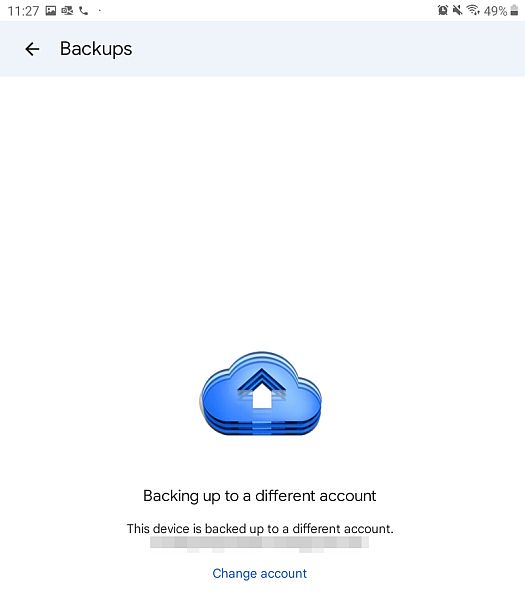
Ta bort iPhone-kontakter med hjälp av grupper
Groups är en gratis app på App Store som låter dig enkelt organisera och hantera din kontaktlista tillsammans med meddelandealternativ. Du kan gruppera kontakter i olika sektioner för enklare åtkomst och hantering. Grupper är ett bra sätt att radera kontakter på iPhone massor och enkelt.
Som nämnts tidigare är själva appen gratis men har annonser. Om du vill använda den utan annonser så kan du gör en engångsbetalning på 4.99 USD för att få den annonsfria upplevelsen eller $5.99 för att ta bort annonser, samt få 500 ytterligare ikoner.
Du kan låsa upp alla funktioner som ikoner, meddelanden och inga annonser för $9.99.
Så här använder du grupper för att radera flera iPhone-kontakter med lätthet:
- Hämta och installera Grupper-appen från App Store på din iPhone.

- Efter att grupper har installerats, ge den åtkomst till dina kontakter.
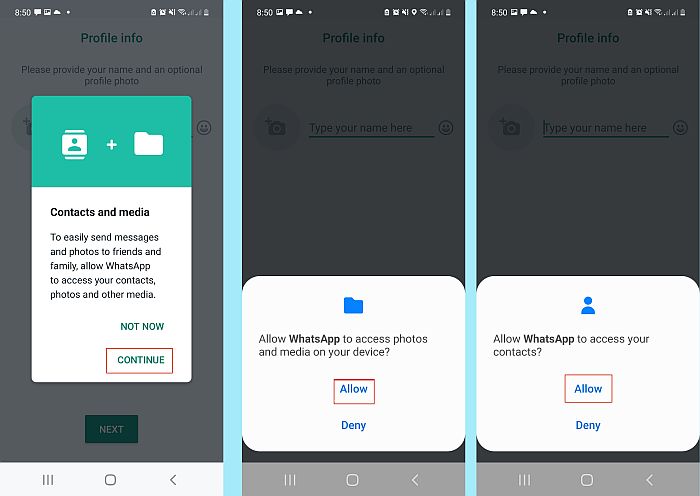
- I appen, välj alternativet Alla kontakter för att se alla dina kontakter på ett ställe.

- Om du vill välja flera kontakter trycker du på cirkeln bredvid dem för att markera dem eller tryck på alternativet Välj alla högst upp för att kontrollera alla dina kontakter på en gång.

- Härnäst tryck på Välj åtgärd högst upp på skärmen för att visa en rullgardinsmeny med de olika åtgärder som är tillgängliga för de valda kontakterna.

- Från rullgardinsmenyn tryck på Ta bort kontakter för att ta bort kontakterna du har valt.

- efteråt, tryck på Ta bort från min iPhone i popup-dialogrutan för att bekräfta din radering. Nu har du raderat alla kontakter på iPhone.

Här är en video som visar hur du gör använd appen Grupper för att radera flera kontakter på din iPhone:
Just In Case: Hur man tar bort en enda kontakt på din iPhone
Som du kan se är det relativt enkelt att ta bort flera iPhone-kontakter samtidigt. Men om du inte är säker på hur radera även en enda kontakt på din iPhone, jag har dig täckt.
Så här gör du radera kontakt på iPhone:
- Du kan se dina kontakter på din iPhone antingen via Telefonapp eller Kontakter-app. För att använda appen Kontakter trycker du helt enkelt på den på startskärmen.

- För det andra alternativet, tryck på telefonappen på din iPhone och tryck sedan på kontaktalternativet för att öppna din kontaktlista.

- Härnäst välj den kontakt du vill ta bort och tryck på den för att öppna detaljerna.
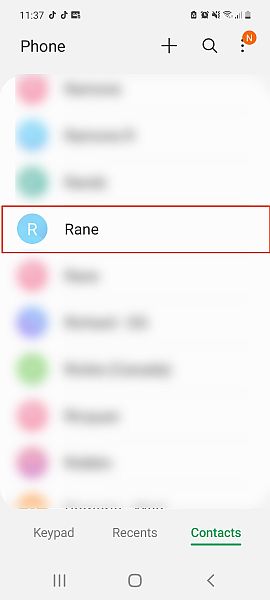
- efteråt, tryck på Redigera i det övre högra hörnet på skärmen för att visa redigeringsalternativen för kontakten.

- Bläddra sedan till botten tills du se orden ‘Radera kontakt’ i rött. Tryck på den för att ta bort kontakten.

- Därefter kommer du att se en bekräftelseförfrågan. Tryck på Ta bort kontakt igen för att slutföra processen och ta bort kontakten helt från din kontaktlista. Det är hur du tar bort kontakter från din iPhone.

Här är en video som visar dig hur man tar bort en iPhone-kontakt:
Vanliga frågor
Kan du radera alla kontakter på iPhone på en gång?
Du kan radera alla kontakter på din iPhone samtidigt. Du kan dock inte göra detta på din iPhone. Till radera alla dina kontakter på en gång måste du använda iCloud på din PC eller Mac-dator.
Ta bort alla dina iPhone-kontakter – Avsluta
Vad tyckte du om den här artikeln?
Även om iPhone inte tillåter dig att ta bort flera kontakter direkt som Android, finns det enkla lösningar för att lösa det problemet. Du kan använda iCloud på din PC eller Mac för att radera flera kontakter på iPhone.
Om du vill göra allt på din telefon kan du ta bort e-postkontakter, som iCloud-kontakter eller Gmail-kontakter via appen Inställningar, eller hantera dina iPhone-kontakter med hjälp av grupper från App Store.
Om du har raderat kontakter på iPhone av misstag eller om de går förlorade på grund av något fel, kan du enkelt återställa dem med hjälp av bästa iPhone dataåtervinningsprogram. Några av dessa appar inkluderar:
Det är två av de bästa dataåterställningsprogramvaran för iOS-enheter. De tillåter dig återställa förlorade kontakter samt bilder, videor, anteckningar och mer.
De fungerar inte bara för iOS-enheter heller. Om du har en Android kan du läsa vår Phonerescure för Android recension för att se om den erbjuder det du behöver.
Det finns också vår detaljerade EaseUS dataåterställningsgranskning, som täcker både Android- och iOS-modellerna. Även om förlorad data kan orsaka hjärtesorg och problem, finns det massor av appar där ute som låter dig återställa dem.
På så sätt är den enda raderade informationen den information du avsiktligt raderade, till exempel dina kontakter.
Om du har några frågor, se till att ställa dem i kommentarerna. Glöm inte att dela den här artikeln med dina vänner, familj och följare.
Senaste artiklarna