Hur man tar bort alla e-postmeddelanden på iPhone/iPad på en gång
Får du många onödiga eller spam-e-postmeddelanden? I så fall kanske du tömmer din brevlåda dagligen för att göra den fri från skräp. Men att göra det manuellt genom att ta bort varje e-post individuellt äter upp viktig tid och hämmar produktiviteten. För att rädda dig från det är vi här med ett hack för att radera alla e-postmeddelanden på iPhone/iPad på en gång. Det kommer att fungera för alla konton, oavsett om det är Gmail, iCloud eller ett anpassat konto. Dessutom kan du använda stegen på vilken iOS-enhet som helst – iPhone 5, 6, 7, 8, X eller senare.
Proceduren nedan kommer att kasta alla dina e-postmeddelanden i Inkorgen på en gång så vi rekommenderar starkt att du flyttar de viktiga mejlen till en ny mapp innan du fortsätter.
Du kan också använda den för att radera alla e-postmeddelanden i vilken annan mapp som helst som Skickat, Utkast, etc. Så, utan ytterligare väntan, låt oss få bollen i rullning.
Relaterad läsning: Hur man skickar e-post till flera foton eller videor samtidigt från iPhone
Innehåll
Radera alla e-postmeddelanden på iPhone på en gång
1. Öppna Mail-appen och välj önskad brevlåda.
2. När du är i önskad mapp, tryck på Redigera längst upp till höger.
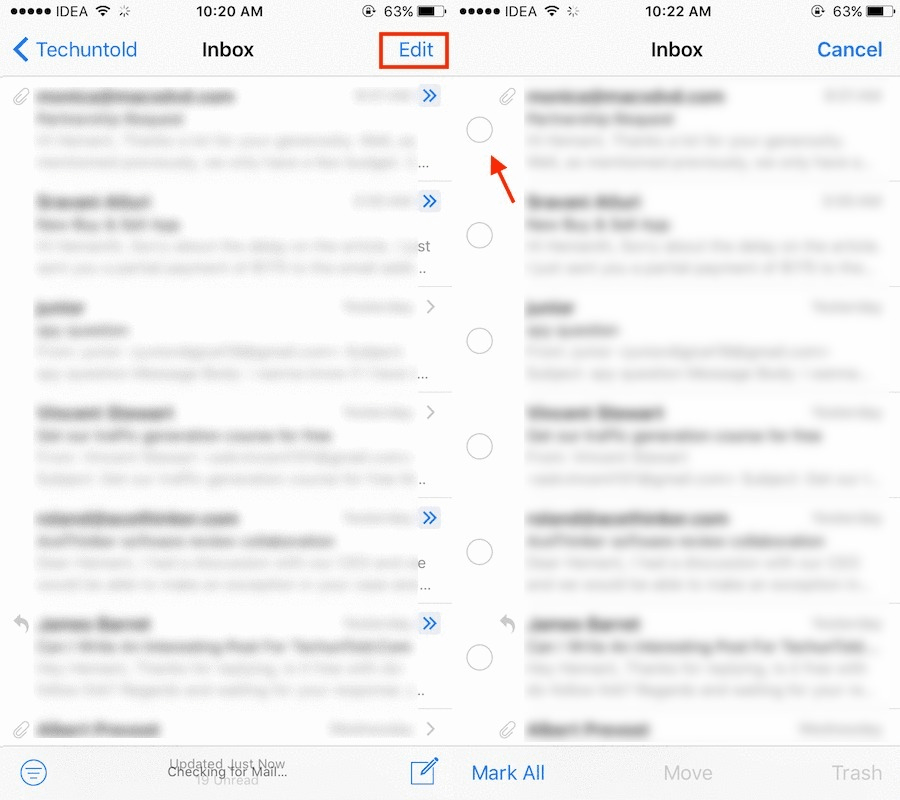
3. Välj nu valfri e-post för att aktivera Flytta alternativ.
När Flytta är aktiverat tryck och håll ned den.
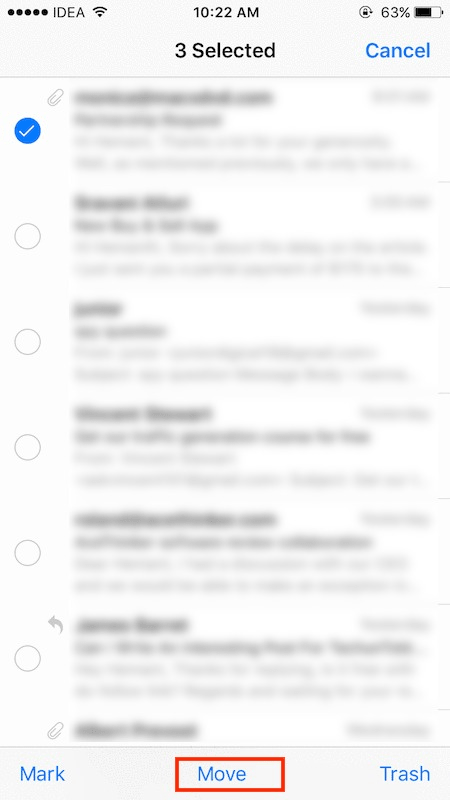
4. Håll i Flytta Klicka på e-postmeddelandet som valts tidigare för att avmarkera det.
5. Du kan nu släppa tummen från Flytta knapp.
6. Nästa skärm kommer att visa det första e-postmeddelandet och antalet e-postmeddelanden i mappen. Det betyder att alla e-postmeddelanden är valda för denna åtgärd. Nu behöver du bara trycka på trash knappen för att flytta alla e-postmeddelanden dit i en handvändning.
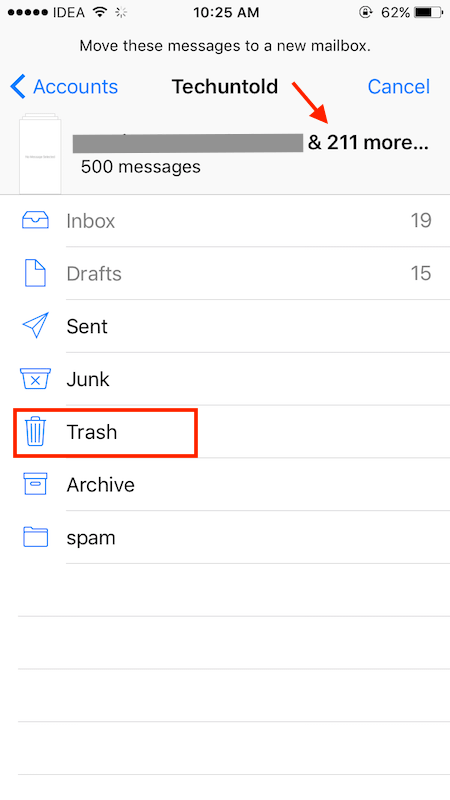
Detta kommer att radera alla e-postmeddelanden på en gång i iOS Mail-appen. Som jag sa tidigare kan du använda samma metod för att kasta e-postmeddelanden från vilket konto som helst eller vilken mapp som helst.
Ta bort alla olästa e-postmeddelanden på iOS Mail App
Tricket som visas ovan kan bara vara användbart för oss när vi vill radera alla e-postmeddelanden, oavsett om de är lästa eller olästa, på en gång. Men vad händer om vi vill ta bort de e-postmeddelanden som bara är olästa? Jo, iOS har en lösning för dig. Stegen för att radera alla olästa e-postmeddelanden på en gång är ganska enkla och tar inte mycket tid.
Innan vi börjar med raderingsprocessen måste vi först sortera listan och få alla olästa e-postmeddelanden att visas på skärmen. Stegen för att göra det är som följer.
1. Starta Post app på din iOS-enhet.
2. Öppna nu mappen som du vill ta bort dina olästa e-postmeddelanden från.

3. Efter det, tryck på ikonen med tre rader, ges längst ner till vänster på skärmen.
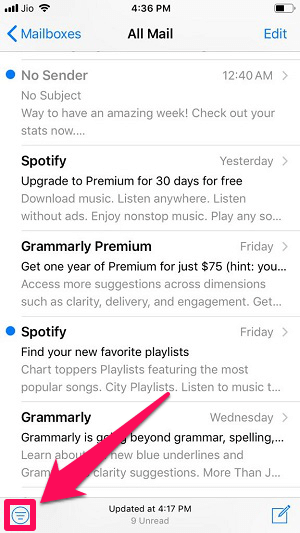
4. I nästa steg, tryck på Filtrerad av alternativ som visas när du trycker på ikonen med tre rader.
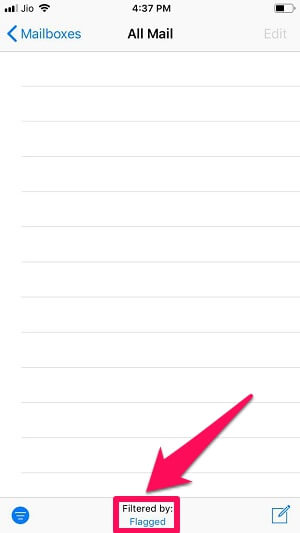
5. Klicka nu på Oläst alternativet för att välja alla olästa e-postmeddelanden och avmarkera flaggade alternativ.
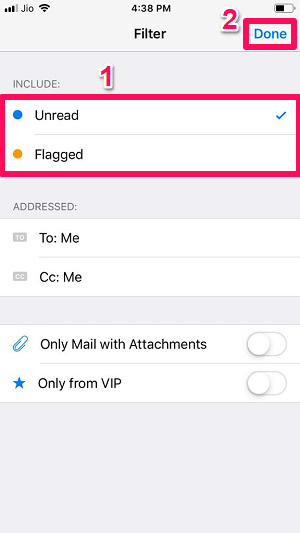
6. Knacka på Klar i nästa steg.
7. Alla olästa e-postmeddelanden kommer nu att visas på skärmen.

Efter att ha extraherat alla olästa e-postmeddelanden är stegen för att ta bort dem ganska enkla.
1. Tryck på Redigera alternativ tillgängligt längst upp till höger på skärmen.
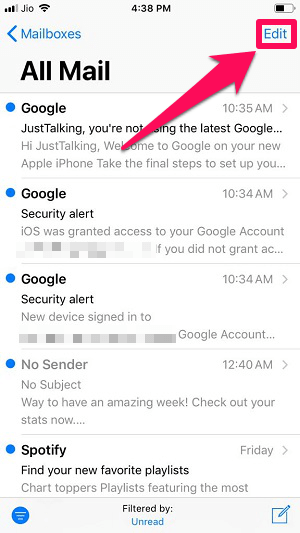
2. Välj nu valfri e-post bara för att aktivera Flytta alternativ.

3. Efter tryck och håll kvar alternativet Flytta och avmarkera det valda meddelandet med ett annat finger.
4. Släpp fingret från flyttalternativet nu.
5. En ny skärm öppnas nu med det totala antalet meddelanden som ska raderas nämnt överst.
6. Klicka bara på trash efter det.
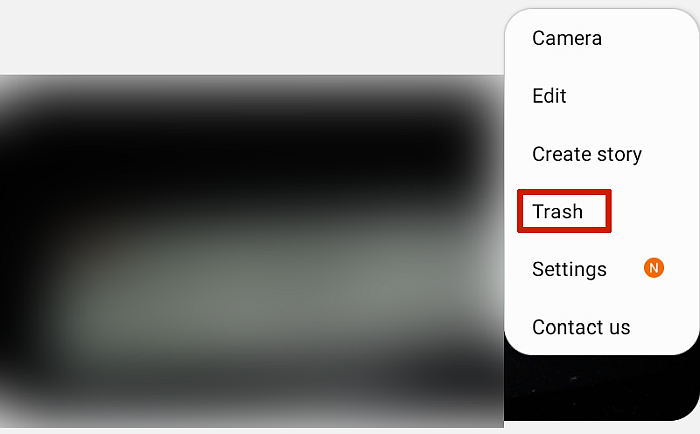
Alla olästa e-postmeddelanden har raderats nu.
Återställ borttagna e-postmeddelanden från papperskorgen
Ibland kan det hända att du tar bort ett viktigt meddelande i en hast och sedan undrar hur du får tillbaka det mejlet. Tja, du behöver inte få panik eftersom det finns två enkla metoder för att återställa och få tillgång till dina raderade e-postmeddelanden igen. Stegen för att göra det är som följer.
Förfarande 1
1. Starta Post appen och öppna trash mapp.
2. Tryck på Redigera alternativ tillgängligt i det övre högra hörnet av skärmen.
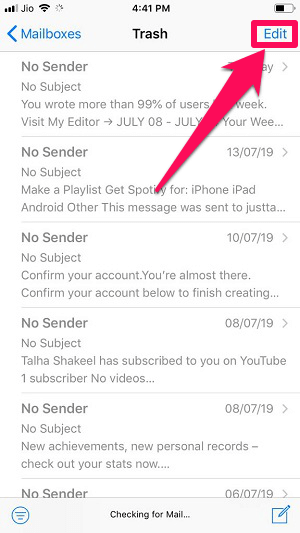
3. Efter det väljer du e-postmeddelandena som du vill återställa. Klicka sedan på Flytta alternativet längst ner i mitten.

4. Klicka nu helt enkelt på mappen där du vill att din återställda e-post ska visas.

Din raderade e-post har äntligen återställts. Med den här metoden kan du enkelt överföra meddelanden i bulk från papperskorgen till andra mappar.
Förfarande 2
En annan metod för att återställa e-postmeddelanden från papperskorgen är också enkel och mycket fördelaktig när du bara behöver återställa ett fåtal e-postmeddelanden.
För att få den här metoden att fungera, öppna Post app på din iOS-enhet och öppna papperskorgen. Svep nu helt enkelt åt vänster på önskad e-post för att öppna de olika alternativen. Tryck nu på Snarare och välj Flytta meddelande…

Nu kan du helt enkelt välja önskad mapp för att flytta e-postmeddelandet vart du vill.
Här är några handplockade handledningar för iOS-användare.
- Hur man sveper för att ta bort e-post istället för att arkivera på iPhone eller iPad
- Hur man fet text på iPhone/iPad eller justerar storlek
Slutsats
Så det är det. Tricket att ta bort alla e-postmeddelanden på en gång på iOS Mail-appen var lite knepigt men vi hoppas att vi kunde göra det enkelt för dig. Med dessa knep kan du enkelt bli av med alla e-postmeddelanden och rensa din inkorg. Och om du raderade några av de viktiga e-postmeddelandena kan du enkelt återställa dem med hjälp av metoderna som förklaras ovan. Om du tyckte att den här artikeln var användbar, glöm inte att dela den med dina vänner.
Senaste artiklarna