Hur man tar bort Autocomplete URL i Chrome på Windows och Mac
Chrome har den här smarta funktionen att automatiskt spara den inskrivna webbadressen i sin historik. Den sparade webbadressen visas sedan i autoförslag medan du skriver in liknande bokstäver som finns i webbadressen. Detta gör det möjligt att öppna webbplatser snabbt och därmed spara mycket tid. Men ibland skriver vi in en felaktig webbplatsadress med en extra bokstav eller specialtecken i namnet. Ett stavfel i princip. Den felaktiga webbadressen fortsätter sedan att dyka upp i adressfältet, vilket är mycket irriterande. Däremot kan du enkelt radera webbadress för autoslutförande i Chrome på Windows och Mac.
Dessutom har vi också täckt Chrome Autofyll-funktion vilket kommer väl till pass när du ska ange ditt namn, adress, kortuppgifter mm på olika sajter. Det låter dig spara tid och undvika den vardagliga uppgiften att skriva samma poster om och om igen vid olika tillfällen. Men det kan hända att din adress har ändrats eller att du har ett nytt kreditkort och det är irriterande att se den gamla infon som popup upp. Är det inte? Förutom att din information ändras kan det också vara möjligt att din vän eller kollega använde din PC/Mac för att beställa en produkt där de var tvungna att fylla i ett formulär. Nu, när du får liknande formulär lagras deras information i autofyll. I så fall kanske du vill ta bort information om autofyll. Tja, för att hjälpa dig i detta avseende har vi nämnt metoden till uppdatera eller ta bort autofyllinformation i Chrome i andra avsnittet senare.
Innehåll
Ta bort URL för autoslutförande i Chrome
Chrome-webbläsaren låter dig ta bort autofyll URL på både Mac och Windows PC. Genom att använda raderingsfunktionen är det möjligt att ta bort särskilda URL:er från de automatiska URL-förslagen. Om du vill ta bort webbläsarhistorik på Android, följ detta handledning. Följ stegen nedan för att ta bort webbadresser från Chrome autoslutförande.
1. Öppna webbläsaren Chrome och börja skriva in webbadressen du vill ta bort.
2. När webbadressen är markerad använd följande tangentkombination.
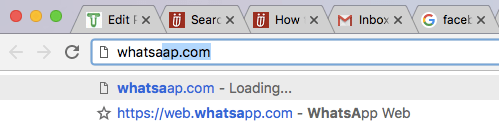
- för Mac – fn + Shift + Delete
- För Windows – Skift + Delete
Med detta kommer just den webbadressen att tas bort från autoförslaget. På samma sätt kan du ta bort andra oönskade specifika webbadresser från Chromes autoslutförandehistorik.
Det är en ganska enkel metod och att veta att den kan rädda dig från besväret med att öppna felaktiga webbplatser. Nästa gång du får ett felaktigt webbadressförslag vet du hur du ska hantera det.
Ta bort alla autofyll-poster i Chrome
Hur det än må vara – redigera autofyll eller ta bort all eller individuell autofyll inlägg, vi har dig täckt. Så, låt oss fortsätta med det.
1. Klicka på Chrome-menyn (3 punkter) och gå till Fler verktyg och välj Rensa surfhistoriken…
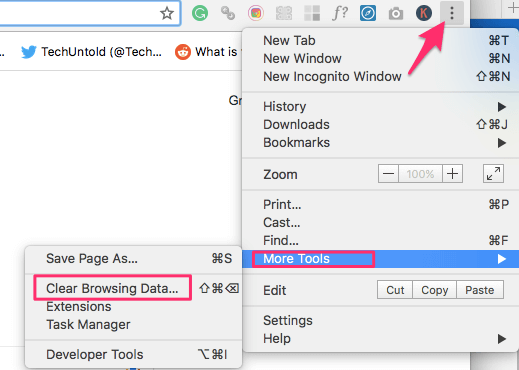
2. I popup-fönstret byter du till Advanced Open water Fliken och välj Autofyll formulärdata. Ställ också in Tidsintervall till All tid.
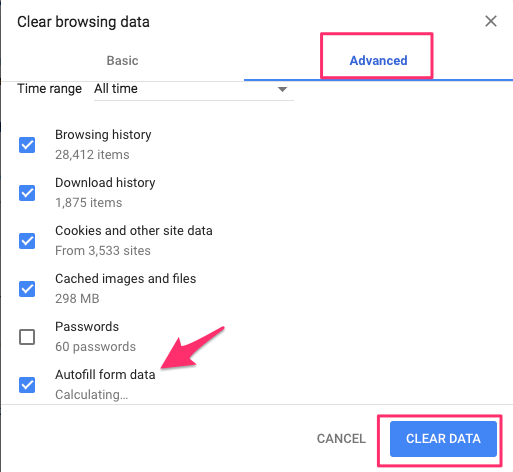
3. Klicka därefter på Radera data.
Detta kommer att radera all autofyll-information. Inte så användbart om du bara vill ta bort eller uppdatera specifika poster. Använd följande metod för det.
Uppdatera eller ta bort individuella autofyll-poster i Chrome
1. Klicka på Chrome-menyn (3 punkter) och välj Inställningar.
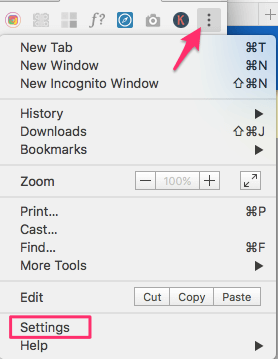
2. Klicka sedan på Advanced Open water på botten.
3. Bläddra nedåt tills du ser Lösenord och blanketter sektion. Klicka på under det Inställningar för automatisk fyllning.
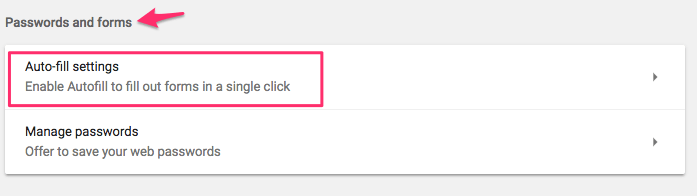
4. Här kommer du att kunna se all autofyll-information som finns lagrad i din Google Chrome-webbläsare. Det kommer att finnas en ikon med tre prickar bredvid varje post. Klicka på den för önskad och välj Redigera or AVLÄGSNA.
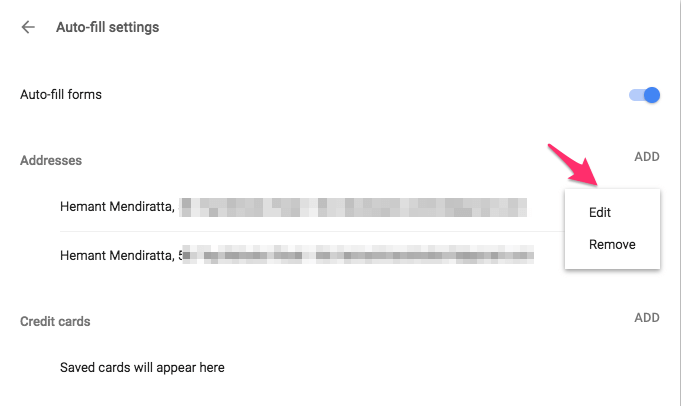
Om du väljer Redigera får du ett alternativ att uppdatera informationen. Därefter kan du klicka på Save.
Här är några handplockade Chrome-självstudier för dig.
1. Återställ senaste session och öppna alla flikar igen som standard i Chrome och Firefox
2. Hur man snabbar upp Chrome-webbläsaren när den släpar
3. Så här startar du om Chrome utan att tappa flikar
Vi hoppas att du kunde ta bort specifika webbadresser för autofyll och uppdatera eller ta bort autofyllinformation i Chrome. Om du tror att denna information kan hjälpa andra, glöm inte att dela artikeln.
Senaste artiklarna