Hur man automatiskt tar bort Dropbox-filer på ett schema
Dropbox är full av fantastiska funktioner som gör vårt filliv mycket enklare. Du kan spara bilder eller filer och vara säker på att Dropbox kommer att hålla dem snygga och säkra för dig. Om du har det kostnadsfria kontot finns det bara så mycket du kan göra. Om du vill ha mer måste du uppgradera.
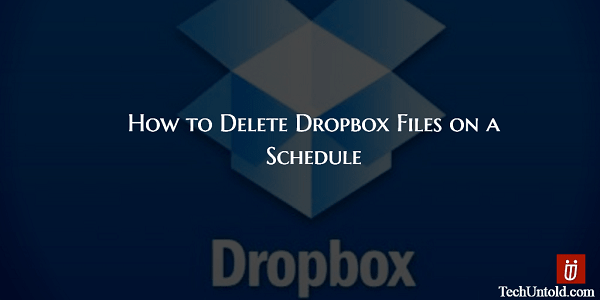
Om du till exempel vill ta bort Dropbox-filer enligt ett schema är det helt uteslutet. Eller är det? Dropbox kanske inte har den här funktionen, men det betyder inte att du inte kan lägga till den? Allt du behöver är en webbapp som heter Finess och vad som är ännu bättre är att det är gratis.
Rekommenderas: Ta WhatsApp-säkerhetskopiering med mobildata istället för WiFi
Hur man schemalägger radering av fil i Dropbox
När du väl är vid Finess, du kommer att se en Logga in med Dropbox-knappen uppe till höger. Klicka på knappen och ange dina Dropbox-uppgifter. Om du redan är inloggad på ditt konto kommer det bara att fråga dig om tillåtelse att komma åt ditt Dropbox-konto.
När du har öppnat webbappen kommer du att se tre alternativ till vänster: Schemalagt, Schemalagt och Historik. Eftersom det är första gången, klicka på tidtabell alternativet och du bör nu se alla dina Dropbox-mappar.
Klicka på mappen som har de dokument du vill radera och kontrollera sedan dokumentet. Precis ovanför där det står Dina filer finns knappen Schema. Klicka på datum och tid till vänster om den och en kalender visas.
Leta bara efter månaden och dagen du vill radera dina filer och klicka på den. Kalendern kommer till och med att gå in i 2018, så det finns ingen gräns för hur du i framtiden kan radera dina filer. Längst ner i kalendern kommer du att se en klockikonet som låter dig ställa in tidpunkten för raderingen.
Klicka på pilarna till den tid du vill, men glöm inte att klicka på AM eller PM. När du har ställt in allt, glöm inte att dubbelkolla att allt är OK och tryck sedan på tidtabell knapp.
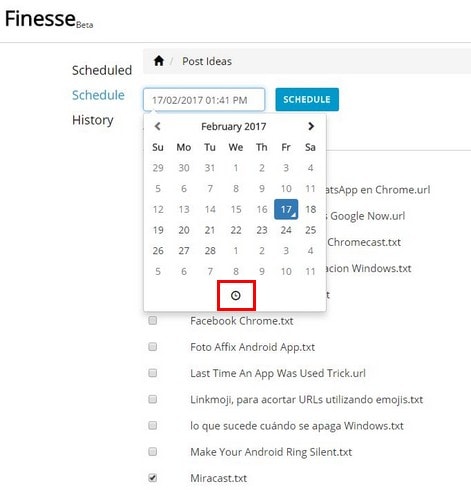
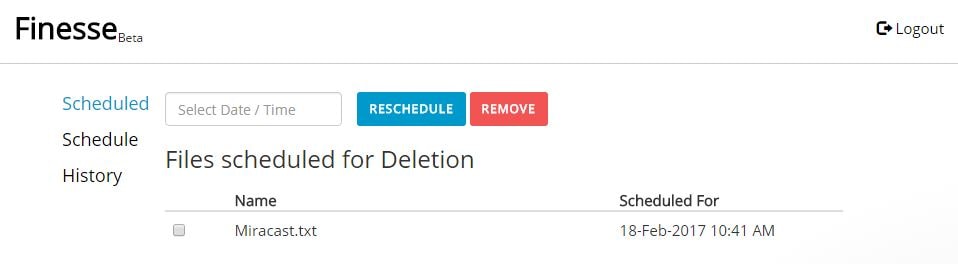
Efter det bör du kunna se den schemalagda raderingen tillsammans med tid och datum. Även om du schemalagt och du ser att du gjort ett misstag eller att du ändrat dig, kan du fortfarande göra de nödvändiga ändringarna. Du kan antingen klicka på den blå knappen för ombokning, eller så kan du klicka på den röda knappen Ta bort.
Saker att tänka på
Om du har en fråga om webbappen som när de ska lägga till fler funktioner kan du klicka på den blå cirkeln längst ner till höger. Det är bekvämt att schemalägga dina filer för att raderas, men Finesse (till skillnad från Dropbox) har ingen återställningsfunktion.
När dina filer väl har raderats är de borta för gott. Dropbox, å andra sidan, sparar dina raderade filer i 30 dagar. För att återställa de raderade filerna behöver du bara gå till papperskorgen. Om du efter att ha använt webbappen vill se om du har raderat en fil eller helt enkelt inte kan hitta den kan du kontrollera genom att gå till Historikalternativet.
Slutsats
Som du kan se är appen väldigt lätt att använda och den kommer inte att bombardera dig med för många funktioner som du kanske inte ens använder. Det är fortfarande i sin betaversion så det kanske inte är så vackert som du vill, men företaget planerar att lägga till fler funktioner för att göra appen mer intressant. Tror du att du kommer att testa appen? Lämna en kommentar och låt mig veta.
Senaste artiklarna