3 metoder för att inaktivera Adobe Flash i Microsoft Edge på Windows
Anledningarna till varför du kanske vill inaktivera Adobe Flash i Microsoft Edge kan variera. Du kanske känner att du inte behöver Flash så mycket som du använde. Det kan bara vara i vägen för dig, och du känner att det bästa du kan göra är att bara inaktivera det. Om du någonsin behöver slå på den igen kan du vara säker på att det är en enkel uppgift.
Innehåll
Inaktivera Adobe Flash i Microsoft Edge
Om du har Windows 10 Creators-uppdatering blockeras Flash automatiskt. Men problemet där är att även Microsoft har gett en varning till sina användare om de buggar som skaparens uppdatering har. Så vissa användare är ovilliga att uppgradera och använder hellre den version de har för närvarande.
Metod 1 – Använda Edges inställningar
För att komma igång, öppna Edge från antingen Start-menyn, aktivitetsfältet eller skrivbordet. Klicka på de tre horisontella linjerna i det övre högra hörnet och välj Inställningar. Leta efter och klicka på Visa avancerade inställningar.
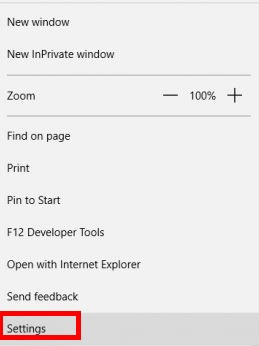
Under Adobe Flash kommer du att se en strömbrytare som du måste stänga av. Gör det så behöver du inte hantera Flash längre. Åtminstone tills du måste slå på den igen av någon anledning.
Läs också: Hur man återställer urklippshistorik i Windows
Metod 2 – Använda registerfönstret
Om du har problem med den första metoden kan du alltid prova den här. Du måste öppna registerfönstret och du kan enkelt göra det genom att skriva regedit i sökrutan. och de trycker på Enter.
Ta dig tid med följande steg eftersom det är mycket viktigt att du hittar rätt mapp. Du kommer att behöva komma åt Microsoft Edge-mappen som du kan hitta under HKEY_CURRENT_USER-nyckeln och när du har hittat den expandera den.
Dubbelklicka nu på Software-tangenten och expandera Klasser-tangenten. Expandera nyckeln Lokala inställningar och expandera sedan programnyckeln som är tillgänglig under Lokala inställningar. Gå nu till Microsoft Key > CurrentVersion key > AppContainer key > Storage Key > microsoft.microsoftedge_8wekyb3d8bbwe key > här var Microsoft Edge kommer att vara.
När du har hittat Microsoft Edge-mappen, gå vidare och expandera den också och välj Addons-nyckeln. Under denna sista nyckel bör du kunna se FlashPlayerEnabled och när du väljer den kommer du att kunna se namnets DWORD-värde.

Dubbelklicka på detta Dword och se till att värdedata är satt till 0. Klicka på OK för att spara och från den punkten kommer Flash att inaktiveras. Om du någonsin behöver aktivera Flash igen är allt du behöver göra att följa stegen ovan och när du kommer dit du la till 1:an till DWORD ändrar du helt enkelt den till 1 igen.
Läs också: Fem sätt att rotera Windows-skärmen
Metod 3 – Använda grupprincipredigeraren
Att inaktivera Flash med hjälp av grupppolicyredigeraren är ett bra sätt att hålla det avstängt. Med metod ett kan någon lätt slå på den igen och glömma att stänga av den. Med den här metoden, när du väl stänger av den, kan du inte slå på den igen genom att bara gå in i webbläsarens inställningar. Du måste använda den här metoden för att aktivera den igen.
Skriv gp i sökrutan och sedan bör grupprincipfönstret öppnas. När den är öppen dubbelklickar du på alternativen för datorkonfiguration och sedan på Administrativa mallar. Expandera nu alternativet Windows-komponenter och klicka sedan på mappen Microsoft Edge.
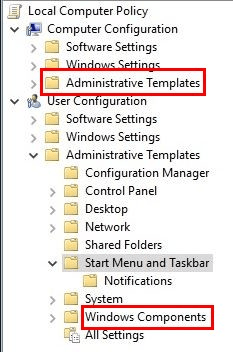
När du ser listan med alternativ, hitta och dubbelklicka på alternativet Tillåt Adobe Flash. När den är öppen kommer du att se tre olika alternativ till vänster om skärmen. Välj Inaktiverad och glöm inte att spara dina nya inställningar. När du behöver ångra det du gjorde, upprepa bara dessa steg men klicka på Aktiverad.
Läs också: Hur man döljer/tar bort papperskorgsikonen i Windows
Slutsats
Det är alltid bra att ha ett eller flera alternativ när du gör något. Om ett inte fungerar för dig finns det alltid andra alternativ att falla tillbaka på. Kom ihåg att om du redan har Windows 10 Creators Update kommer Flash att inaktiveras automatiskt. Vilken metod ska du prova?
Senaste artiklarna