Hur man redigerar eller ändrar avstånd i Strava manuellt
Strava används av miljontals idrottare världen över för att spåra och registrera deras aktiviteter. Vi kan visa upp eller dela vår aktivitet genom bilder tillsammans med den sträcka som vi tillryggalägger. Men ibland händer det att vi oavsiktligt lägger till oönskad distans till våra aktiviteter. Detta händer när vi låter Strava-appen köras i bakgrunden även efter att aktiviteten avslutats. Men du behöver inte oroa dig eftersom vem som helst kan göra den typen av misstag. Och tack och lov ger Strava dig behörighet att redigera eller ändra avståndet manuellt. Så det är lättare för dig att föra en mer exakt redovisning av dina aktiviteter.
Innehåll
Redigera aktivitet på Strava
Det finns i princip två alternativ tillgängliga på Strava som du kan använda för att redigera eller ändra avståndet. Alternativen är Beskär och Split.
Om du använder beskärningsalternativet kan du bara redigera start- och slutpunkten för aktiviteten för att göra ditt registrerade avstånd mer exakt. Å andra sidan kan Split-alternativet användas för att dela upp en aktivitet i 2 eller 3 delar så att du kan redigera dem individuellt.
Beskärningsavstånd I Strava
Om du har förstört start- eller slutpunkten för din aktivitet medan du spelade in den, kan du använda Strava Cropping-funktionen.
Notera: Den här funktionen är exklusivt tillgänglig på Stravas webbplats och kan inte användas på Android- eller iOS-appen. Även om du kan följa samma steg i din telefons webbläsare.
1. Besök Stava i din webbläsare och logga in på ditt konto om det inte redan är gjort.
2. Därefter, gå till Tregnar > Mina aktiviteter.

3. Välj nu den aktivitet du vill redigera. Se till att du klicka på aktivitetens namn och inte på alternativet Redigera.

4. På nästa sida ser du den valda aktiviteten. Klicka nu på trepunktsikonen på vänster sida och välj Beskär från alternativen som dyker upp.

5. Efter det kommer du att omdirigeras till Beskärningsaktivitet sida. Om du någonsin har skapat segment på Strava, då kanske den här sidan ser bekant ut för dig. För även på den här sidan får du en skjutreglage högst upp som du kan använda för att ändra start och slutpunkt för din aktivitet.
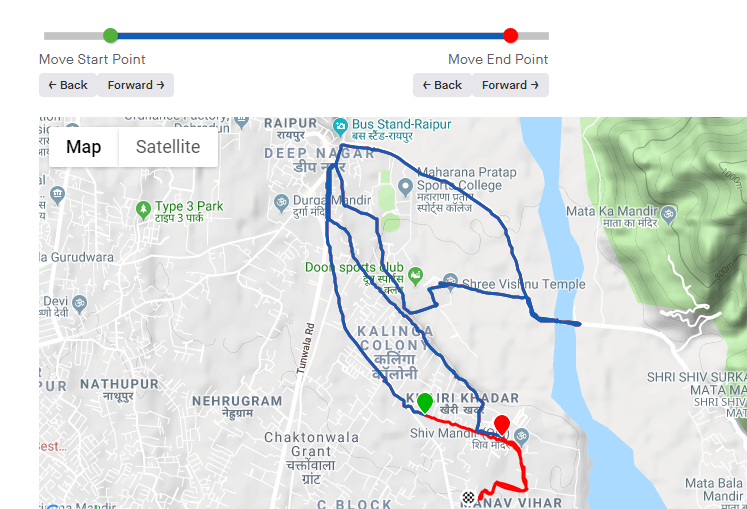
Startpunkten visas med en grön prick och slutpunkten med en röd prick. Du kan också zooma in och zooma ut på kartan efter din bekvämlighet så att du kan beskära ett exakt avstånd från aktiviteten.
6. När du har trimmat din aktivitet väljer du Beskär alternativet till vänster på skärmen.
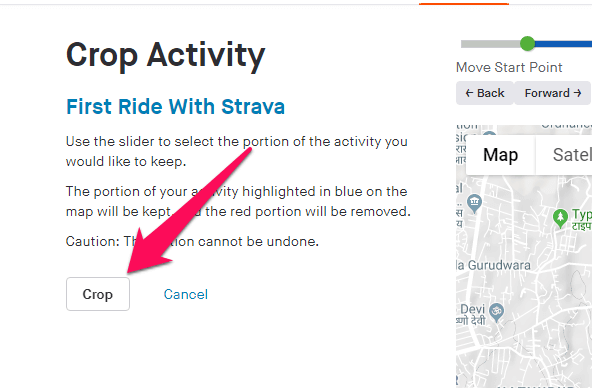
Se till att du beskär aktiviteten precis som du vill. Det beror på att beskärning är ett oåterkalleligt fenomen på Strava och det kan inte ångras till varje pris.
När aktiviteten har beskurits framgångsrikt, tid, höjd och miltal kommer att ändras i enlighet med detta. Du kan se den redigerade aktiviteten under Mina aktiviteter.
Delad aktivitet på Strava
Med beskärningsfunktionen kan du bara redigera eller ändra start- eller slutpunkten för en aktivitet. Och det finns ingen funktion tillgänglig för att redigera mittdelen av en aktivitet på Strava. Men vad du kan göra är att dela upp en aktivitet i 2 eller 3 delar. Genom att göra det kan du enkelt beskära eller redigera önskad del av en aktivitet. För att dela upp en aktivitet på Strava kan du följa stegen som diskuteras nedan:-
1. Logga in på din Strava konto och gå till Träning > Mina aktiviteter.

2. Välj nu den aktivitet som du vill redigera. Efter det klickar du på trepunktsikonen på vänster sida och välj Split.

3. På nästa sida väljer du antalet aktiviteter du vill skapa av den ursprungliga aktiviteten; max 3 delar.
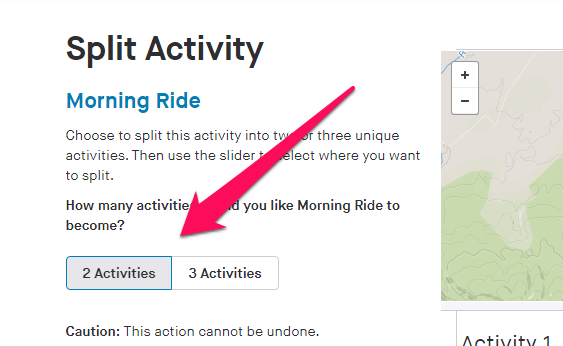
4. När du har valt antalet aktiviteter kan du tilldela avståndet för varje aktivitet genom att justera reglaget längst ner på aktivitetskartan. Efter det väljer du Split att dela upp verksamheten. (Notera: Vid 3 aktiviteter kommer det att finnas 2 sådana reglage.)

Efter det kommer en bekräftelse popup att visas. Klicka bara på Dela -knapp att ge tillstånd till klyvning. (Notera: Precis som beskärning är klyvningsaktiviteten också oåterkallelig. Så se till att du är säker på hur du delar upp den ursprungliga aktiviteten.)
5. När uppdelningen är klar kommer du att se 2 eller 3 olika aktiviteter, beroende på antalet aktiviteter du valde under uppdelningen. Aktiviteterna kommer att ha samma namn som den ursprungliga aktiviteten under Min aktivitet sida.

Nu kan du enkelt redigera eller beskära dessa aktiviteter individuellt och ta bort det falska avståndet från ditt Strava-konto.
Notera: Alla beröm och kommentarer du har fått på den ursprungliga aktiviteten kommer att stanna med den första aktiviteten efter uppdelningen.
Kan du lägga till avstånd i Strava?
Det händer ibland att Strava inte registrerar hela avståndet för din aktivitet på grund av tekniska fel eller GPS-problem. I så fall skulle du vilja lägga till det förlorade avståndet till din redan registrerade aktivitet. Men det kan man tyvärr inte göra. Däremot kan du anteckna i beskrivningen av aktiviteten om avståndet du har tappat.
Du kan också skapa en manuell aktivitet genom att lägga till det förlorade avståndet och den tid det tar för dig att täcka det avståndet. Detta kommer att hjälpa dig att hålla ett register över hela sträckan som du har tillryggalagt på Strava. Om du inte vet hur man skapar en manuell aktivitet så här kan du:-
1. Öppna Strava-appen på din mobil och tryck på +(lägg till) ikon längst ner till höger på skärmen. Välj sedan Manuell aktivitet från de givna alternativen.
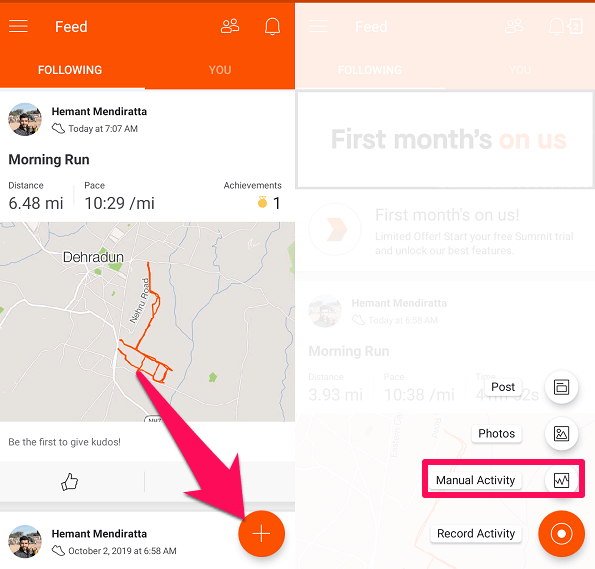
2. Nu, under den manuella aktiviteten, måste du först ange en titel för den. Sedan måste du lägga till tid och avstånd från toppen av skärmen. När du är klar med detaljerna trycker du på SPARA längst upp till höger.
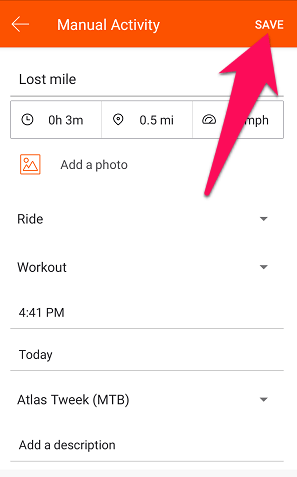
Efter att ha sparats kommer denna aktivitet att läggas till ditt konto. På så sätt kommer du inte att förlora din tillryggalagda sträcka på Strava.
Inslag Up
Strava är en fantastisk träningsplattform, men ibland på grund av mänskliga fel eller tekniska fel kan den registrera aktiviteterna på ett felaktigt sätt. Även om du kan redigera avståndet i din aktivitet och göra det mer exakt. Med den lilla lösningen kan du också lägga till det förlorade avståndet i Strava så att du inte tappar det.
Senaste artiklarna