Hur man bäddar in video i PowerPoint och Word
I den här instruktionsguiden kommer du att lära dig hur du bäddar in en video i PowerPoint-presentation och Word-dokument. Du kommer att kunna bädda in video från din lokala lagring och även YouTube-videor i PowerPoint- och Word-dokument efter att ha läst den här handledningen.
Vi är alla medvetna om det faktum att ingen presentation eller dokument är tillräckligt bra utan bilder i den. Med bilder och videor överförs meddelanden enkelt, snabbt och det fastnar i långtidsminnet. Dessutom gör det visuella presentationen mer uttrycksfull. Om du nyligen har skapat en viktig PowerPoint-presentation eller ett Word-dokument och vill infoga video till det, låt oss gå vidare och se hur det görs.
Bädda in video i PowerPoint och Word
Jag kommer att använda steg och skärmdumpar från PowerPoint för den här artikeln men proceduren förblir densamma för PowerPoint och Word med minsta skillnader.
Följ stegen nedan för att bädda in video från din lokala hårddisk i PowerPoint.
1. Det första och viktigaste steget är att konvertera videofilen till .SWF-format. Jag skulle rekommendera dig att använda Freemake Video Converter vilket jag också brukade i tidigare tutorial till trimma videor.
2. När du har installerat programvaran öppnar du önskad video och väljer SWF från menyn längst ner.
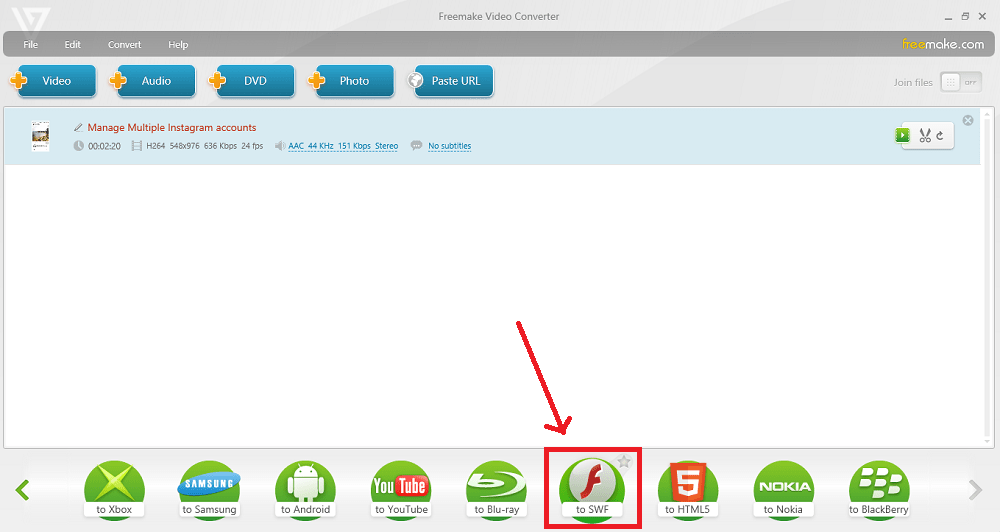
3. När konverteringen är klar kommer den konverterade SWF-filen att lagras på den plats du valt.
4. Öppna nu PowerPoint och gå till bilden där du vill bädda in videon. Välj Utvecklare från övre menyraden. Om du inte kan se Developer på menyn, aktivera den genom att –
a. Klicka på Office knappen i det övre vänstra hörnet och klicka på PowerPoint-alternativ.
b. Kontrollera under Toppalternativ för att arbeta med PowerPoint Visa fliken Utvecklare i menyfliksområdet alternativet och klicka Ok.
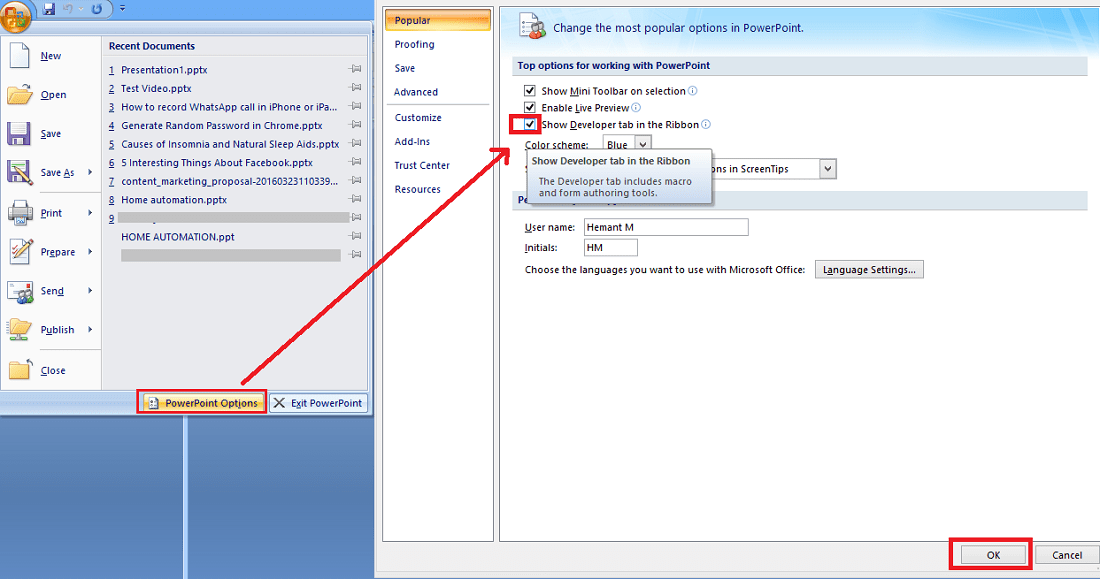
Med detta bör du få Developer i toppmenyn.
5. Under Utvecklare klickar du på Fler kontroller.
6. välj Shockwave Flash Object och klicka Ok.

Om du nu undrar varför vi lägger till detta, låt mig berätta att videofilen som vi tidigare konverterade till .SWF-format inte är något annat än Shockwave Flash Object och Office stöder SWF.
7. Rita en rektangulär form beroende på vilket område du vill att videon ska ta.
8. Högerklicka på rektangeln och välj Fastigheter.
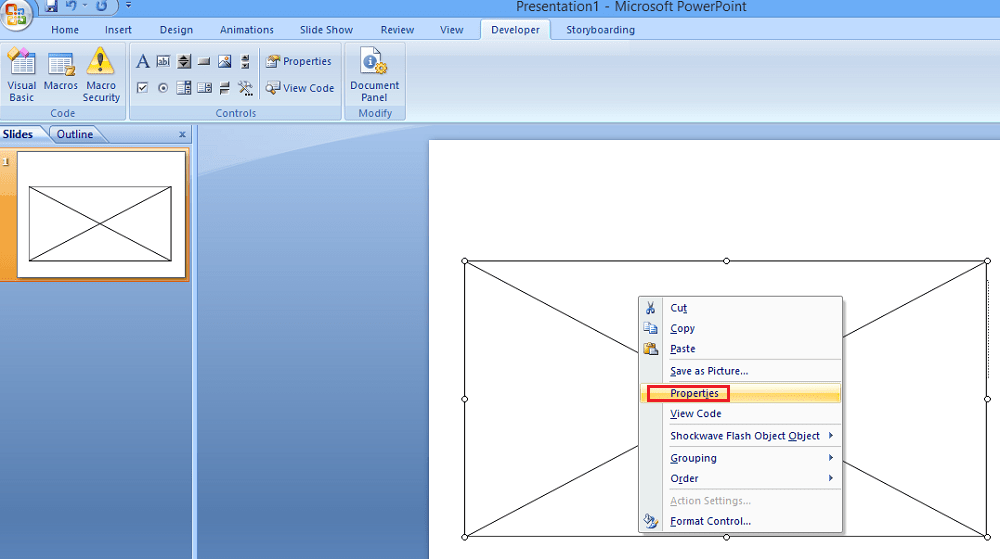
9. I egenskapsfönstret hittar du Film fast egendom. Lägg till platsen för .swf-filen.
10. En annan viktig egenskap som du måste ändra är Bädda in film. Ändra dess värde till Sant. Om du håller den till False kommer videon inte att spelas upp om presentationen öppnas i något annat system.

Stäng egenskapsfönstret och spela upp bildspelet, videon spelas upp på bilden du bäddade in den.
Bädda in YouTube-video i PowerPoint och Word
Vad händer om du vill lägga till YouTube-video i en PowerPoint-presentation? Observera att det inte finns något behov av att konvertera till .swf i detta fall. Så hoppa över de tre första stegen som ges för den föregående metoden. Följ stegen 3-4 som delas ovan, de förblir desamma. Följ stegen nedan efter 8:e steget.
1. I Filmegenskap anger du YouTube-videons URL som du vill bädda in i PowerPoint. Men innan du går in måste du redigera den lite. Byta ut titta på? v = med v/ i webbadressen.
Om webbadressen till exempel är –
- https://www.youtube.com/watch?v=TxqF5Gw2Nfo
Ändra det till –
- https://www.youtube.com/v/TxqF5Gw2Nfo
Använd den modifierade webbadressen och skriv in i filmegenskapen.
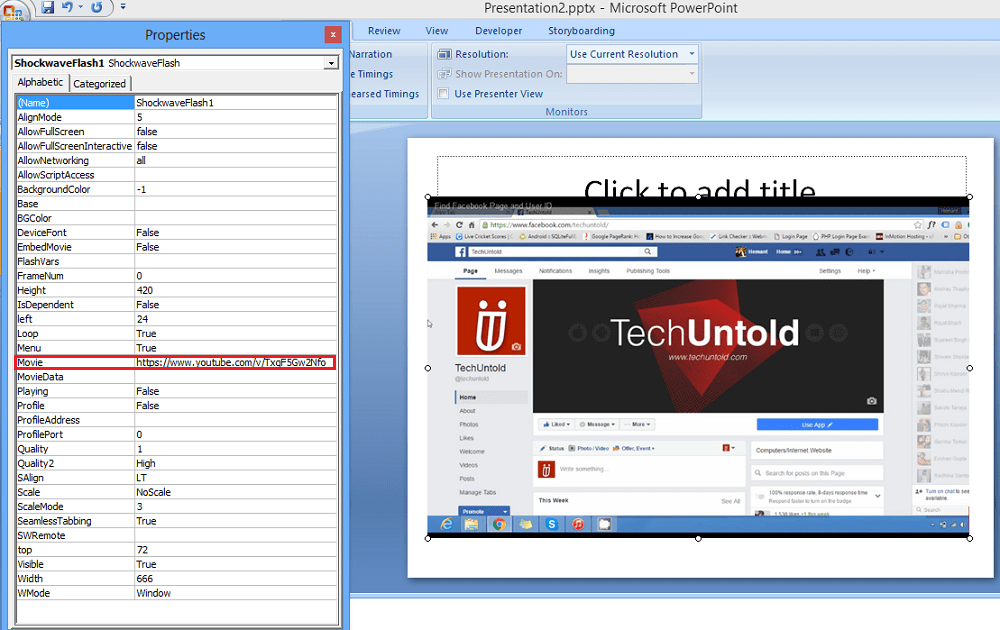
När du har angett webbadressen kan du stänga egenskapsfönstret och spela upp bildspelet för att se videon i aktion.
Vi hoppas att du med den här metoden kunde bädda in video i Word-dokument och PowerPoint-presentationer och göra dem mer effektiva. Dela detta med dina kollegor om du tyckte det var användbart.
Senaste artiklarna