Hur man aktiverar administratörskonto i Windows 7, 8 eller 10
Administratörskontot är inaktiverat som standard på Windows 7, 8 och 10 av säkerhetsskäl. Att du landar här är ett tecken på att du måste logga in på det kontot för att utföra specifika uppgifter som kräver administratörsbehörighet. För att hjälpa dig med det kommer vi att nämna två enkla sätt med vilka du kan aktivera administratörskonto i Windows 7, 8 eller 10. I den här artikeln kommer du också att få veta hur du ställer in ett lösenord för administratörskontot och inaktiverar det senare om du vill.
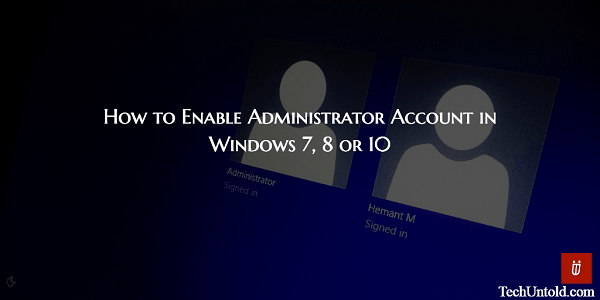
Så låt oss börja.
Aktivera administratörskonto i Windows 7, 8, 10
Metod 1: Använd kommandotolken för att aktivera administratörskonto på Windows 7 och senare
1. Flytta markören till det nedre vänstra hörnet av skärmen. När du är där högerklicka och välj Kommandotolken (Admin) från listan med alternativ i menyn. Alternativt kan du också trycka på Windows+x knappen på ditt tangentbord för att få menyn.
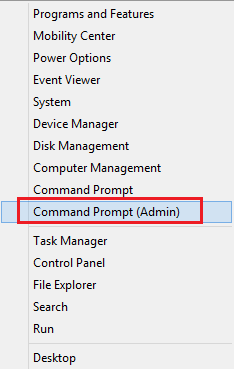
Se till att du väljer Admin kommandotolk och inte utan admin för att nästa steg ska fungera.
2. Typ net user och tryck på Enter. Du borde se Administratör och andra användarkonton som du kan ha skapat.
3. För att aktivera administratörskontot, skriv net user administratör / aktiv: ja och tryck på Enter.
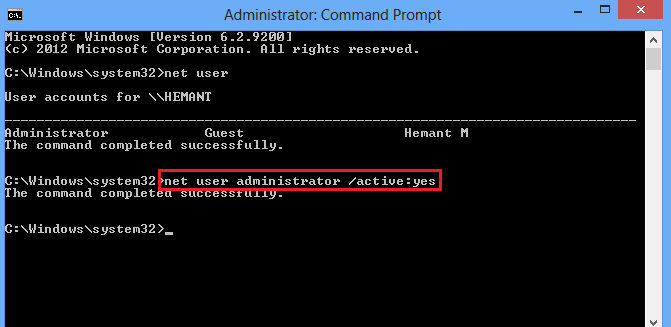
Detta kommer att aktivera administratörskontot men det har inget lösenord och alla som har tillgång till din PC kan använda det. Så för att säkra administratörskontot med ett lösenord följ stegen nedan.
Rekommenderas: Lägg till ny användare i Windows 10
Ange lösenord för Windows administratörskonto
1. Skriv på kommandotolken nätanvändaradministratör * och tryck på Enter.
2. Du kommer att bli ombedd att ange ett lösenord. Ange önskat lösenord du vill ställa in.
Observera att kommandotolken inte visar något när du anger lösenordet, så tro inte att det inte fungerar.
Tryck på Enter efter att ha angett lösenordet.
3. Bekräfta lösenordet och tryck på Enter. Om lösenorden matchar kommer lösenordet att tillämpas på administratörskontot.
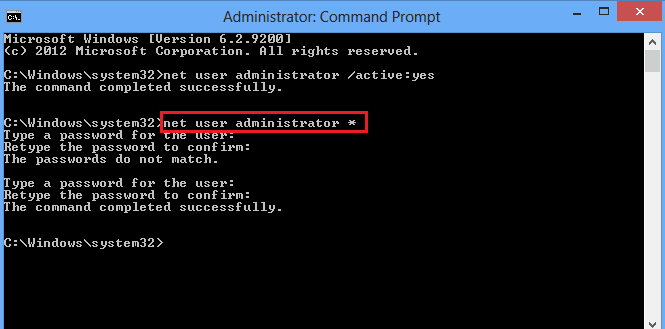
Du kan också ställa in lösenord för andra användare med detta kommando. Till exempel, om användarnamnet är Hemant kommer kommandot att bli nätanvändare Hemant *.
Du kan nu byta till administratörskonto genom att gå till Start skärm. Klicka på det aktuella kontonamnet och välj Administratör från rullgardinsmenyn.
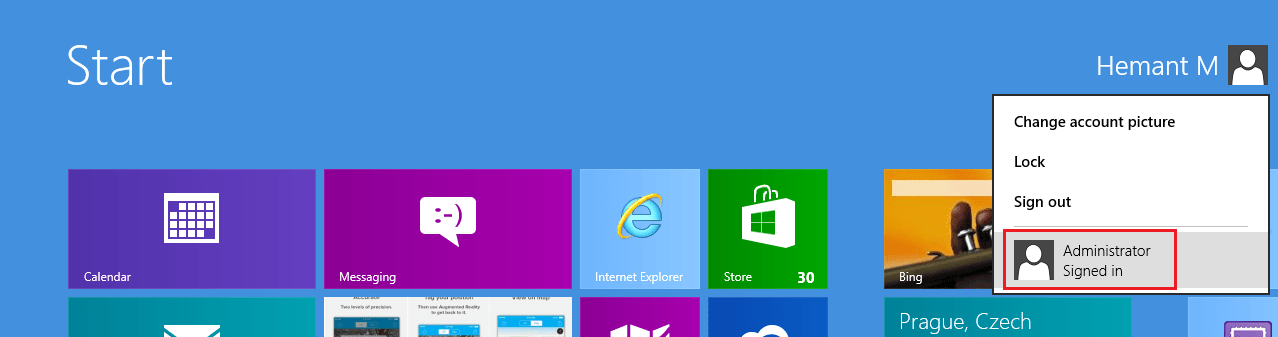
Du får även möjlighet att välja önskat konto när du startar systemet nästa gång.
Låt oss nu komma till den andra metoden.
Metod 2: Aktivera Windows-administratörskonto med hjälp av lokala grupper och användare
1. Högerklicka på Dator och välj hantera.
2. I fönstret Datorhantering expanderar du Lokala användare och grupper i det vänstra sidofältet och välj användare.
3. Du borde se Administratör som en av användarna. Antingen dubbelklicka på den eller högerklicka och välj Fastigheter från menyn.
4. Avmarkera slutligen Kontot är inaktivt och klicka på Ok för att aktivera det.
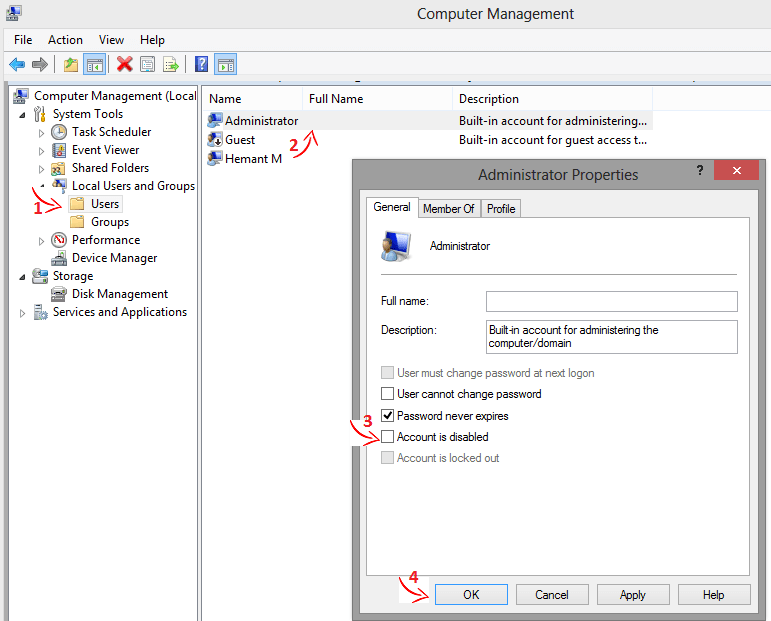
Du kan också ställa in ett lösenord genom att högerklicka på Administratör och välja Välj lösenord… Den här metoden för att ställa in ett lösenord kommer också till nytta ändra Windows-lösenordet utan att känna till det gamla lösenordet.
Inaktivera Windows administratörskonto
Om du vill dölja/inaktivera administratörskontot igen kan du göra det med de två metoderna ovan.
Om du väljer den första metoden, använd följande kommando i CMD net user administratör / aktiv: nej och tryck på Enter för att inaktivera det.
Om du väljer den andra metoden måste du göra det ta de Kontot är avaktiverat för Administratör användare i Lokala användare och grupper och klicka på Ok för att inaktivera kontot.
Rekommenderas: Hur man automatiskt tömmer papperskorgen enligt schema på Windows 10
Så det här var de två metoderna som du kan välja för att aktivera/inaktivera administratörskonto på Windows 7 eller senare. Om du tyckte att artikeln var användbar, dela den med andra på sociala medier.
Känner du till någon annan metod för att aktivera administratörskontot på Windows? Låt oss veta i kommentarerna.
Senaste artiklarna