Aktivera gästsurfning i Chrome
Har du någonsin haft någon usel rumskamrat, vänner eller till och med en främling som loggade ut dig från ditt Gmail-konto bara för att de behövde använda din dator för att skicka e-post? Eller så kanske de ville använda sin Facebook ett tag och nu hamnar du med deras röra på din dator. Deras konton är inloggade, deras cookies och bokmärken finns överallt i din webbläsare.
Problemet du möter i den här situationen är att du kanske inte vill komma åt deras sparade lösenord, cookies eller bokmärken och vice versa. Visst, du kan skapa ett nytt Windows-gästkonto för att få sekretess från allt, men det skulle kräva att du gör så mycket arbete. För att hjälpa dig med detta problem, Google Chrome har kommit med ett alternativ för gästsurfning. I det här läget kommer de webbplatser eller sidor du besöker inte att visas i din webbhistorik och inga cookies eller lösenord kommer att sparas i din webbläsare. Och så här aktiverar du gästläge i Chrome på Windows eller macOS.
Innehåll
Aktivera gästläge i Chrome
1. Öppna webbläsaren Google Chrome och klicka på profilbilds miniatyr längst upp till höger.
Anmärkningar: Din profilbild visas bara om du redan har loggat in i din webbläsare.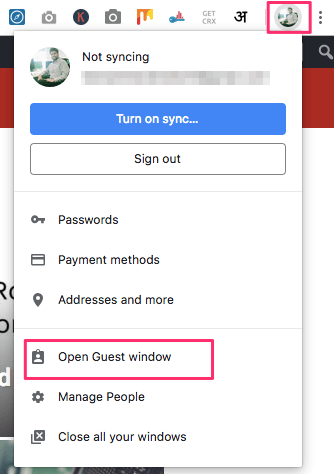
2. När du har klickat på ikonen kommer användarhanteringsmenyn upp, klicka på Öppna gästfönstret.
3. Då kommer du att omdirigeras till ett nytt fönster som säger ‘Du surfar som gäst‘.
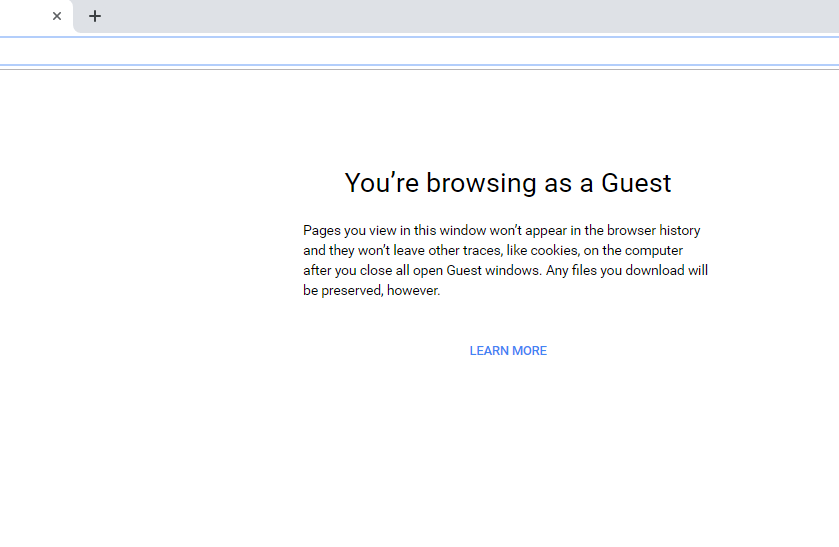 Tänk på att allt du öppnar och bläddrar i det här läget inte kommer att visas i din webbhistorik och allt utom dina nedladdade filer kommer att försvinna när du stänger gästfönstret.
Tänk på att allt du öppnar och bläddrar i det här läget inte kommer att visas i din webbhistorik och allt utom dina nedladdade filer kommer att försvinna när du stänger gästfönstret.
4. Fortsätt och börja använda webbläsaren utan att ha några integritetsproblem.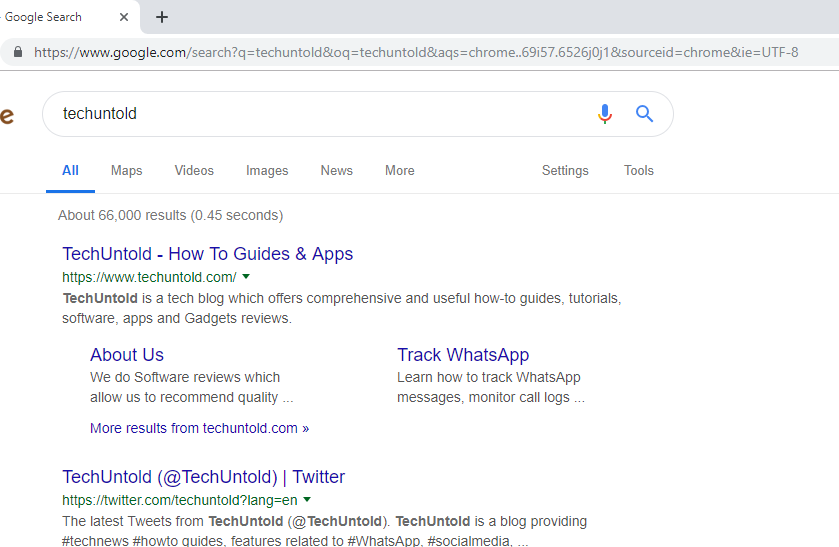
Alternativ metod
1. Klicka på 3 prickar ikon nära din profilbild uppe till höger och gå till Inställningar.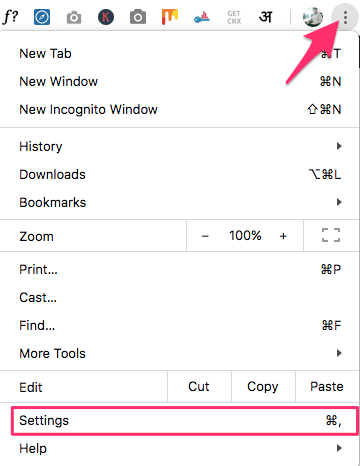
2. I inställningarna under Personer avsnittet, klicka på Hantera andra människor.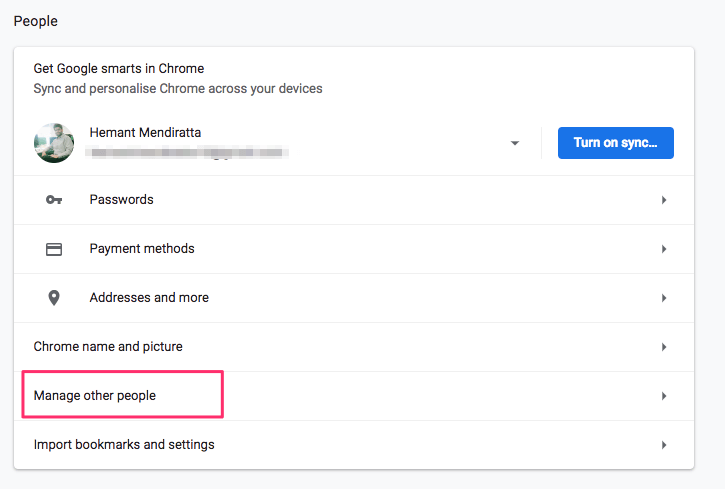
3. När du har gjort det kommer du att omdirigeras till ett nytt fönster. Här kan du klicka dig vidare Bläddra som gäst.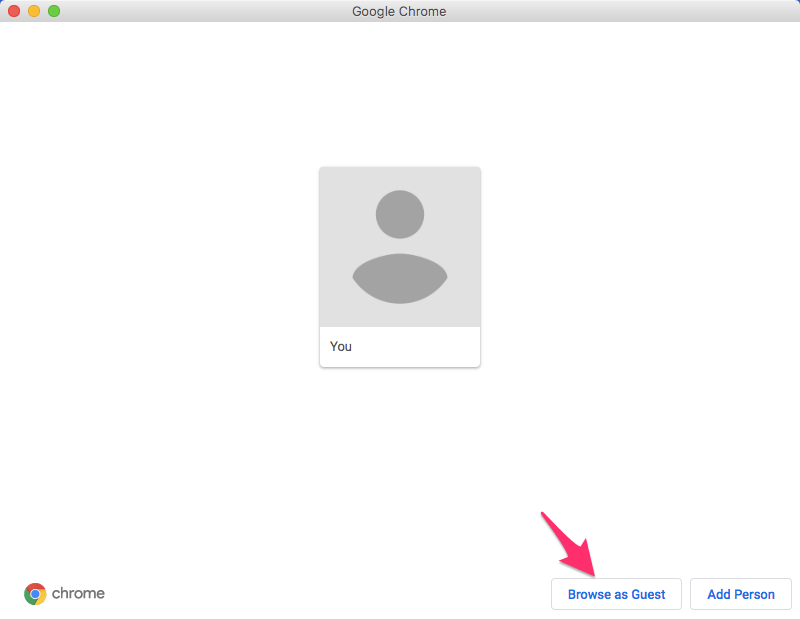
Det finns inget gästläge på Android och iPhone/iPad så den enda vägen att gå är att använda inkognitoläget istället.
Läs också: Hur man konverterar PDF till textfiler
Inaktivera gästläge i Chrome
När du är klar med att surfa klickar du på gästikon uppe till höger för att öppna användarhanteringsmenyn.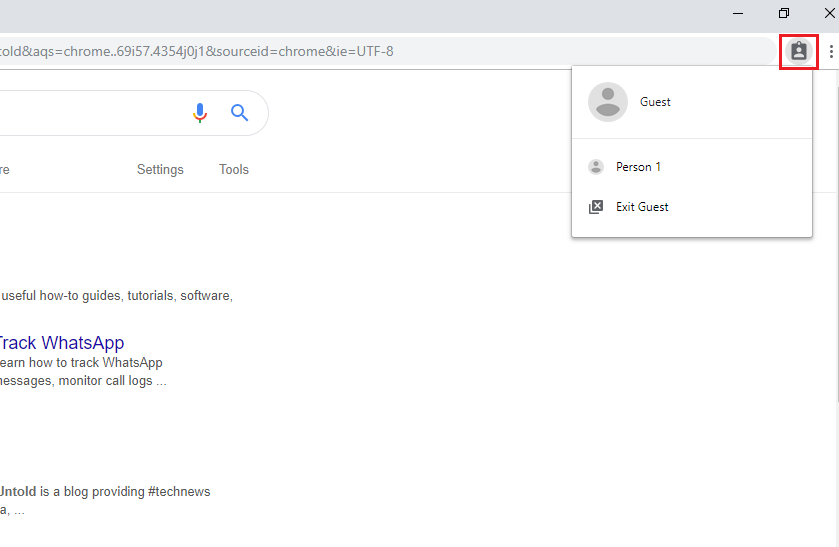 Välj Avsluta gäst alternativet från menyn.
Välj Avsluta gäst alternativet från menyn.
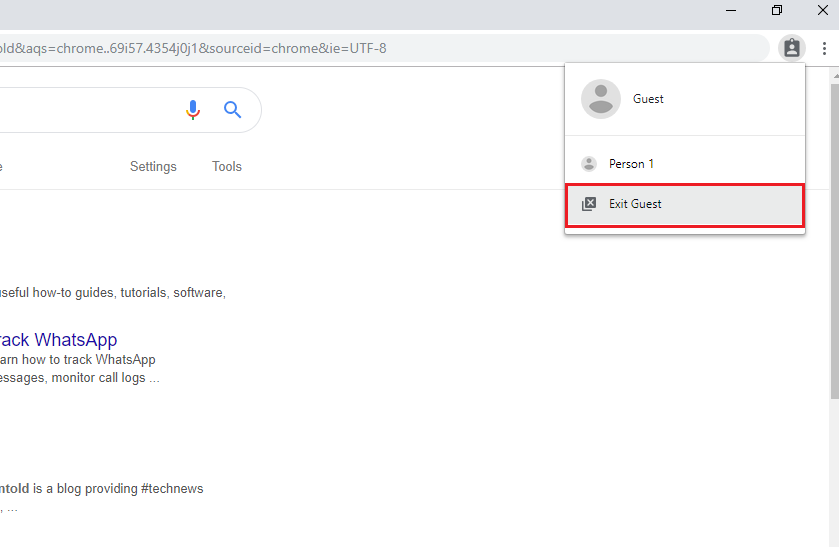 Du kan antingen göra detta eller stänga fönstret helt efter att du är klar. Stegen är desamma för Windows- och Mac-användare.
Du kan antingen göra detta eller stänga fönstret helt efter att du är klar. Stegen är desamma för Windows- och Mac-användare.
Skillnaden mellan gäst- och inkognitoläge
När du tittar från användningen ser gästläget och inkognitoläget nästan likadant ut eftersom de tillåter användaren att surfa på internet utan att spara data eller information. Men de har vissa skillnader som gör båda lägena olika.
i Gästläge, användarna har inte tillgång till att spara eller ändra några webbläsare eller profilinställningar förutom sökmotorn. Och de kommer inte heller att kunna se historiken eller andra aktiviteter för den primära användaren på det systemet eller skrivbordet. Det här är för att behålla datasekretessen för de primära användarna eller så kan du säga huvudanvändaren vars konton och andra uppgifter används i Chrome-webbläsarna. För att förenkla tillåter gästläget andra användare att använda webbläsaren utan möjlighet att ändra inställningarna eller se webbläsardetaljer för huvudanvändaren.
Medan i Inkognito läge, kan användaren se webbhistoriken, ändra inställningarna och komma åt annan information om den primära användaren i Chrome-webbläsare medan han fortfarande surfar privat.
Kort sagt, gästläget kan användas av någon annan på din dator för personlig surfning medan Inkognito kan användas av dig för att surfa privat med möjligheten att komma åt den sparade informationen samtidigt.
Behov av gästläge
Eftersom gästläget ger användarna en ny profil kan detta vara till hjälp i många fall. Du är till exempel inte den enda personen som använder din dator, då kan du aktivera gästläget. Eller så använder du en dator på offentliga platser som cyberkaféer, kontor eller andra platser där systemet används av flera användare.
Det kommer att tillåta andra användare att använda webbläsaren och alla dina personliga data och andra profilinställningar kommer inte bara att vara säkra utan dolda för andra. Du kan vara säker på att din webbläsare är säkrad från att bli saboterad eller att förlora inställningar som du har gjort på dina profilinställningar.
Läs också: Invertera omedelbart färger på Windows och Mac
Slutsats
Så om du inte är den enda som använder din dator kan du med den här metoden tillfälligt ställa in en gästprofil för dem. Denna metod kommer inte bara att hålla dina inloggningar intakta utan också ge dig en känsla av integritet från dina snoopy vänner. Jag använde det personligen när min syster shoppade fönster på en av e-handelssidorna som använder automatiska förslag på min dator och jag ville inte ha det konstiga shoppingförslaget på mina webbsidor. Berätta för oss om din upplevelse av gästläget i Chrome i kommentarsavsnittet nedan.
Senaste artiklarna