Hur man exporterar WhatsApp-kontakter till dator/telefon 2022
WhatsApp är en av de mest populära apparna för snabbmeddelanden för våra onlinekonversationer. Därför blir det absolut nödvändigt att ha en kopia av kontakterna i händelse av något misstag som leder till att dina WhatsApp-anslutningar tappas.
För att vara beredda på ett sådant missöde är vi här med denna handledning, där vi kommer att dela olika sätt att exportera WhatsApp-kontakter detaljer i en CSV-fil. Den första metoden kan endast användas av Android-användare. Så låt oss börja.
Innehåll
Exportera WhatsApp-kontakter på Android (video)
- Besök Play Butik och installera Exportera kontakter för WhatsApp app.
- Starta appen efter en lyckad installation. Du kommer fram till instrumentpanelen.
- Appen kommer att skanna dina kontakter och filtrera bort dem på WhatsApp och visa statistiken på nästa skärm.
- Tryck sedan på Exportera kontakter för att spara alla WhatsApp-kontakter i en CSV-fil. Begränsningen med gratisversionen av appen är att du bara kan exportera upp till 100 kontakter.
- Knacka på Exportera 100 att fortsätta.
Det finns också ett alternativ att Visa kontakter innan du faktiskt bestämmer dig för att exportera dem.

- Skriv nu in önskat filnamn.
- Slutligen knacka på Exportera.

På några sekunder sparas en CSV-fil med namn och telefonnummer till kontakterna i Export av WhatsApp-kontakter mapp.
Om du vill överföra kontakter till din PC kan du antingen maila filen till dig själv eller göra det manuellt med en USB-anslutning.
Titta också på vår video för att se stegen i aktion:
Använder iTransor-appen
iTransor for WhatsApp är en datahanteringsapp speciellt för WhatsApp. Du kan använda den för att överföra WhatsApp mellan iPhone och Android-telefoner. Det låter dig också säkerhetskopiera WhatsApp till din dator samt återställa din WhatsApp-säkerhetskopia till din telefon. För den här handledningen kommer vi att använda iTransor för att exportera WhatsApp-kontakter till Excel.
iTransor-appen har en månatlig och årlig prenumerationsplan för privatpersoner. Månadsplanen kostar $29.95 och täcker upp till 5 enheter, medan den årliga planen kostar $39.95 med samma antal enheter täckta.
Affärsplanen kostar $39.95 per månad och omfattar 6 – 10 enheter. Behöver du mer än så kan du kontakta iTransors moderbolaget, iMyFone, och begär en anpassad plan.
Innan du börjar, se till att säkerhetskopiera din WhatsApp så att säkerhetskopian som används är korrekt och uppdaterad. Avbryt eller stoppa inte din WhatsApp-säkerhetskopiering medan den pågår för att undvika att skada den.
- Köp din iTransor planera, ladda ner appen och aktivera din licens.
- När du har laddat ner iTransor-appen ser du det här gränssnittet. Välj alternativet ‘Säkerhetskopiera WhatsApp på enheter’.
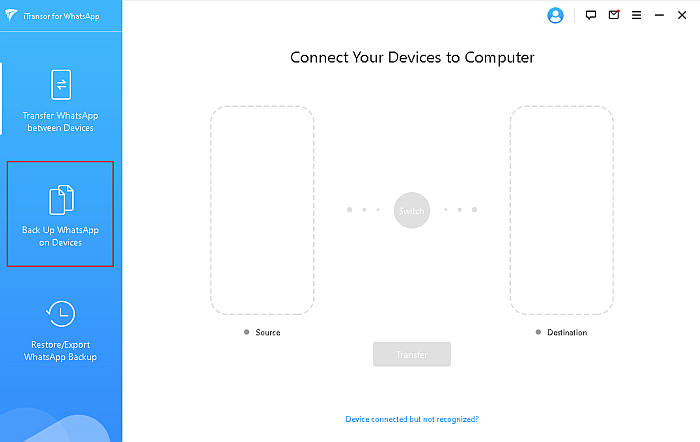
- När du har valt det här alternativet, anslut din enhet med WhatsApp på den. När din telefon är ansluten klickar du på knappen ‘Säkerhetskopiera’. för att börja säkerhetskopiera processen.
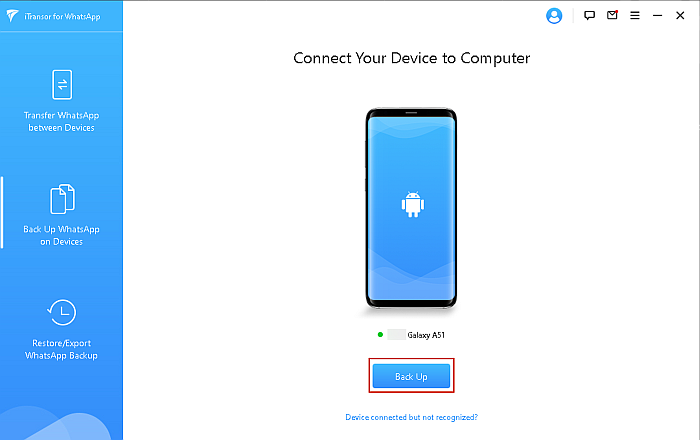
- När du har valt att säkerhetskopiera din WhatsApp, iTransor kommer att be dig välja mellan WhatsApp Messenger eller WhatsApp Business. Välj den som passar dig. För den här handledningen använder jag WhatsApp Messenger, så jag valde det alternativet.
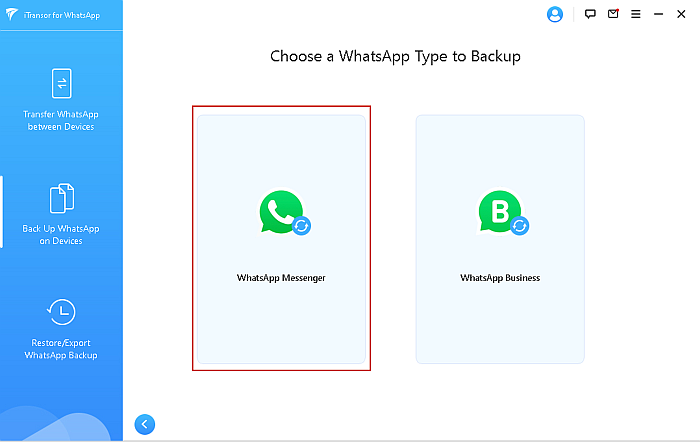
- När du har gjort detta kommer du att se ett meddelande från iTransor anger att en anpassad WhatsApp kommer att installeras på din enhet. Innan du kan fortsätta kommer du att se detta popup-fönster där du kommer att bli instruerad för att stänga av din WhatsApps Google-säkerhetskopia.

- När den anpassade WhatsApp har installerats på din enhet, iTransor kommer att visa dig hur du tillåter WhatsApp-lagringsbehörighet på din enhet. Detta är nödvändigt för att fortsätta processen. När du har tillåtit lagringsbehörighet på din enhet klickar du på ‘Klar’-knappen iTransor.
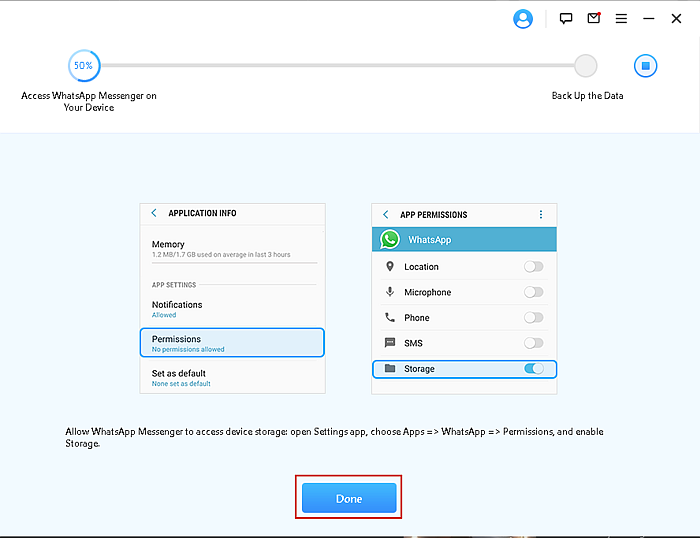
- När du har beviljat de anpassade WhatsApp-lagringsbehörigheterna på din enhet kommer du att se följande gränssnitt, som visar att säkerhetskopieringsprocessen görs. Tiden för säkerhetskopieringen beror på dess storlek. Om den är liten tar det ett par minuter, men om backupen är stor kan den ta 30 minuter eller mer.
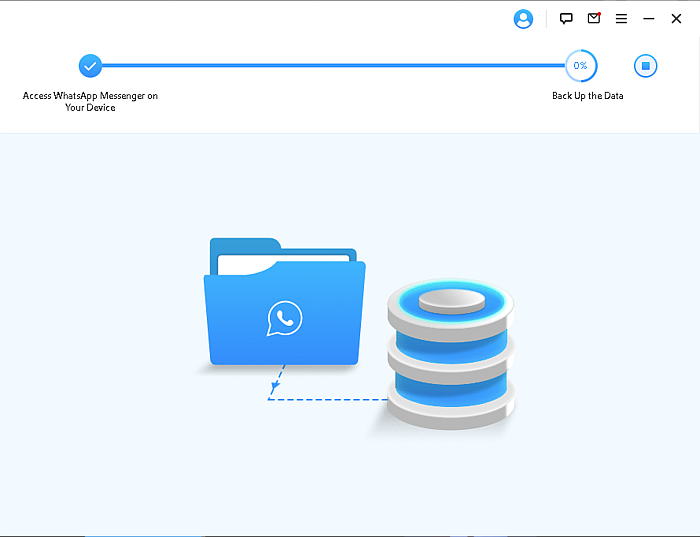
- När säkerhetskopieringen är klar ser du den här sidan som säger ‘WhatsApp Messenger Backup lyckad.’ Eftersom du vill exportera dina WhatsApp-kontakter till din dator, du kommer att klicka på länken ‘återställ/exportera’.
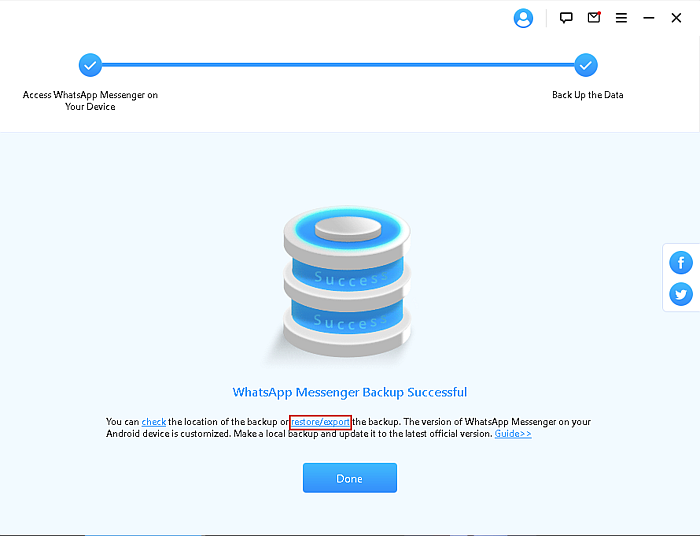
- När du har klickat på den här länken kommer du att se en sida som säger ‘Välj en WhatsApp-säkerhetskopia’, välj den säkerhetskopia du vill ha sedan klicka på knappen ‘Exportera till dator’ längst ner på sidan.
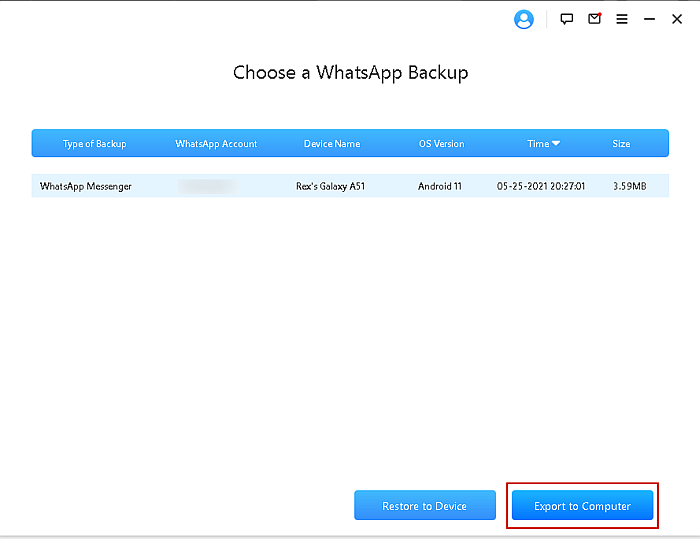
- iTransor kommer sedan att skanna din säkerhetskopia och visa resultaten på en sida som ser ut så här. Eftersom du är intresserad av att exportera dina kontakter, välj kontaktalternativet för att välja alla kontakter från din säkerhetskopia.
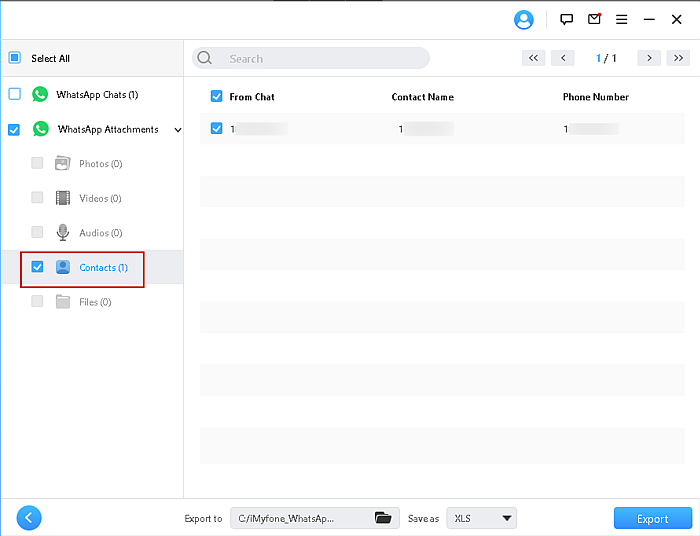
- När du har valt dina kontakter, välj den filtyp som du vill exportera den som. Jag valde XLS för ett Excel-ark, men du kan välja mellan en XLS-fil, HTML-fil och en PDF-fil. När du har gjort ditt val klickar du på knappen ‘Exportera’ längst ner i fönstret.
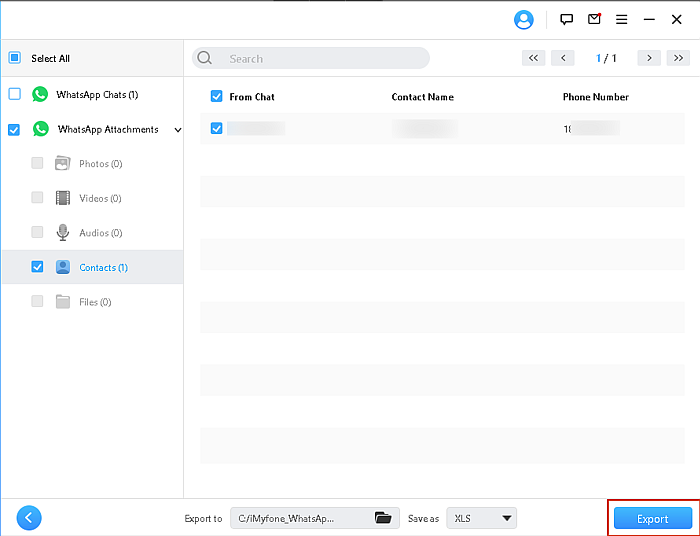
- När du har exporterat kontaktlistan öppnas ett fönster automatiskt med platsen för mappen med filen i, men om det inte gör det, du kan klicka på länken ‘kontrollera de exporterade filerna >>>’ för att öppna mappen.
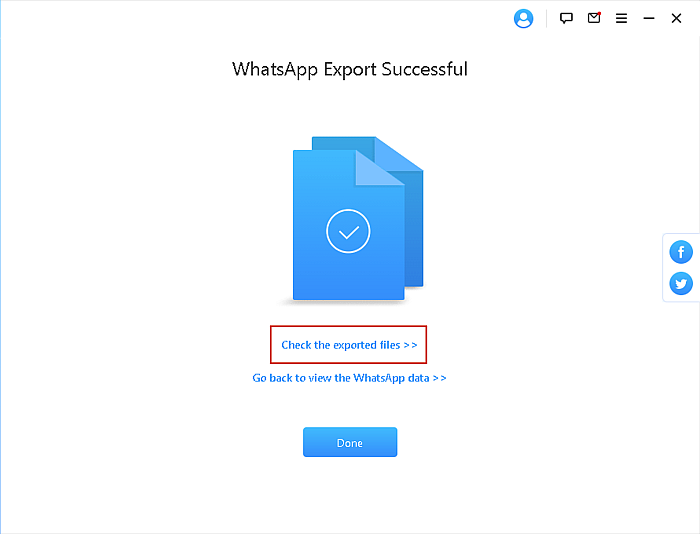
- I mappen ser du en annan mapp med titeln ‘WhatsApp Attachments’, öppna den mappen och öppna sedan Kontaktmappen för att se din exporterade fil, i mitt fall är det en Excel-fil.
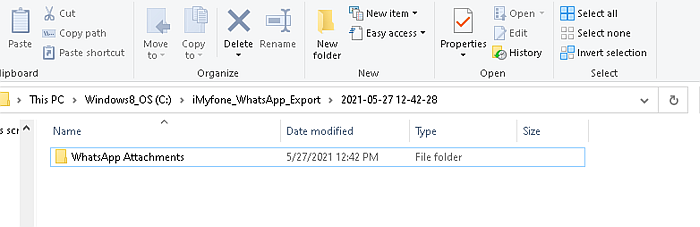
- Öppna den exporterade filen i mappen Kontakter och du kommer att se alla dina WhatsApp-kontakter listade, som jag visar här. Jag har bara en kontakt listad i tids intresse, men metoden är densamma.
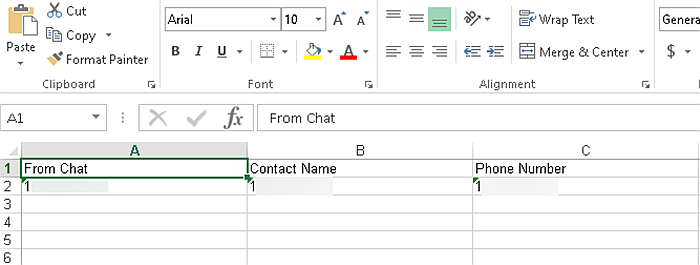
Intressant att prova iTransor? Ta en titt på appen och dess många alternativ här.
Använda Chrome-webbläsaren med ‘Inspektera’
Om du är intresserad av exportera osparade nummer från en WhatsApp-grupp till en Excel-fil, denna metod är för dig. Jag ska visa dig hur du gör det i webbläsaren Google Chrome med kommandot Inspect.
- Logga in på WhatsApp Web på https://web.whatsapp.com/ på Google Chrome. Om du har använt WhatsApp Web tidigare vet du vad du ska göra, men om du inte har gjort det kommer du att se den här sidan. Följ instruktionerna på sidan för att logga in på WhatsApp Web.
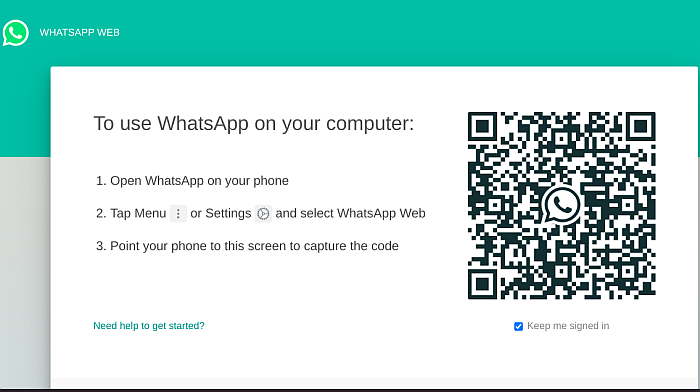
- När du väl har loggat in välj den gruppchatt där du vill exportera kontakterna.
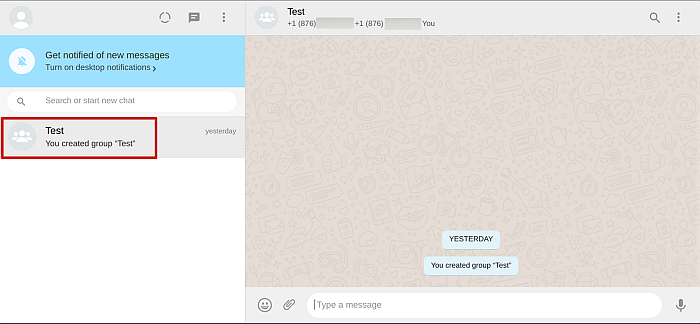
- När du har valt önskad gruppchatt håller du musen över informationsfältet högst upp med gruppmedlemmarna. Högerklicka och välj sedan alternativet ‘Inspektera’ från popup-menyn.
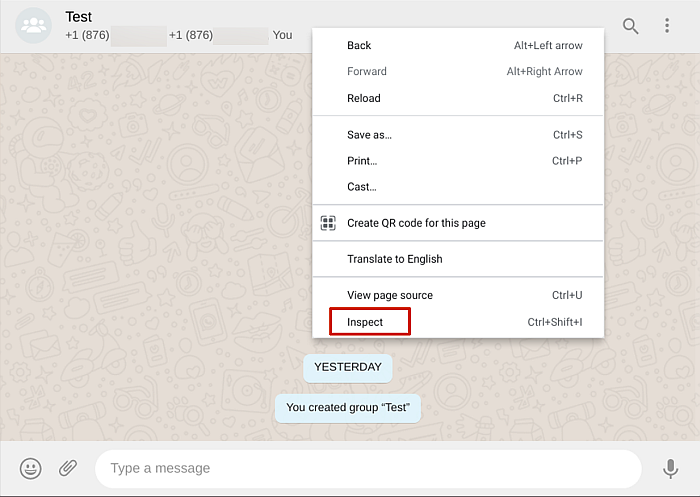
- Detta kommer att ta upp baksidan av WhatsApp-webbsidan, där du ser koden för sidan. Det är här vi ska få kontaktnumren ifrån. Därefter ska du välja den lilla pilen i det övre högra hörnet på kodningssidan, kommer detta att markera koden för alla delar av sidan du håller muspekaren över.
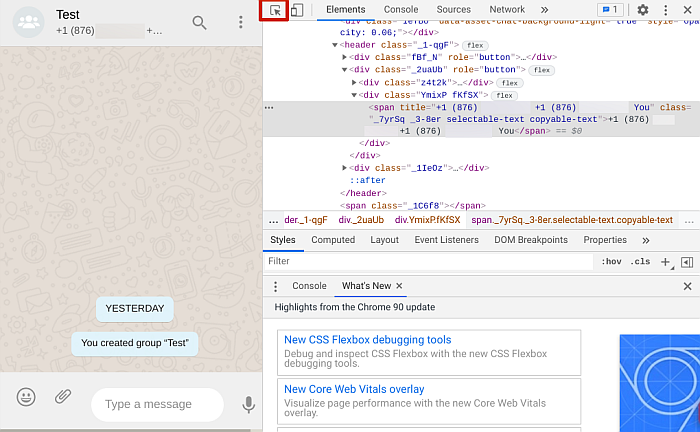
- Med den här markören vald, Håll muspekaren över informationsfältet överst i gruppchatten igen för att markera koden som är relaterad till den.
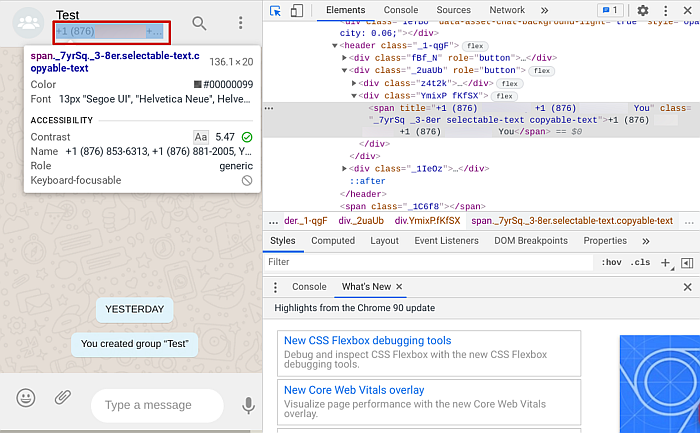
- Därefter ska du föra markören över det markerade kodområdet och högerklicka för att ta fram popup-menyn. Från den menyn klickar du på ‘kopiera. ‘
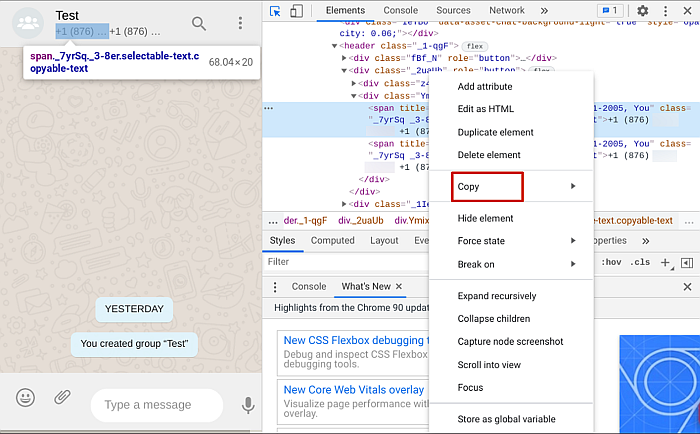
C - Vanligtvis skulle detta kopiera texten, men det finns olika alternativ när du hanterar ett kodområde, så du kommer att se att när du klickar på kopiera visas en rullgardinsmeny med andra alternativ. Klicka på ‘Kopiera element’ för att kopiera den valda koden.
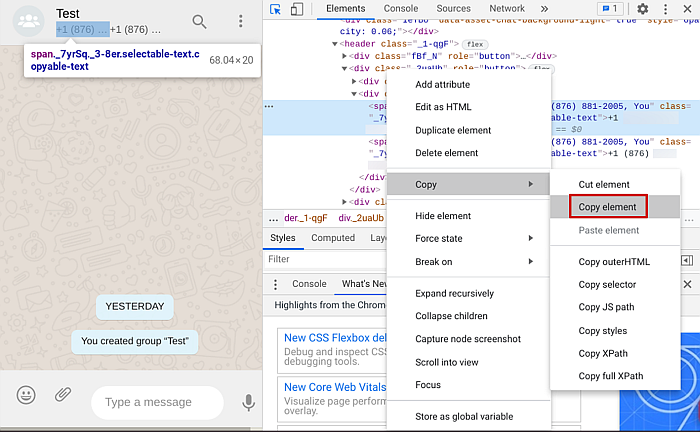
- Den valda koden kommer att kopieras i sin helhet, men eftersom du bara vill att telefonnumren ska användas i Excel, kommer du att behöva ta numren från koden. Du kan använda antingen anteckningsblock eller din valda ordbehandlare för att radera koden och behålla siffrorna.

- När du har raderat överskottskoden, lämnar numren du vill spara, du kan mata in dem i ditt Excel-ark och spara dem för framtida användning.
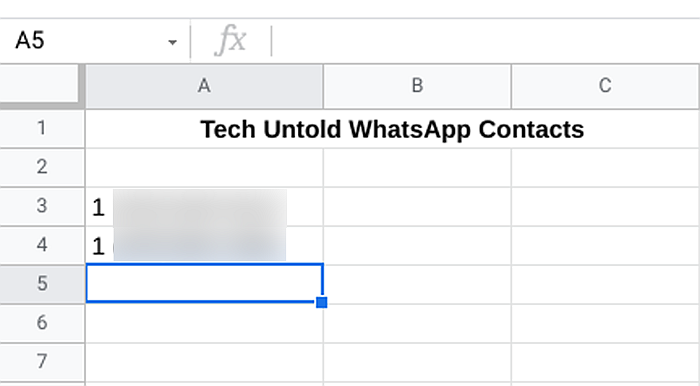
Här är en videohandledning som visar hur man exporterar WhatsApp-kontakter till din dator med hjälp av WhatsApp-webben:
Hur man exporterar WhatsApp-kontakter till Excel – Avsluta
Hur hittade du den här handledningen?
För att vara ärlig skulle inte många människor tro att det finns så många sätt att exportera WhatsApp-kontakter, men som tur är finns det. iTransor för WhatsApp är ett premiumalternativ, och det fungerar bra att exportera WhatsApp-kontakter till din dator och att exportera kontakter från WhatsApp till iPhone också.
Men om du letar efter motsatsen, så här överför du WhatsApp-kontakter från iCloud till Android och det här är ett annat inlägg om hur man överför kontakter från iPhone till Android.
De andra metoderna, som att använda alternativet Exportera kontakter på WhatsApp för Android och använda WhatsApp Web med Inspect Command i Chrome är gratis och bra också, och när du väl följer handledningarna ovan kommer du att inse att det inte är så skrämmande som du trodde .
Låt mig veta i kommentarerna vilken metod du använde för att exportera dina WhatsApp-kontakter och dela gärna den här artikeln om du tror att det kan hjälpa någon du känner!
Senaste artiklarna