Hur man extraherar bilder från PDF
Har du någonsin stött på någon PDF-fil och sett några bilder som du kanske har gillat eller velat använda någonstans? Men du kan inte spara bilderna från filerna. Då är du inte ensam. Det har hänt med nästan de flesta av oss och för att hjälpa dig att lösa detta problem finns vi här. Det finns olika sätt på vilka du kan extrahera bilderna från alla befintliga PDF-filer utan några komplicerade metoder. I den här artikeln har vi nämnt 4 sådana metoder som är enkla och fungerar som en charm. Så låt oss se hur.
Innehåll
Extrahera bilder från PDF-filer
Vissa av metoderna kräver programvara som Adobe Acrobat Reader och andra tredjepartsverktyg, medan några av dessa kan göras utan att behöva ladda ner några andra appar från tredje part. De kommer att fungera på alla plattformar, som Windows, macOS, Linux, Android och iOS.
Metod 1 – Använda Adobe Acrobat Reader
1. Om du har Adobe Acrobat Reader installerat på ditt system kan du använda det. Denna metod är för den kostnadsfria versionen av Adobe Acrobat Reader. Öppna de PDF-filer som du behöver bilderna från i Adobe Acrobat Reader.
2. Nu när filen har öppnats, tryck på Redigera i verktygsfältet ovan. Välj från den här menyn Ta en ögonblicksbild.
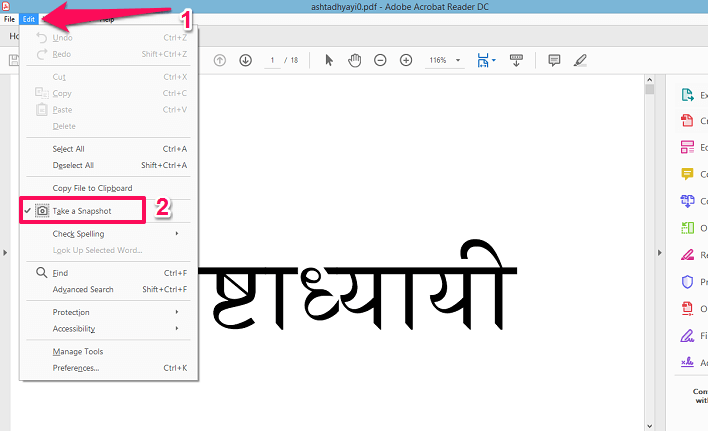
3. Gå sedan till sidan där bilden är och sedan välj området som du vill få som bild.
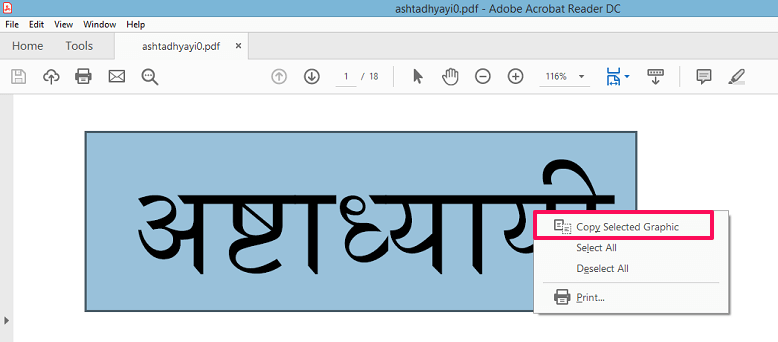
När du har valt klart kommer det att visa ett meddelande om att bilden är kopierad. Om inte, högerklicka på den valda bilden och klicka på Kopiera vald grafik.
4. Öppna nu måla applikation på ditt system och högerklicka sedan och klistra in bilden där.

Efter detta kan du spara bilden från Paint och sedan använda den därefter. Om du vill kan du också kopiera den till andra bildredigeringsverktyg och spara den i önskat format. Denna metod är utmärkt men du kan bara extrahera en bild åt gången. Om du har Pro-versionen för Adobe Acrobat kan du använda Redigera PDF verktyg för att extrahera bilderna.
Läs också: 6 sätt att ställa in Chrome som standardwebbläsare
Metod 2 – Programvara från tredje part
Med hjälp av programvara från tredje part kan du extrahera bilder från PDF-filerna på en gång, till skillnad från metoden ovan. Här har vi använt PkPDF Converter som du kan ladda ner för gratis.
PkPDF-omvandlare
1. Ladda ner, installera programvaran och öppna den sedan. Efter att ha öppnat den, på den vänstra sidopanelen, ser du alternativet Välj PDF-inmatningsfil källor. Välj den och välj sedan PDF-filen.
2. Sedan under detta ser du Välj utdata. Här kan du välja om du vill hämta bilder från specifika sidor eller alla sidor. Och du kan också välja plats för utgång filer enligt ditt val.
3. När du är klar väljer du Konvertera fliken nedanför detta. Programvaran kommer att ta några minuter att bearbeta och sedan på den högra sidopanelen visar du alla extraherade bilder.
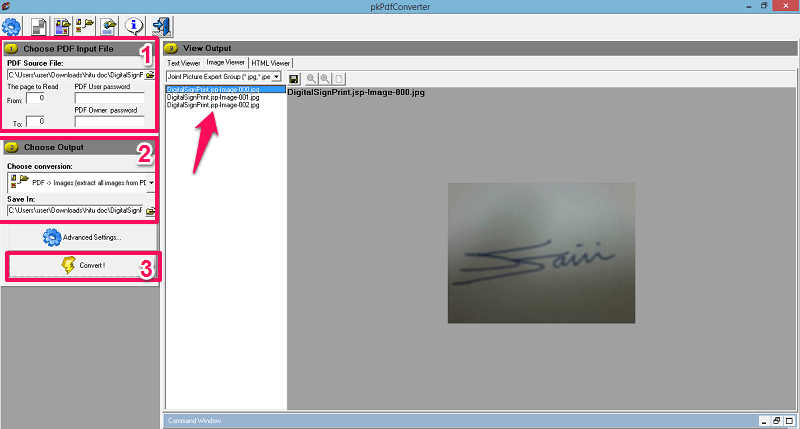
Bilderna sparas automatiskt i utmatningsmappen där du kan använda dem därefter. Det finns en annan programvara, dvs Någon PDF-extraktor som du kan använda och är nästan likadan. Men du måste köpa nyckeln för att spara de konverterade bilderna av PDF-filerna.
Metod 3 – Ta skärmdumpar
Om du nu inte har Adobe Acrobat Reader eller inte vill ladda ner något program från tredje part kan du använda skärmdump metod med Skärmklippverktyget på din PC. Öppna PDF-filen och gå sedan till sidan där den önskade bilden finns. Öppna nu klippverktyget. Använd klippverktyget och välj bilden eller området som du vill spara. Tryck bara på Ny och välj den. Det är så enkelt.
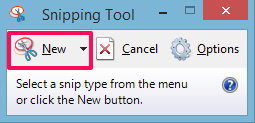
Du kan använda skärmdumpsmetoden för att extrahera bilder från PDF på Android, iOS och alla andra plattformar. Det enda du bör komma ihåg är att du kan behöva beskära skärmdumpen för att få exakt den bild du ville spara. Du kan också använda nästa metod, dvs onlineverktyg på smartphones och PC för att få bilderna.
Metod 4 – Onlineverktyg
Vi provade två onlineverktyg och båda fungerade bra. Med onlineverktyg kan du extrahera alla bilder på en gång eller i batch istället för att välja eller spara dem en efter en. Så låt oss se hur man använder dem.
Använder extrahera PDF
1. Här kan du ladda upp en befintlig PDF-fil på ditt system eller genom att ange URL:en för en online PDF-fil. Öppna bara den hemsida och ladda upp filen eller klistra in webbadressen. Efter detta träffade Start och vänta på att webbplatsen ska bearbeta filen
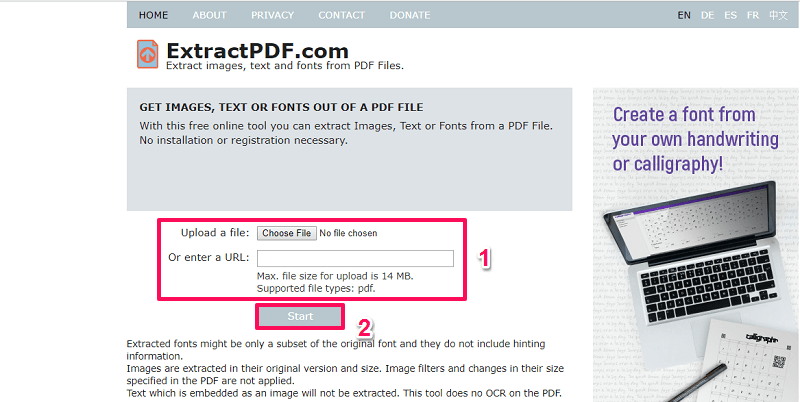
2. Det tar några sekunder och när det är klart kommer du att kunna se alla bilder från PDF-filen under Resultat.
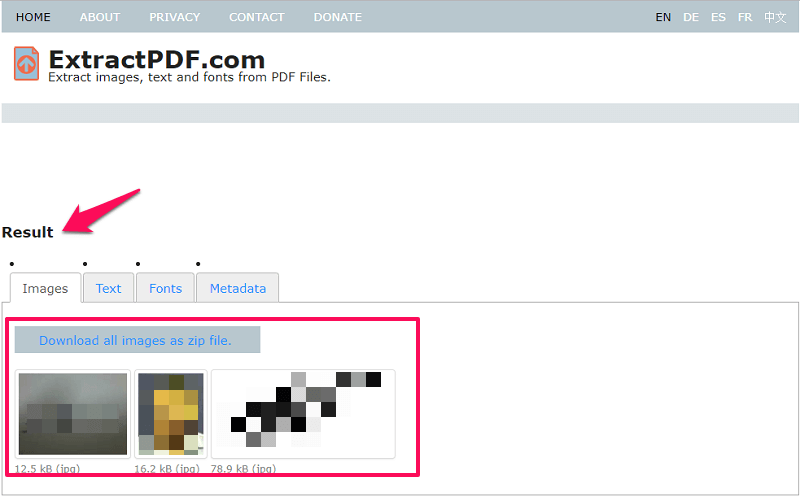
För att ladda ner eller spara dem klickar du bara på bilden så börjar den laddas ner eller så kan du ladda ner alla bilder tillsammans i en zip-fil. Du kan också använda det här verktyget för att extrahera texter, typsnitt och till och med metadata från filerna. Det här verktyget stöder endast bildutmatning som PNG.
Använda PDF-hjälp
1. Detta är ett annat onlineverktyg som du kan använda för samma ändamål. Skillnaden mellan båda verktygen är att du här kommer att få välja mellan olika bildformat som JPG, PNG, GIF och till och med BMP. Öppna hemsida, och precis som ovan, välj och ladda upp den nödvändiga PDF-filen.
2. Välj sedan bildformat där du vill spara bilderna.
3. Efter detta, tryck Utdrag Bilder knappen på hemsidan. Vänta några minuter.
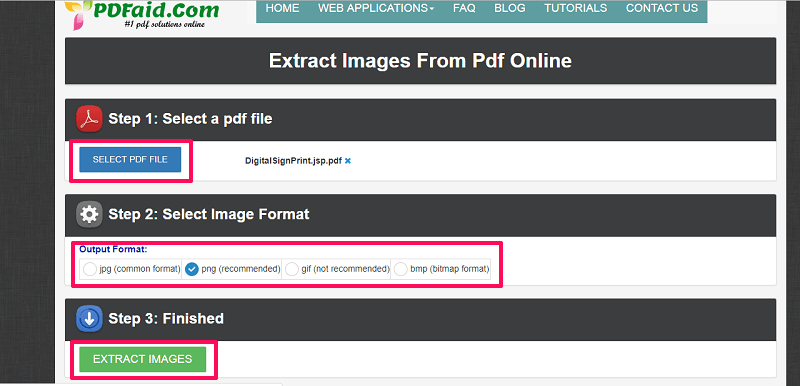
4. Då kommer webbplatsen att visa en popup-flik där den ger dig en länk där du kan högerklicka och välja Spara länk som… för att spara ZIP fil som kommer att innehålla alla bilder från PDF-filen.
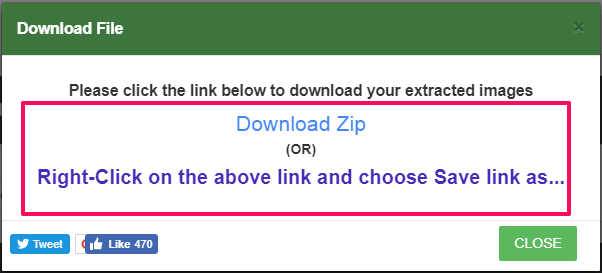
Läs också: Hur man upprepar timern på Android och iPhone
Inslag Up
Du kan använda de givna metoderna för att få bilder från PDF-filer på bara några minuter. Alla metoder är testade av oss och fungerar alldeles utmärkt. Du behöver inte registrera eller skapa ett konto i någon av dem, allt du behöver göra är att använda dem enligt anvisningarna ovan. Vilken metod föredrar du? Låt oss veta i kommentarsfältet nedan.
Senaste artiklarna