Hur man hittar och ändrar MAC-adress på Windows och MacBook
Även om du har en Windows-dator har din maskin fortfarande en MAC-adress. Initialerna kanske kastar bort dig lite och får dig att tro att det bara är för Apple, men MAC står för Media Access Control. Det här är vad som används för att identifiera din dator.
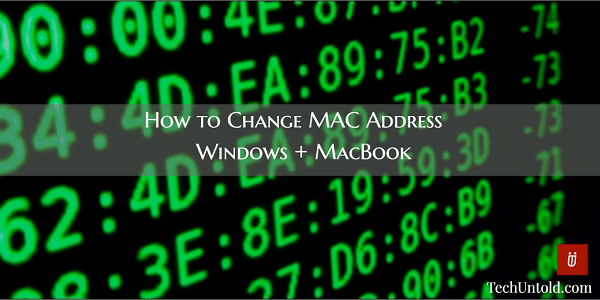
Vissa användare kan ändra sin MAC-adress för att skydda sin integritet. Du kanske till exempel vill ansluta till en WiFi hotspot, eller så kanske du vill säkerställa interoperabilitet.
Tänk noga innan du bestämmer dig för att ändra din MAC-adress eftersom vissa leverantörer binder sina kunder till en viss MAC-adress och om du ändrar den kommer tjänsten inte att fungera längre.
Innehåll
Hur man ändrar MAC-adress på Mac
En sak att tänka på är att ändringen av din Macs MAC-adress inte kommer att vara permanent. När du startar om din Mac kommer den att gå tillbaka till den ursprungliga MAC-adressen.
Det första du behöver göra är att öppna ett terminalfönster. Du kan öppna en genom att trycka på Kommando och Mellanslag samtidigt och skriva Terminal. Glöm inte att trycka på Enter.
När terminalfönstret är öppet kör du det här kommandot: sudo ifconfig en0 xx:xx:xx:xx:xx:xx
Byt ut nu En0 med nätverkets namn och lägg till din egen MAC-adress. För det mesta kommer nätverksgränssnittet antingen vara En0 eller En1. Allt kommer att bero på vilket gränssnitt du vill ändra om det är Ethernet- eller WiFi-gränssnittet.
Kör kommandot ifconfig så att du kan se listan över gränssnitt, ifall du inte är säker på rätt nätverksgränssnitts namn. För att säkerställa att MAC-adressen har ändrats måste du köra ett enkelt kommando. För Mac skulle kommandot vara ifconfig.
Hur man hittar och ändrar MAC-adress för Mac
Det är lätt att hitta din MAC-adress. Allt du behöver göra är att hålla ned alternativtangenten och klicka på WiFi-ikonen som finns i menyraden. Leta efter ordet Adress och bokstäverna och siffrorna med kolon är din fysiska MAC-adress.
Har du redan ändrat din Mac-adress? För att se vilken adress din dator använder måste du använda terminalen. Du måste skriva ifconfig en0 | grep eter
Vad den här koden kommer att göra är att den matar ut din MAC-adress för hårdvarugränssnittet som oftast används för WiFi. För att kontrollera vilket gränssnitt du använder för trådlöst, håll ner Alternativ-tangenten och klicka på WiFi-ikonen. Det är så du kommer att kunna se vilken enhet du använder för att surfa på webben.
Läs också: Hur du får ut det mesta av ditt Mac Finder-fönster
Hur du hittar din MAC-adress på din Windows-dator
För Windows-datorer låter de flesta nätverkskort dig skapa en personlig MAC-adress från konfigurationsrutorna i Enhetshanteraren. En sak att tänka på är att vissa nätverksdrivrutiner förmodligen inte kommer att stödja den här funktionen.
För att hitta MAC-adressen för nätverksadaptrarna måste du använda kommandotolken. För att komma åt kommandotolken, tryck på WinKey+R och skriv sedan cmd när dialogrutan Kör visas. Glöm inte att trycka på Enter.
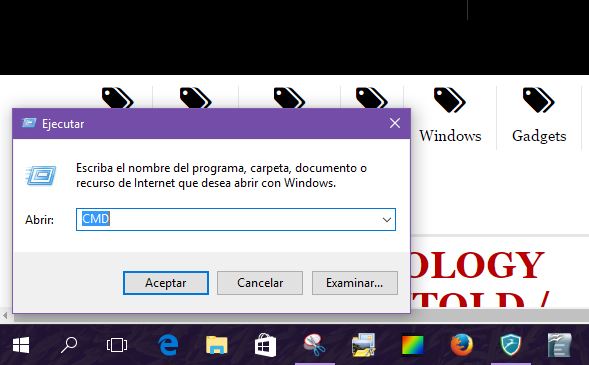
Skriv nu getmac /v -fo lista och tryck på Enter. Du bör nu se utdata för var och en av dina NIC-adaptrar (nätverksadaptrar, trådbundna och trådlösa).
Hur man ändrar MAC-adress i Windows
Bara en liten varning innan du går vidare och ändrar MAC-adressen på din Windows-dator. Om du ändrar den kan det skapa problem, och ibland kan din dator inte visas i nätverket. Om du är säker på vad du gör kan du ändra det genom att först trycka på Windows-tangenten och paus- eller break-tangenten. Detta bör öppna fönstret Systemegenskaper.
Om Paus-tangenten är blandad med Shift-tangenten, måste du trycka på Win+Fn+Pause-tangenterna. Klicka på Enhetshanteraren till vänster om systemfönstret och när du ser dialogrutan Enhetshanteraren hittar du nätverksadaptrarna.
Hitta plustecknet efter Nätverkskort och klicka på det så att du kan se alla nätverkskort som är anslutna till din dator. Välj nätverksadaptern som har den MAC-adress du vill ändra och högerklicka på den för att välja Egenskaper.
Klicka nu på fliken Avancerat och välj Nätverksadress eller Lokalt administrerad MAC-adress. Du kommer antingen att se det ena eller det andra men inte båda. Efter att ha klickat på alternativet bör du se en text till höger som säger Värde. Skriv en sexsiffrig alfanumerisk kod i rutan när du har valt alternativknappen.
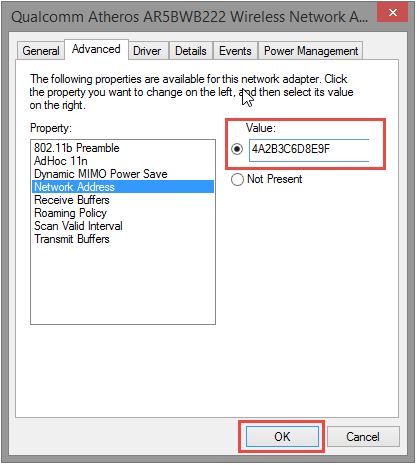
Skriv bara siffrorna och bokstäverna utan kolon och bindestreck. Om du lägger till dem kan det leda till fel. För att stänga dialogrutan klickar du bara på OK. Glöm inte att stänga allt du kan ha lämnat öppet, inklusive Enhetshanteraren.
Läs också: Hur man aktiverar dolt administratörskonto i Windows
Slutsats
Alla har sina skäl att ändra MAC-adressen på antingen sin Windows-dator på sina Mac-datorer. Oavsett vad din är, nu vet du hur du kan hitta den och ändra den.
Glöm bara inte att det kan orsaka problem att ändra det. Det är inte säkert men bli inte förvånad om det händer. Vad är din anledning till att ändra din MAC-adress? Dela dina tankar i kommentarerna.
Senaste artiklarna