4 metoder för att hitta moderkortsmodell och nummer på din dator
Om du letar efter information om ditt PC-moderkort så är du på rätt plats. I den här artikeln har vi nämnt några metoder med vilka du kan kontrollera moderkortsdetaljer som tillverkarens namn och modell för Windows PC utan att behöva öppna systemet fysiskt. Du kan använda dessa metoder för att kontrollera information om bärbar dator eller till och med någon stationär moderkortsinformation.
Det finns olika typer av moderkort vart och ett med olika användnings- och utgångsprestanda. I de flesta fall ser alla moderkort likadana ut fysiskt men har olika användning. Det är här modellen och dess nummer kommer till handling. Med hjälp av dessa detaljer kan du bestämma vilken typ av moderkort du använder och vilka alla funktioner du får med det.
Innehåll
Vad är användningen för att känna till modellen och antalet moderkort?
Att känna till moderkortets modellnummer och annan information kan krävas om du planerar att uppgradera drivrutinerna online eller köpa någon annan extra hårdvara som ett grafikkort eller någon annan för att uppgradera datorn. Eftersom det befintliga moderkortet ska vara kompatibelt med den nya uppdateringen eller hårdvaran bör du känna till moderkortets detaljer.
Du kan också använda informationen om moderkortet om du planerar att köpa begagnad hårdvara eller system. På så sätt kan du med dess modell och nummer se om det är värt att köpa eller inte enligt dina krav. Låt oss börja med metoderna utan vidare.
Metoder för att hitta moderkorts modellnummer
Här har vi nämnt 4-metoder med vilken du kan lära dig modellnumret för dina stationära eller bärbara datorer i bara några få steg i varje metod. Låt oss se vad och hur man gör det.
Metod 1 – Använda systeminformation
1. Öppna run programmera helt enkelt genom att trycka på Windows + R nyckel.
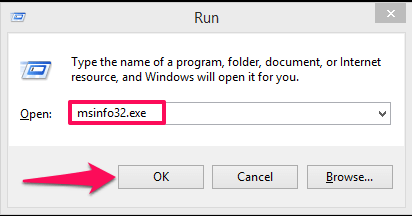 Här typ msinfo32.exe och slå Till New Earth eller tryck på OK.
Här typ msinfo32.exe och slå Till New Earth eller tryck på OK.
2. Detta öppnar Systeminformation Fönster. Här kommer du att kunna se detaljerna om moderkortet och dess modell som Systemmodell markerad i skärmdumpen nedan.
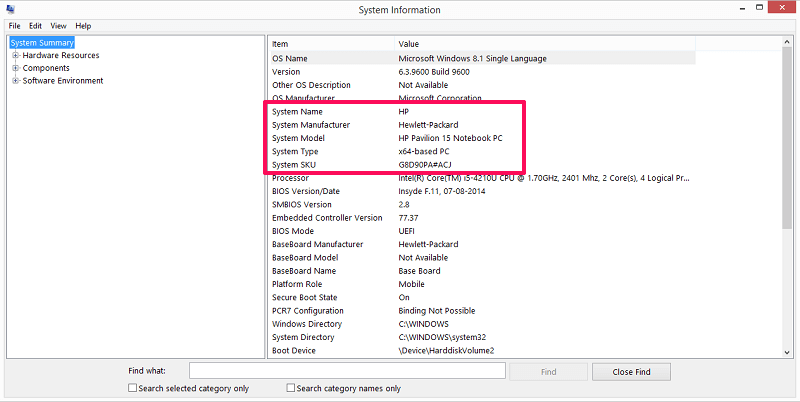
Metod 2 – Använda DirectX Diagnostic Tool
1. Öppna programmet Kör igen, skriv dxdiag och slå Till New Earth eller välj OK.
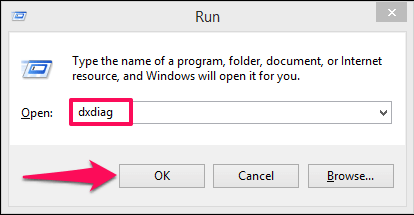
2. Detta öppnar DirectX Diagnostic Tool. Under Systemet fliken kommer du att kunna se System Tillverkare och System, modell.
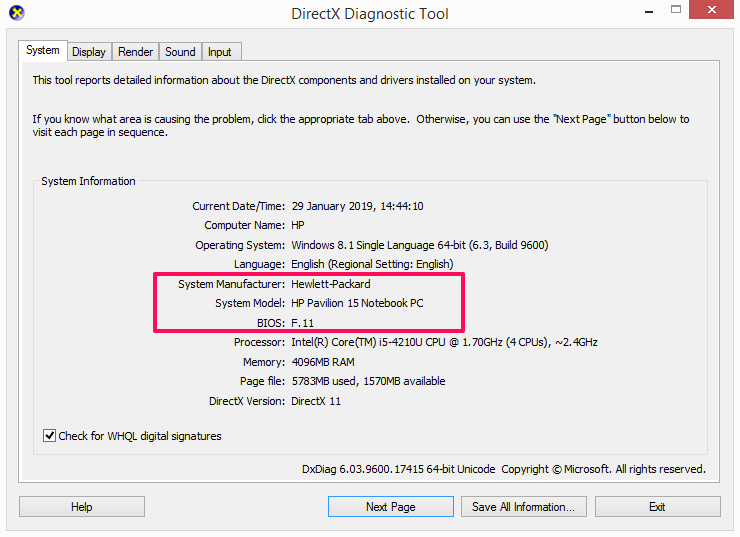
Läs också: 4 sätt att kontrollera RAM-frekvensen
Metod 3 – Använda CMD
1. Öppna kommandotolken. Du kan göra det genom att mata in cmd i programmet Kör och tryck sedan Till New Earth or OK.

2. Väl inne i kommandotolken, använd följande kommando – wmic baseboard hämta produkt, tillverkare, version, serienummer och tryck sedan på Enter.
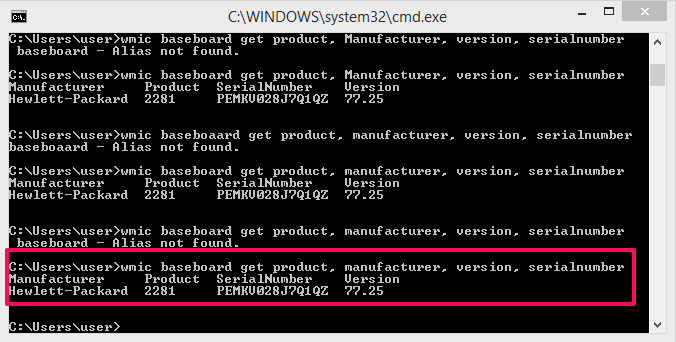
Om du gör detta får du tillverkarens namn, produktnummer, serienummer och även versionen av hårdvaran.
Metod 4 – Använda tredjepartsprogram
1. Du kan också använda tredjepartsprogram för att hitta modellnumret på ditt systemmoderkort. Här har vi använt CPUID applikation som är liten i storleken och gör jobbet på några sekunder. Du kan ladda ner den från deras officiella hemsida gratis.
2. När du har laddat ner och installerat programmet, öppna det.

Applikationen kommer att ta några sekunder, då den kommer att skanna systemet. Vänta tills förloppsindikatorn når 100 %.
3. När skanningen är klar, gå över till Moderkortet panelen.
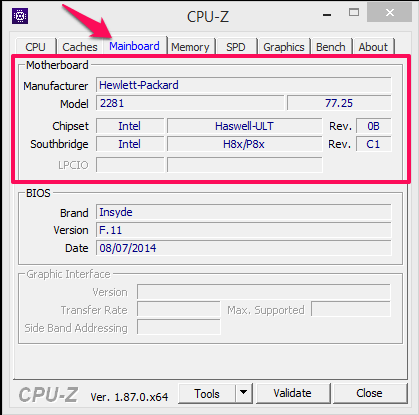
Här kommer du att kunna kontrollera moderkortsdetaljer som tillverkarens namn, modell, chipset och lite annan information som BIOS Graphic Interface etc.
Läs också: Hur man skapar multiboot USB-enhet på Windows
Inslag Up
Med dessa metoder kommer du att kunna hitta modellnumret på ditt Windows-systemmoderkort, oavsett om det är en stationär eller bärbar dator. Du kan använda dessa metoder på alla versioner av Windows – 7, 8, 8.1 eller till och med 10. Den första metoden kommer bara att låta dig veta om modellen medan resten av dem kommer att tillhandahålla modellnummerinformation också. Och dessa metoder är helt pålitliga och lätta att använda. Vet du några andra sätt? Om ja, dela då med oss.
Senaste artiklarna