Hur man hittar och tar bort dubbletter i Google Sheets
Kalkylblad är ett utmärkt verktyg för att organisera, analysera och lagra data i tabellform. Företag använder kalkylblad för att fatta viktiga beslut och framtida planer genom att analysera data. Om du är en dataanalytiker eller någon som hanterar data regelbundet måste du veta att det är skyldigt att finnas dubbla poster. De kan bero på mänskliga eller datorfel.
Det tar extra ansträngning och tid för en att hantera dubbletter av data. Så om du vill hitta och ta bort dubblettposterna i Google Sheets behöver du inte leta längre eftersom den här artikeln kommer att besvara alla dina frågor.
Rekommenderas: Hur man importerar CSV till Google Sheets
Innehåll
Ta bort dubbletter i Google Sheets
Google Kalkylark ger dig ett par metoder för att hantera dubbletter. Vi har klassificerat dessa metoder i 2 kategorier. Den första kategorin handlar om metoder som gör att du manuellt kan hitta och ta bort dubbletter. Medan den andra kommer att visa dig hur du automatiskt tar bort dubbletter av poster.
Hitta och ta bort dubbletter manuellt
Med den här metoden kan du markera var och en av dubblettposterna och sedan radera dem manuellt. Här kommer vi att visa dig två metoder för att göra det.
1. Använda villkorlig formatering
1. Gå till Google Sheets och öppna dokumentet som du vill redigera.
2. När dokumentet är öppet. Välj alla data du vill redigera genom att klicka på en post och tryck sedan ctrl+A för att välja alla. Gå nu till Format>Villkorlig formatering från verktygsfältet högst upp.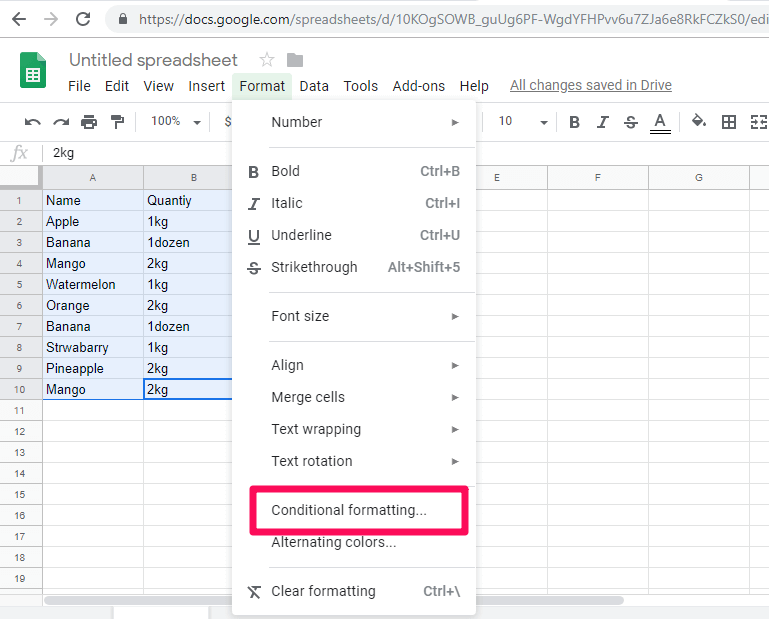
3. Därefter öppnas ett nytt fönster på höger sida av skärmen som visas i skärmdumpen nedan. Här gå till Formatera celler om och klicka på rullgardinsmenyn.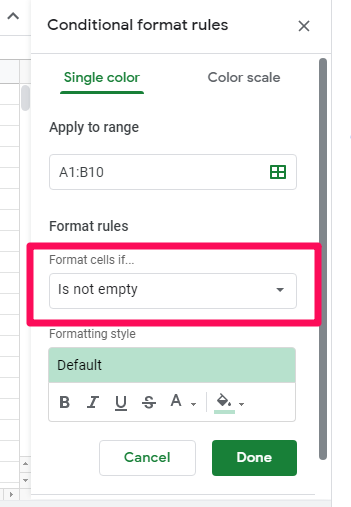
Notera: Området kommer att fyllas i automatiskt Applicera i intervallet fältet så du bör inte oroa dig för det. Som sagt, du kan ändra eller ange det manuellt härifrån om det behövs.
4. Välj i rullgardinsmenyn Anpassad formel är. För att tillämpa en anpassad formel eftersom det inte finns några inbyggda formler för att markera dubbletter i Google Sheets.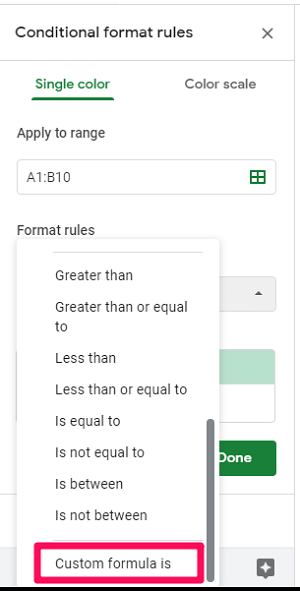
5. När du har gjort det anger du följande formel under Anpassad formel är alternativ =COUNTIF($A$1:$A1,$A1)>1 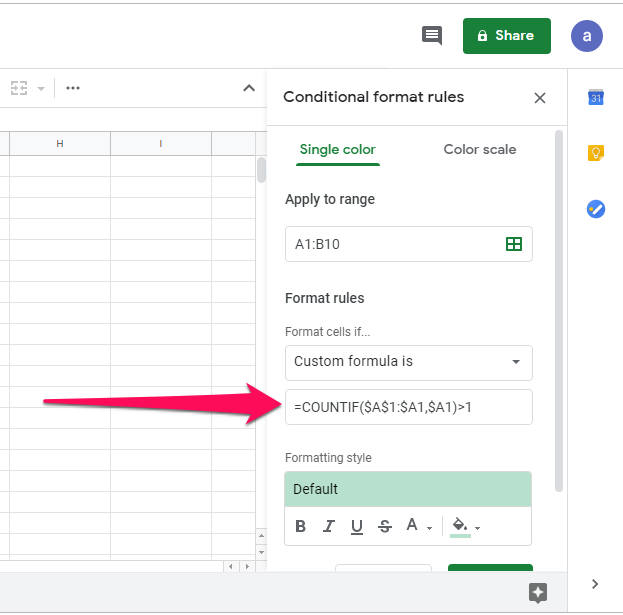
Notera: Funktionen Countif räknar antalet gånger posterna dupliceras i data och markerar dem sedan.
6. Nu kan du ändra färg och typsnitt på de markerade posterna om du vill under Formateringsstil eller så kan du låta dem vara standard och sedan klicka på Klar.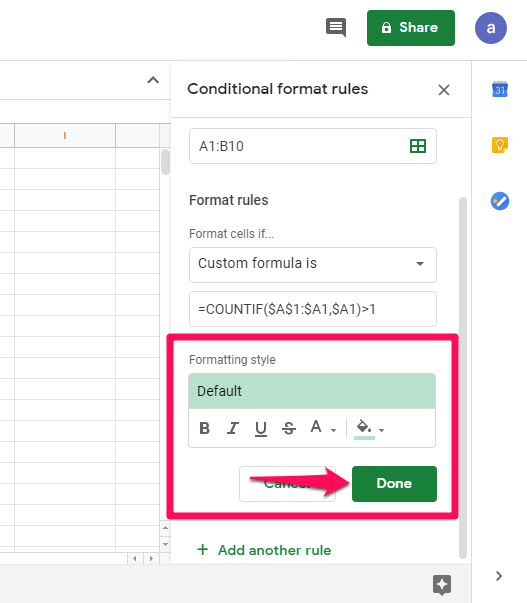
7. Nu kommer du att se bara dubblettposterna markeras.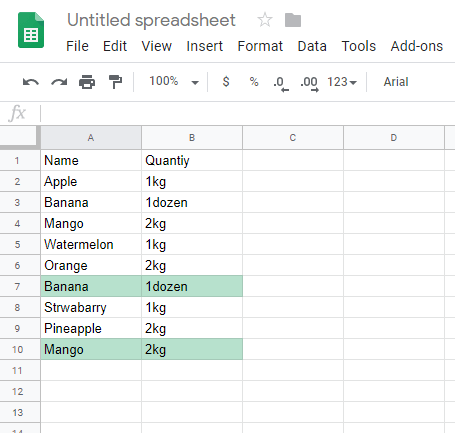
8. När dubblettraderna är markerade kan du enkelt ta bort dem. För att högerklicka på den markerade raden och Radera rad alternativ.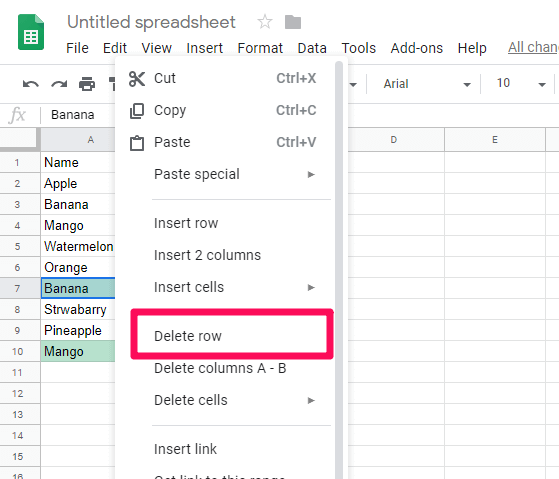
9. Du kan göra det för alla markerade dubbletter och i slutändan får du data med endast unika poster.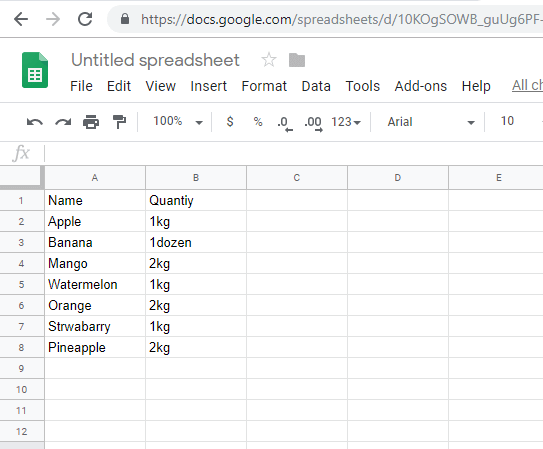
Med alternativet ovan kan du enkelt ta bort dubbletter i Google Sheets.
2. Använda borttagning av dubbletter
Under den här metoden måste du ladda ner en Chrome för Google-ark. Stegen för att använda detta tillägg är följande:
1. Klicka först på Add-ons i verktygsfältet högst upp och välj Skaffa tillägg.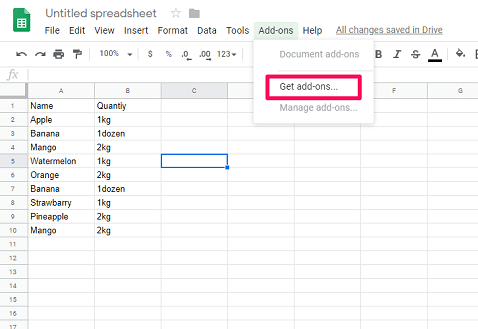
2. Sök nu efter Ta bort dubbletter i sökfältet och tryck på enter. När resultatet visas klicka på +Gratis knappen för att installera tillägget gratis. Välj önskat Google-konto när du uppmanas att göra det och låt tillägget komma åt ditt konto.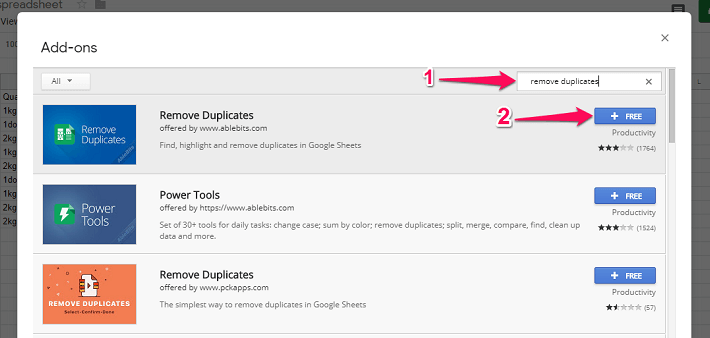
3. Efter det, gå igen till Add-ons. Välj denna gång Ta bort dokument>Hitta dubbletter eller unika rader.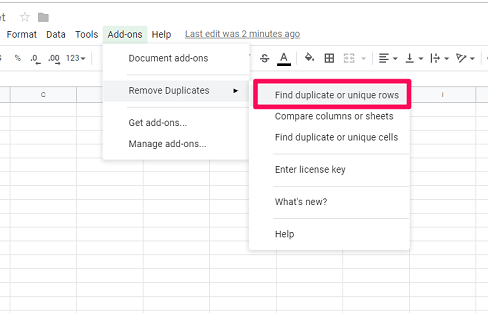
4. Nu öppnas en flik som ber om Välj ditt ark och intervall. Du kan klicka direkt på Nästa eftersom området kommer att väljas automatiskt.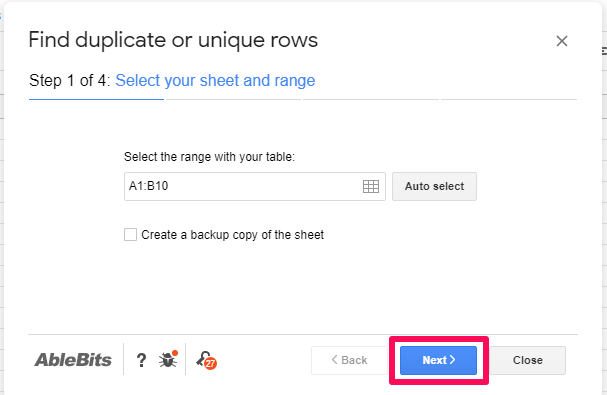
5. Därefter öppnas en andra flik. I det kommer den att be dig välja vilken typ av data du vill hitta; duplicera or Unik. Klicka på dubbletter som du vill att dubblettposterna ska markeras och klicka på Nästa.
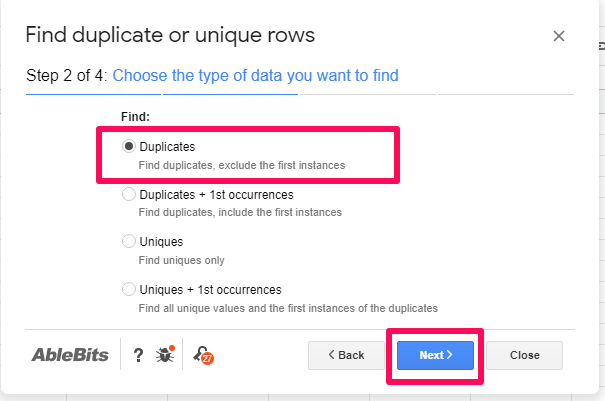
Notera: Om du vill att både dina original- och dubbletter ska markeras kan du använda Dubletter + 1:a förekomsten alternativ.
6. På den tredje fliken kan du bara klicka på Nästa. Och på den fjärde och sista fliken kommer den att fråga dig vad du ska göra med hittade data. Du kan välja valfritt alternativ från fliken om du vill och klicka på Finish.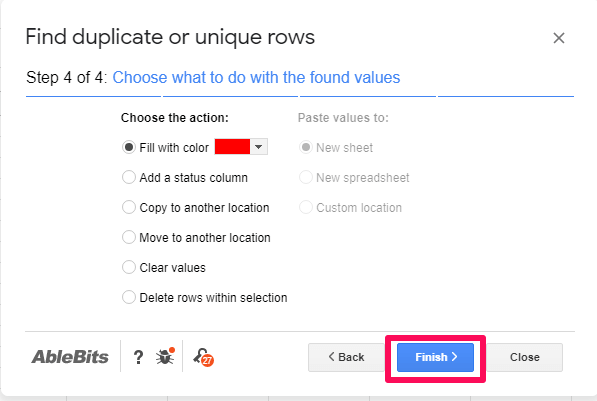
Notera: Du kan också välja det sista alternativet – Ta bort rader i urvalet för att automatiskt ta bort dubbletter från data utan att markera dem.
7. Vänta nu i några sekunder medan dubletterna markeras. Och efter det kan du ta bort dem manuellt om du vill.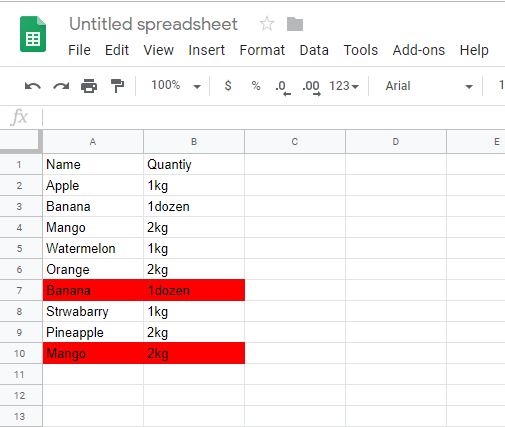
Notera: Att markera dubbletter och ta bort manuellt i en lång datamängd kan vara en tröttsam process. Därför bör du bara använda dessa metoder för små datamängder eller när du bara vill kontrollera om det finns dubbletter i din datamängd eller inte. I andra fall rekommenderar vi att du väljer följande metoder.
Hur man tar bort dubbletter av poster automatiskt i Google Sheets
Om du har att göra med en stor mängd data kan du använda någon av dessa metoder.
1. Använda Unique Formula
I den här metoden kommer vi att använda en formel för att ta bort dubbletter från våra data. Formeln som vi kommer att använda är =unik(Omfång) var Mätområde är datauppsättningens räckvidd. Stegen för att använda formeln är följande:
Viktigt: Den här formeln kommer inte att fungera med skiftlägeskänslig data. Däremot kan du ändra data till gemener eller versaler i Google Kalkylark innan du använder denna formel.
1. Gå till Google Kalkylark och öppna ditt dokument.
2. När du öppnat ditt dokument väljer du en tom cell där du vill se resultaten. Som i mitt fall valde jag cellen D1 för att visa mitt resultat. Skriv nu =Unik( i den cellen.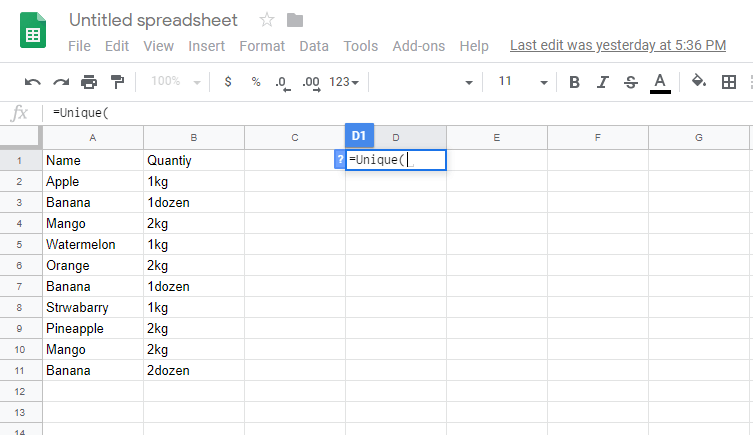
3. Nu kan du skriva intervallet manuellt eller så kan du välja alla data för att automatiskt fylla intervallet i formeln.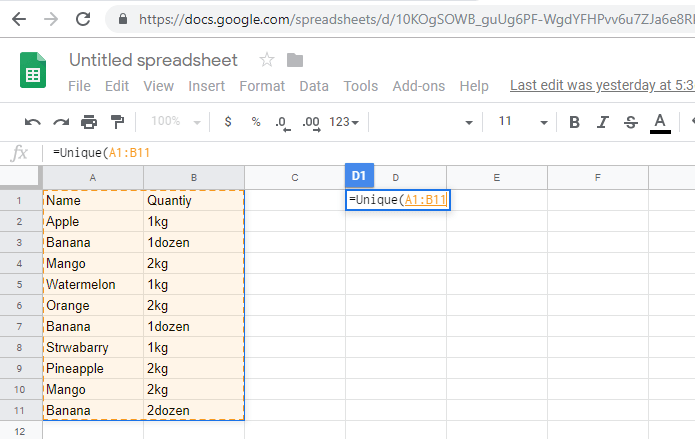
4. När intervallet är fyllt, stäng fästet och tryck ange.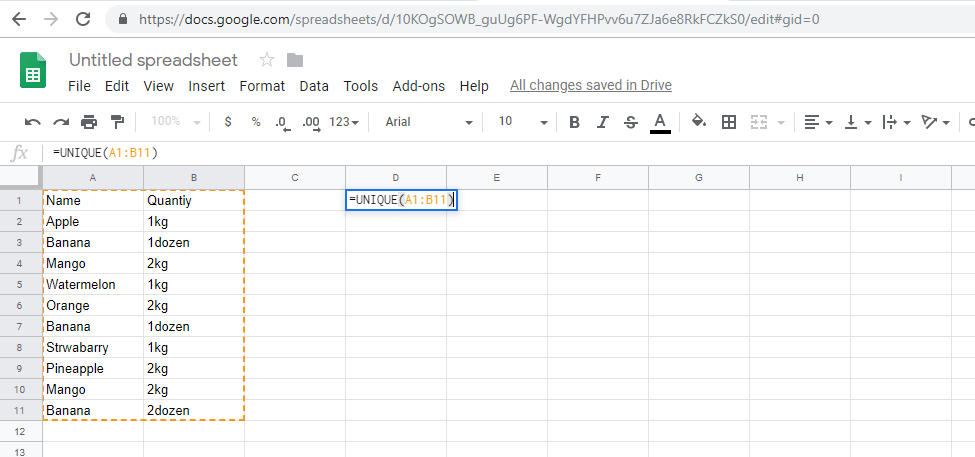
5. Så snart du trycker på Enter kommer du att se en ny uppsättning data med alla dubbletter borttagna automatiskt.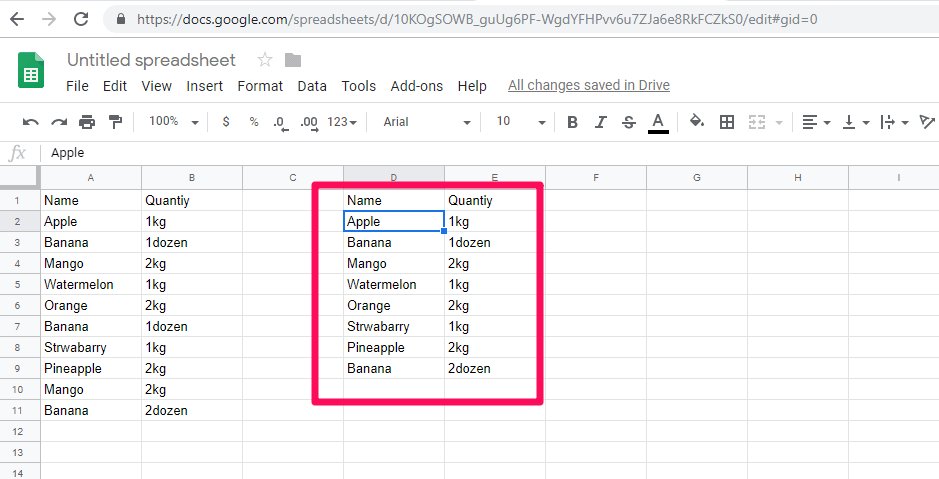
2. Använd Ta bort dubbletter av inställningar
1. Gå till dina kalkylblad och välj alla dina data.
2. När din data har valts gå till Data i verktygsfältet och välj Ta bort dubbletter från inställningsmenyn.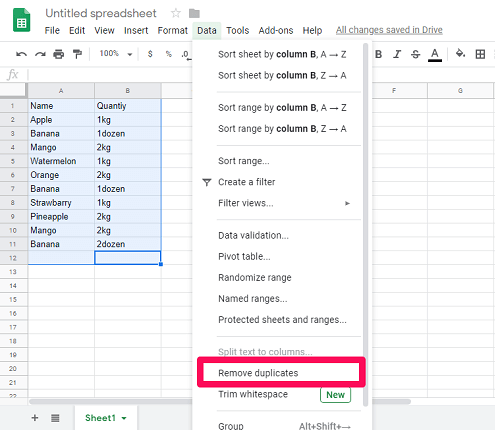
3. Nu öppnas ett nytt fönster. Välj här önskade kolumner och klicka på Ta bort dubbletter.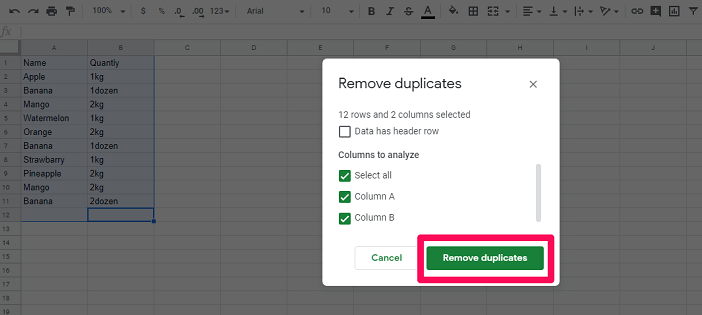
4. Efter det kommer det att visa dig antalet dubbletter som har hittats och tagits bort från dina data. Du kan helt enkelt klicka på Ok.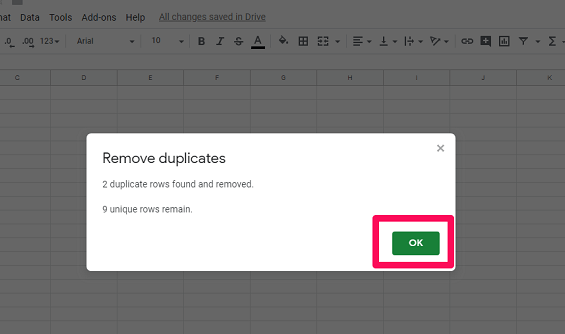
Med detta kommer du att se en ny unik uppsättning data som inte har några dubbletter.
3. Använda Script Editor Tool
I den här metoden kommer vi att använda Skriptredigeringsverktyg på Google Sheets för att skapa en webbapplikation för att ta bort dubbletter automatiskt. Denna metod är i grunden för programmerare men du kan fortfarande använda den om du inte är det, eftersom koden för att skapa appen finns på Googles utvecklarwebbplats. Du kan helt enkelt kopiera och klistra in den koden i skriptet för att få programmet att ta bort dubbletterna i Kalkylark.
1. Öppna ditt kalkylark i Google Sheets. Klicka på verktyg och välj Manusredigerare.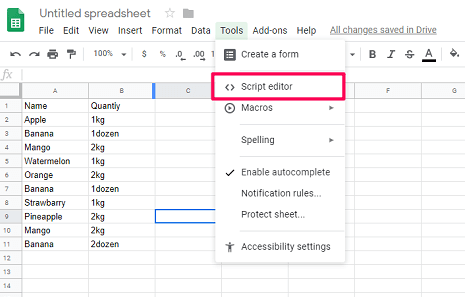
2. Skriptredigeraren öppnas på en ny flik. Nu, innan du skriver någon kod i Script Editor, är det bättre att namnge den. Och för att klicka på Namnlöst projekt och ändra namnet. Klicka sedan på OK.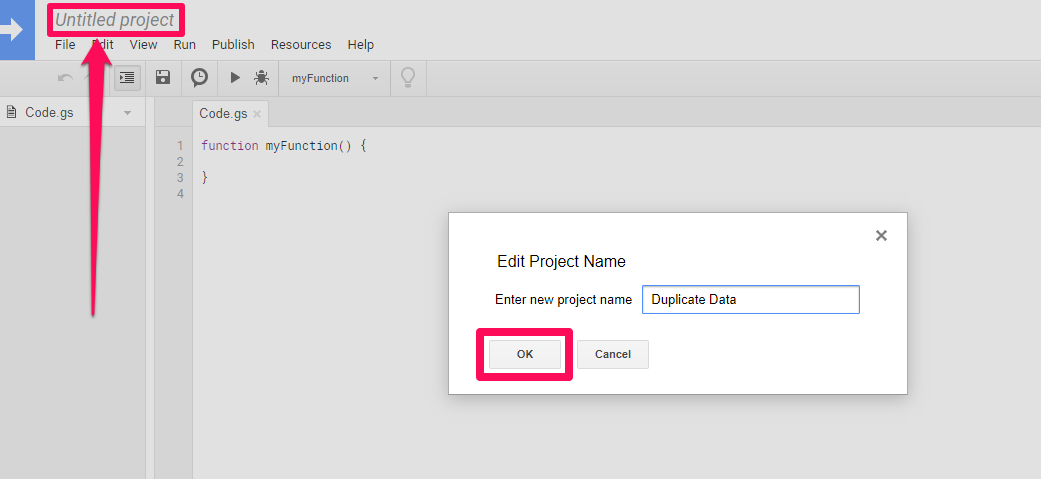
3. Därefter kan du kopiera klistra in koden för att ta bort dubbletter av rader i ett kalkylblad som finns tillgängligt på Google Apps Script.
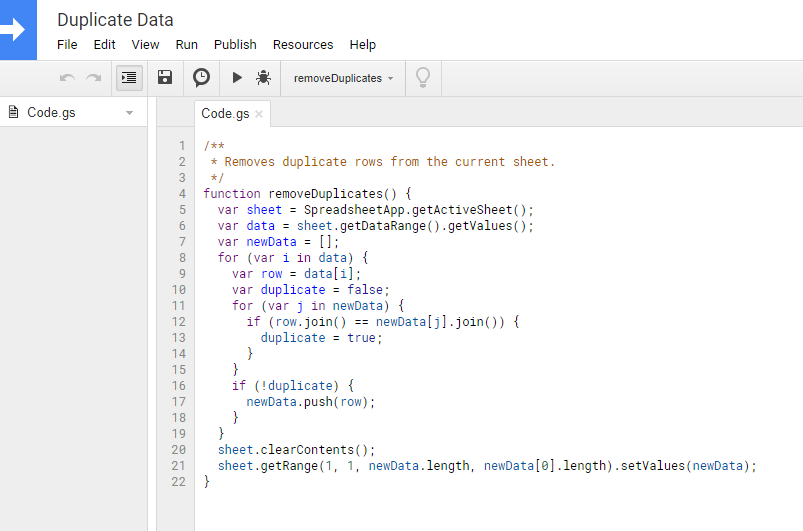
4. När koden är klar klicka på SPRINGA som visas i skärmdumpen nedan.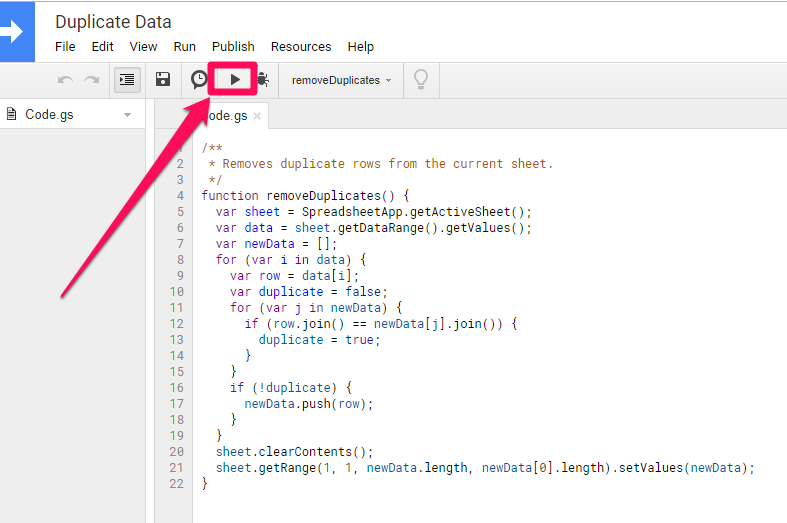
5. Efter det kommer redaktören att be dig om tillåtelse. För att ge tillstånd klicka på Granska behörigheter. Det kan också be dig att logga in om du inte redan är inloggad på ditt Gmail-konto.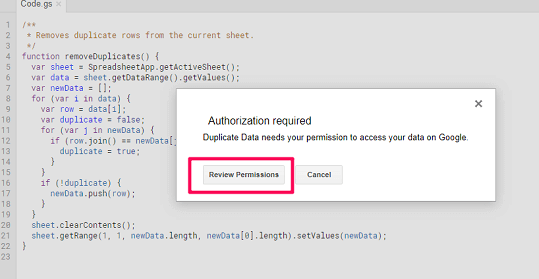
6. Vänta några sekunder medan programmet tar bort dubblettposterna. Öppna nu fliken där Google Kalkylark körs. Här kommer du att upptäcka att alla dubblettposter tas bort och endast unika poster finns kvar.
Slutsats
Dessa metoder fungerar ganska bra för att ta bort dubbletterna i Google Sheets. Och du kan använda någon av metoderna som anges ovan för att deduplicera dina data på kalkylarket. Vi rekommenderar dock att du gör en kopia av dina originaldata innan du använder dessa metoder bara för framtida referens. Om du känner några problem när du använder dessa metoder kan du be oss om hjälp i kommentarsavsnittet nedan.
Senaste artiklarna