Topp 9 tips för att åtgärda kamerakrasch på Android-smartphone
Du tar fram din telefon för att ta en bild bara för att få den att krascha eller inte fungera alls. De kamera-app på Android-enheter är trots allt bara ytterligare en app som också kan uppleva problem. Kameran kan plötsligt krascha, eller så kan den visa felet ¨Kan inte ansluta till kameran¨. Oavsett vad felet kan vara vill du ha lösningar och du vill ha dem nu. Följande är några användbara lösningar du kan prova som förhoppningsvis fixar kamerakrasch på Android-telefon.
Innehåll
- 1 Hur fixar jag kamerakrasch på Android?
- 1.1 1. Starta om din telefon
- 1.2 2. Ta ut batteriet
- 1.3 3. Rensa Camera Apps Cache-filer
- 1.4 4. Se till att dina appar är uppdaterade
- 1.5 5. Avinstallera alla kameraappar
- 1.6 6. Hur man startar i felsäkert läge
- 1.7 7. Kontrollera behörigheterna
- 1.8 8. Torka av cache-partition
- 1.9 9. Återställ fabrik
- 1.10 Slutsats
Hur fixar jag kamerakrasch på Android?
1. Starta om din telefon
Innan du går in på mer komplicerade korrigeringar är det alltid en bra idé att få grunderna ur vägen. Att starta om din telefon är vanligtvis det råd du med största sannolikhet kommer att få, och det finns en anledning till det. När du startar om ger det dig telefonen möjlighet att konfigurera om, vilket möjligen åtgärdar dina problem.
2. Ta ut batteriet
Om du har problem med att starta om telefonen kan du också prova att dra ut batteriet. Låt batteriet vara urladdat i några minuter så att strömmen kan tömmas helt. När tiden är ute sätter du i batteriet igen och ser om kameraappen fungerar nu.

Läs också: 10 tips för att öka batteritiden för Android
3. Rensa Camera Apps Cache-filer
Att alltid rensa appens cachefiler är ingen bra idé men att aldrig göra det är också dåligt. All denna data ackumuleras och kommer att bli föråldrad med tiden. För att rensa kameraappens cache, gå till Inställning > Program > Programhanterare > Kamera > Lagring > Rensa cache.
4. Se till att dina appar är uppdaterade
Problemet kan också vara att en app du installerat har någon typ av bugg. Uppdateringar ger vanligtvis en uppdatering för den typen av problem. Din telefon kan också ha fått en uppdatering som du aldrig märker och orsakar någon form av inkompatibilitetsproblem med en app eller flera appar.
Du kan kontrollera om någon app har en uppdatering som väntar genom att öppna Google Play-appen. Tryck på hamburgerikonen uppe till vänster och välj Mina appar och spel. Om några appar ska uppdateras kommer de att vara de första som listas.
Läs också: Hur man inaktiverar automatiska appuppdateringar i Android
5. Avinstallera alla kameraappar
Det är inte ovanligt att stöta på en dåligt kodad app. Kameraappar kan lätt vara bland de dåligt kodade apparna och kan vara anledningen till att kameraappen ger dig problem. Avinstallera eventuella kameraappar från tredje part och på tal om avinstallation, försök att tänka på den senaste appen du hade installerat innan problemen började.
Avinstallera eventuella kameraappar från tredje part och på tal om avinstallation, försök att tänka på den senaste appen du hade installerat innan problemen började. Om du inte är säker på vilken app det kan vara, försök att avinstallera så många du kan.
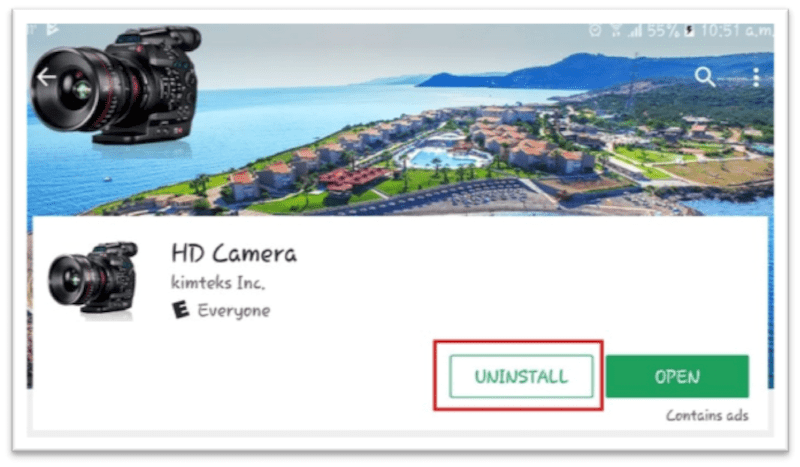
Oroa dig inte för att förlora appen eftersom du fortfarande kan hitta dem på Google Play. Tryck på hamburgerikonen igen och på Mina appar och spel. På fliken Bibliotek ser du en historik över alla appar du har installerat på din telefon.
Gå bara igenom listan och hitta de du var tvungen att avinstallera och tryck på Installera för att få tillbaka appen. Om du inte är säker på om det är en app kan du alltid starta din telefon i säkert läge också.
6. Hur man startar i felsäkert läge
Säkert läge är ett felsökningsverktyg som du kan använda som inaktiverar alla appar från tredje part på din telefon. Om du efter att ha startat upp i säkert läge märker att din kameraapp fungerar korrekt är en tredjepartsapp definitivt boven.
Du kan starta i säkert läge genom att trycka och hålla ned strömknappen. Tryck länge på strömavstängningsalternativet och efter några sekunder bör du få ett alternativ att starta i säkert läge. Tryck på OK, och i det nedre vänstra hörnet bör du se orden säkert läge. Om den metoden inte fungerade, prova följande.
Stäng av telefonen och vänta i ungefär en minut eller två. När tiden har gått, tryck och håll ned volymen och strömknappen samtidigt. När skärmen börjar lysa släpp strömknappen men släpp inte volym ned-knappen. Du kan släppa alla knappar när du kommer till låsskärmen.
Rekommenderas: Hur man inaktiverar säkert läge på Android
7. Kontrollera behörigheterna
Om din Android-enhet körs på Marshmallow bör du se till att appen du använder har tillgång till kameran. Det kommer uppenbarligen inte att fungera om det inte kan komma åt det. För att se om kameran har behörighet, gå till Inställningar > Program > Kamera > Programhanterare > Kamera > Behörigheter och se till att kameraalternativet är aktiverat.
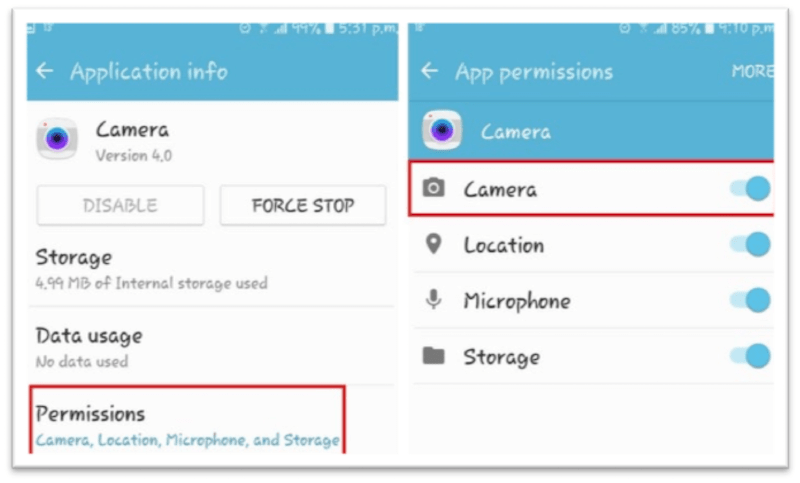
8. Torka av cache-partition
För att torka cachepartitionen måste du gå in i återställningsläge. Detta kan enkelt göras genom att stänga av din Android-enhet och trycka ner volymen och strömknappen samtidigt för att starta telefonen.
Du bör se en Android under underhåll. Pekskärmen kommer inte att fungera, så du måste använda volymknapparna för att navigera. Gå till återställningsläge och tryck på strömknappen som Enter-alternativ.
Tryck länge på strömknappen och tryck sedan på volym upp-knappen. Leta efter alternativet för att torka cache-partitionen och när du har markerat alternativet, kom ihåg att trycka på strömknappen för att välja det.
9. Återställ fabrik
En fabriksåterställning bör alltid vara ditt sista alternativ. Om du har provat allt som är känt för människan och problemet kvarstår, prova en fabriksåterställning. Du kan återställa telefonens fabriksinställningar genom att gå till Inställningar > Säkerhetskopiera och återställa > Rulla ned till Fabriksåterställning > Rulla ned och tryck på knappen Återställ enhet.
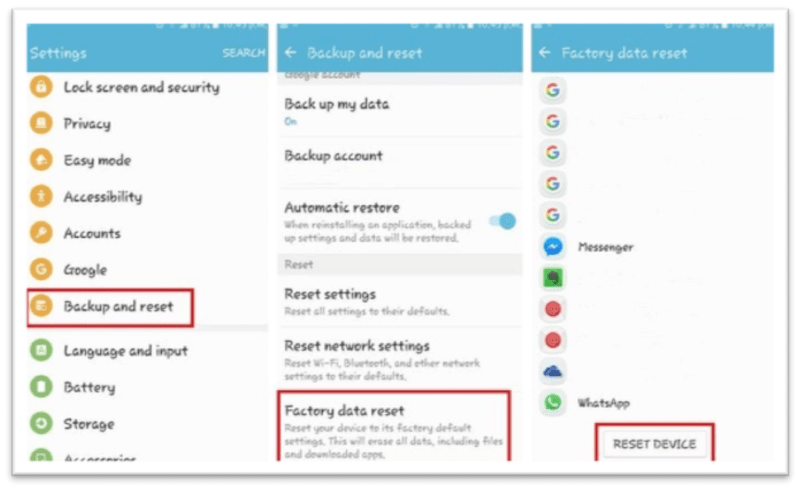
Slutsats
Kameraproblem är alltid irriterande, speciellt när du behöver eller vill ta en bild. Med följande tips vet du hur du hanterar kamerakrasch på Android när den dyker upp. Har jag missat en metod du använder? Dela dina tankar i kommentarerna.
Senaste artiklarna