Så här fixar du att Google Backup inte fungerar 2022
Du kan fixa en felaktig Google Backup med sex olika metoder. Du kan inaktivera säkerhetslåsen, se till att din internetanslutning fungerar och logga ut från ditt Google-konto och in igen. Du kan också rensa appcache eller data. Slutligen kan du uppdatera eller installera om Google Drive-appen.
Det är inte lätt att säga att dina säkerhetskopior av data kan vara några av de viktigaste sakerna du äger i dag och ålder. De kan innehålla praktiskt taget allt du behöver för att navigera i denna moderna värld: din viktiga dokument, Din kontakter, och även din lösenord och annan känslig information.
Det är därför det är helt normalt att vara det bekymrad om din Google-säkerhetskopia är felaktig. Men oroa dig inte, jag är här för att ge dig inte en, inte två, men sex olika metoder för att försöka fixa att din Google-säkerhetskopia inte fungerar.
Innehåll
6 sätt att åtgärda Google Backup som inte fungerar
Om du är i en nödsituation och din Google Backup på något sätt inte fungerar kan du vanligtvis lösa problemet med sex metoder: inaktivera säkerhetslåsen, säkerställa din internetanslutning, ange ditt Google-konto igen, rensa appdata, uppdatera den och installera om Google Drive-appen.
Inaktivera dina säkerhetslås
Den första är av inaktivera dina säkerhetslås. Detta syftar på systemet som du använder för att låsa din telefon, till exempel en mönster, en PIN, en fingeravtryck, Eller en Lösenord.
Säkerhetslås är viktiga eftersom de skydda din integritet och förhindra brottslingar från fysisk åtkomst till din data. Men ibland kan de vara boven bakom att din Google Backup inte fungerar.
Innan du säkerhetskopierar eller återställa en Google-säkerhetskopia på din enhet, försök att inaktivera ditt lås först. Observera att denna metod är mer av en plåsterlösning. Om det fungerar måste du göra det varje gång du behöver skapa eller återställa en säkerhetskopia, vilket kan vara obekvämt.
Ändå, om du vill prova det, kan du göra detta genom följande metod:
- Gå till din telefon Inställningar.
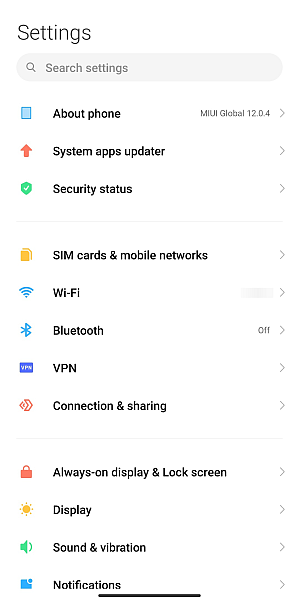
- Bläddra ner till Lösenord och säkerhet. Det exakta namnet på detta avsnitt kommer att variera beroende på ditt specifika telefonmärke och modell.
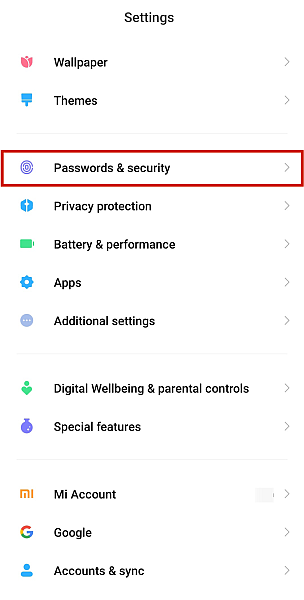
- Inaktivera alla lås som du har slagit på.
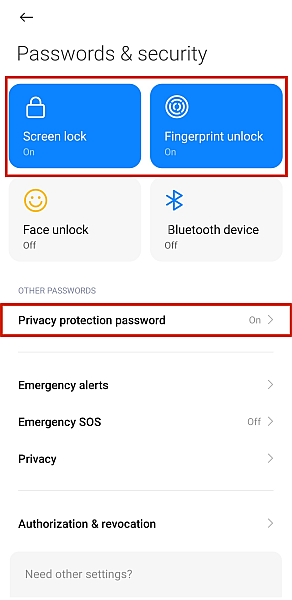
- Om din telefon stöder appkryptering, inaktivera det också.
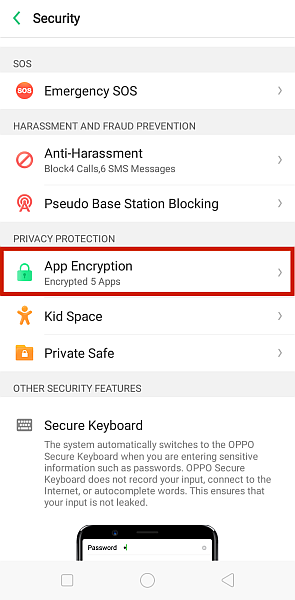
Se till att ditt internet är stabilt
Om den första metoden inte har fungerat, kanske problemet ligger någon annanstans. Den här kan vara en självklarhet, men det lönar sig ändå att stryka den från listan.
Kanske är problemet så enkelt som inte har en bra internetuppkoppling. Om din anslutning är dålig kan Drive inte ansluta till Googles servrar, vilket innebär att den inte kan synkronisera din data. Detta kan leda till att du inte kan använda Google Backups.
För att kontrollera om din internetanslutning spelar en roll i det här felet eller inte, följ checklistan nedan.
- Hitta en stabil Wi-Fi-anslutning och anslut till den. Wi-Fi är alltid bättre än mobildata vid synkronisering.
- Om du ändå behöver använda mobildata, se till att ‘Överför endast filer via Wi-Fi’ alternativet är avstängt, annars synkroniseras inte dina data. För att göra detta, gå till Google DriveKlicka på hamburgare-ikonen i det övre vänstra hörnet och tryck på Inställningar.
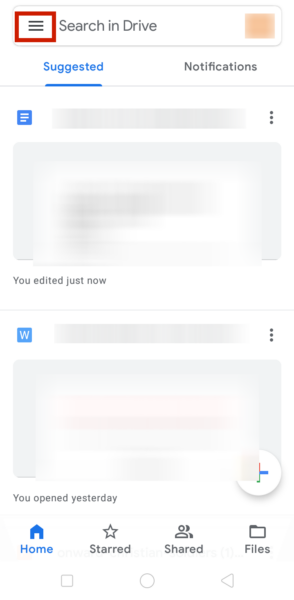
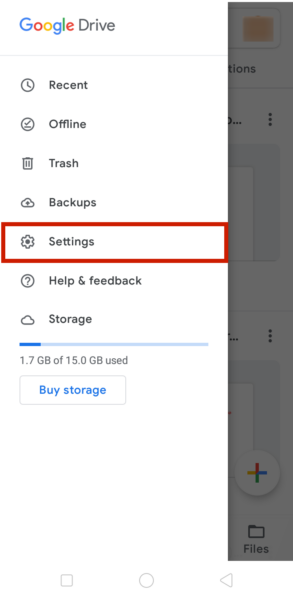
Stäng av ‘Överför endast filer via Wi-Fi’ knappen, som du hittar under dataanvändning sektion. Efter att du har gjort det, starta om din enhet.
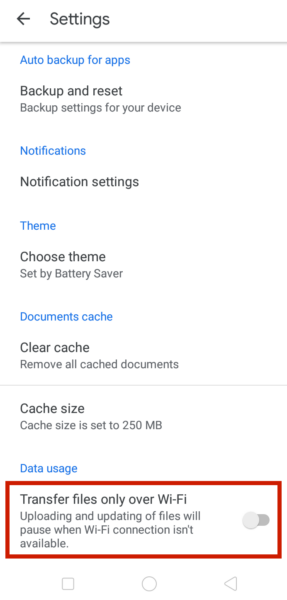
- Slutligen, se till att din enhet kan synkronisera i första hand. För att göra det, gå till Inställningar > Konton och synkronisering > Google. Välj ditt konto och se till att rutan bredvid Drive har en bock.
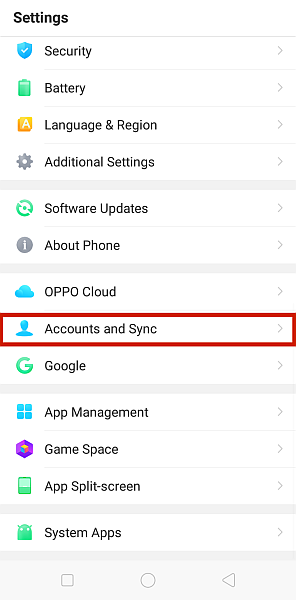
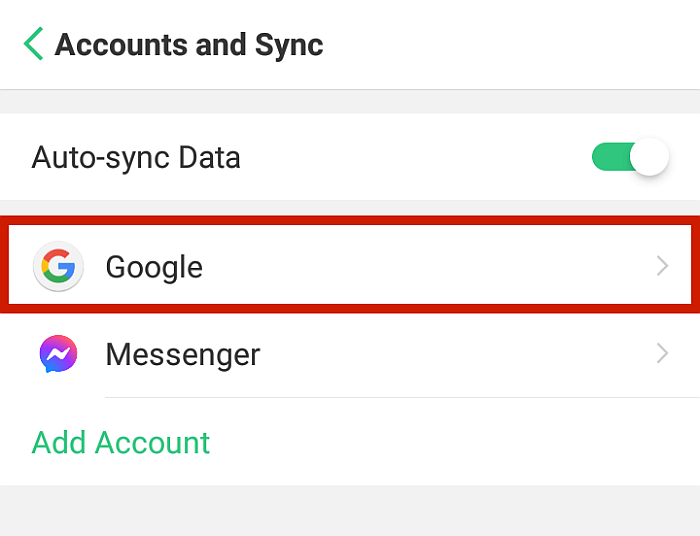
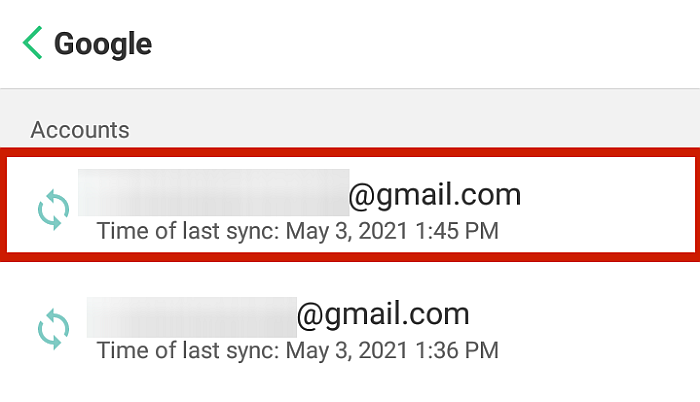
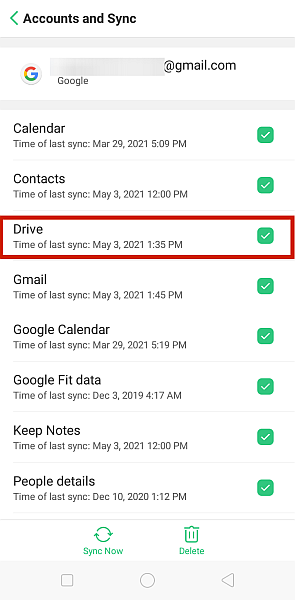
Ange din Google-kontoinformation igen
Ibland, pga fel eller någon mindre avbrott i systemet kan ditt Google-konto behöva lite stimulans fräscha upp sig och aktivera alternativet för säkerhetskopiering. För detta gör det ibland susen att logga ut ditt Google-konto och sedan in igen.
För att göra detta, följ dessa enkla steg.
- Öppna telefonens Inställningar. Bläddra ner och klicka Konton och synkronisering.
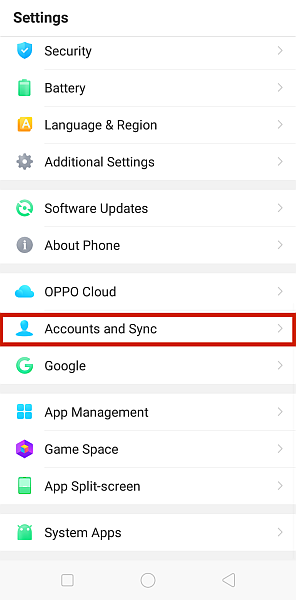
- Tryck Google.
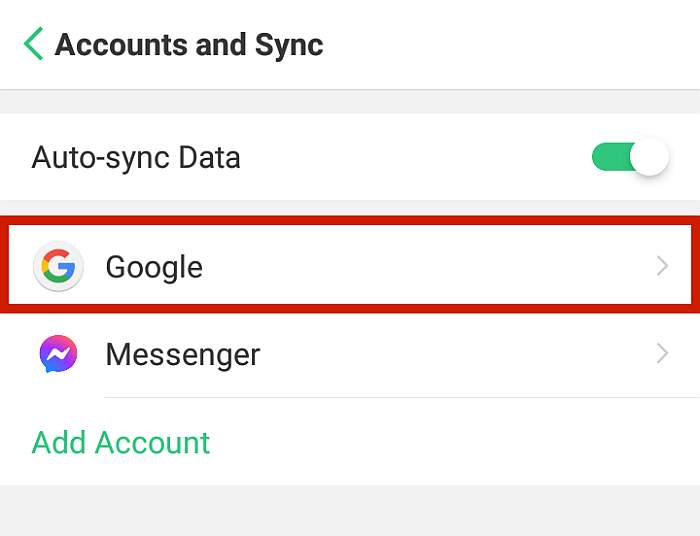
- Välj e-postadress för ditt Google-konto som du vill ange igen.
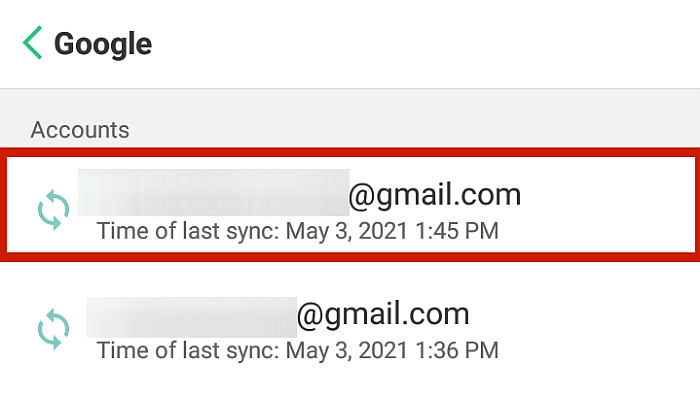
- Längst ned i gränssnittet trycker du på ‘Radera‘ för att ta bort den.
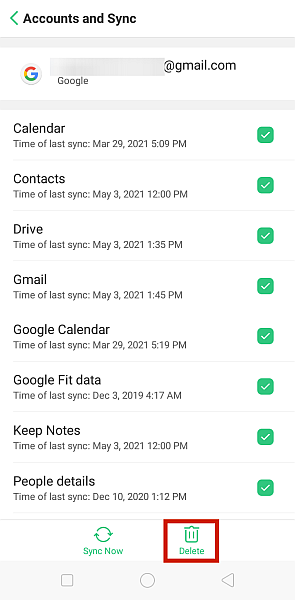
Du kan också göra det här steget på distans från ditt skrivbord, via Google Dashboard.
- Gå till myaccount.google.com och logga in ditt Google-konto.
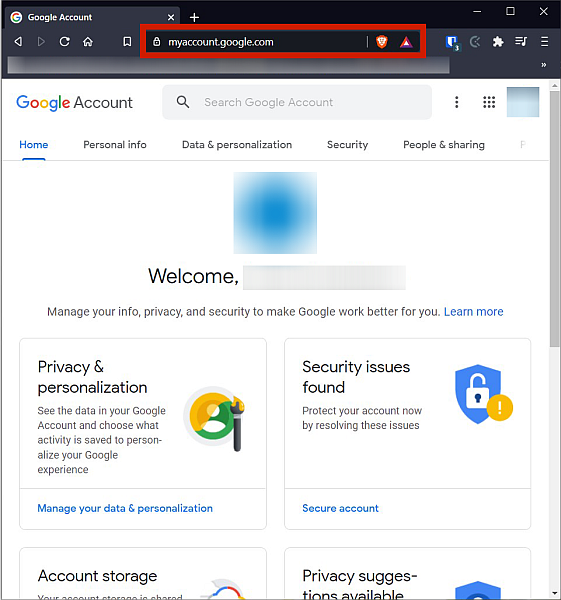
- Gå till Fliken Säkerhet.
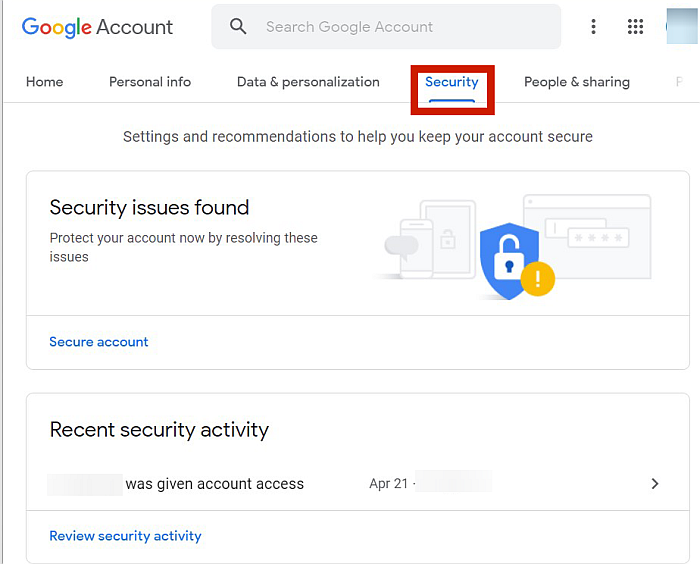
- Leta efter avsnittet Enheter och tryck på Hantera enheter alternativ längst ner.
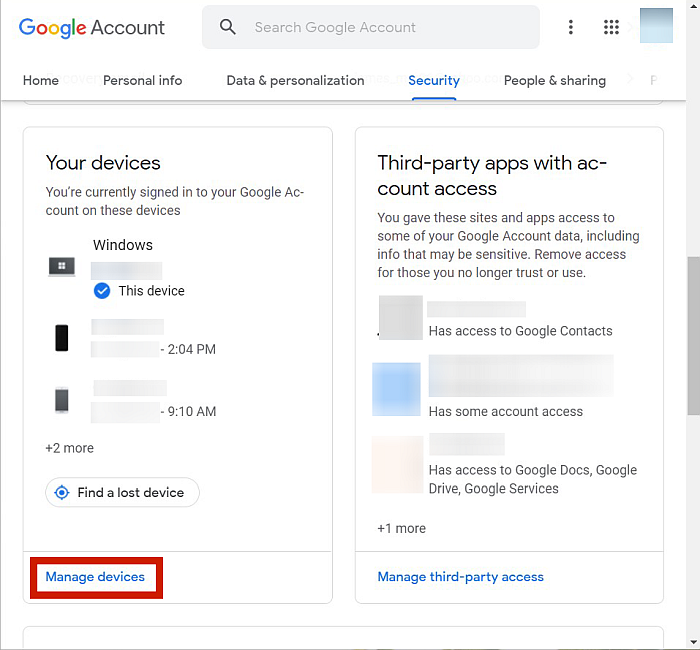
- Logga ut av alla enheter där du har ditt Google-konto inloggat.
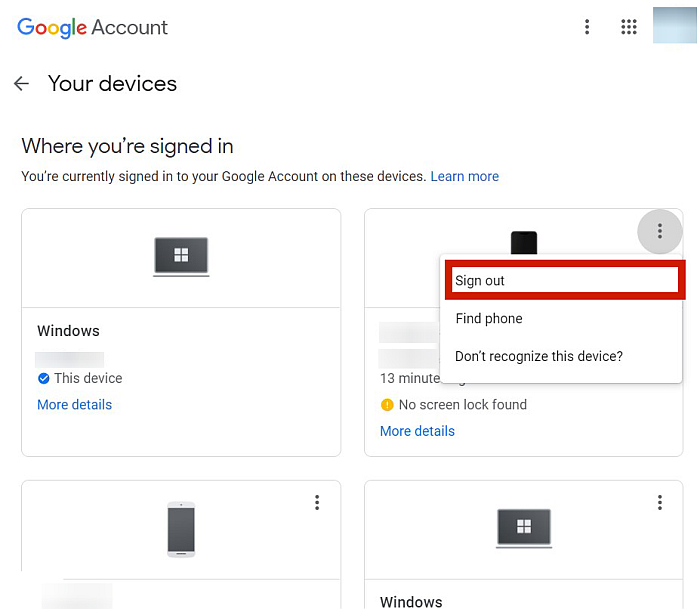
- Klicka slutligen på din profilbild längst upp till höger på sidan och klicka Logga ut från alla konton. Detta skulle säkerställa att du har loggat ut från ditt Google-konto på alla enheter.
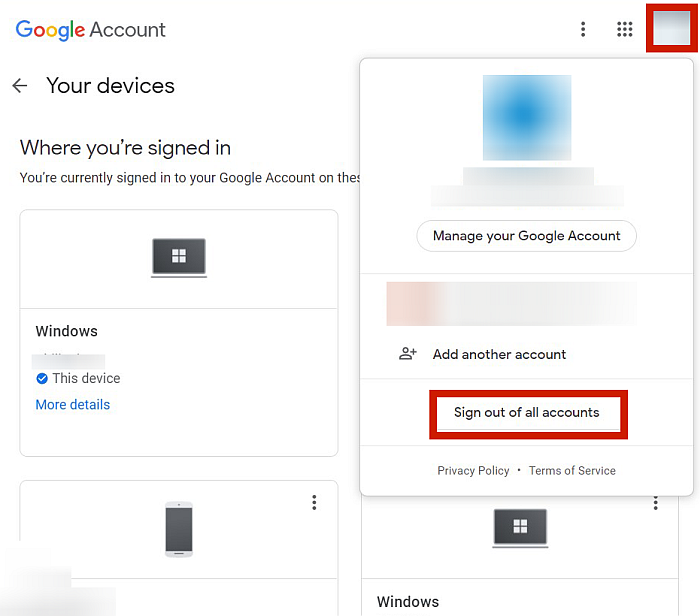
- Nu kan du logga in igen ditt Google-konto på din Android-enhet, där du planerar att göra eller återställa en säkerhetskopia. Din enhet bör ha alternativet för säkerhetskopiering och återställning tillgängligt för dig.

Rensa Drive App Data
Ibland kan din app inte fungera för att den är det igensatt med onödig cachad data. Om du inte har rensat appens cache regelbundet kan detta ha ackumulerats till den grad att det hindrar din Google Backup från att fungera korrekt.
Men att fixa detta är enkelt. Följ bara processen nedan.
- Gå till din telefon Inställningar.
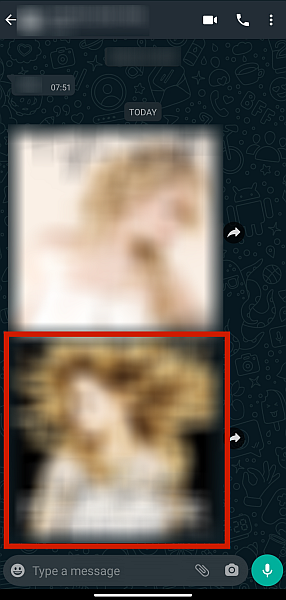
- Hitta avsnittet Apphantering eller Förvaringsavdelning av din telefon Inställningar. Den exakta platsen beror på din telefons märke och modell. För att göra saker enklare kan du helt enkelt typ Förvaring i Fliken Sök i Inställningar.

- När du har en lista med appar, leta efter Google Drive.
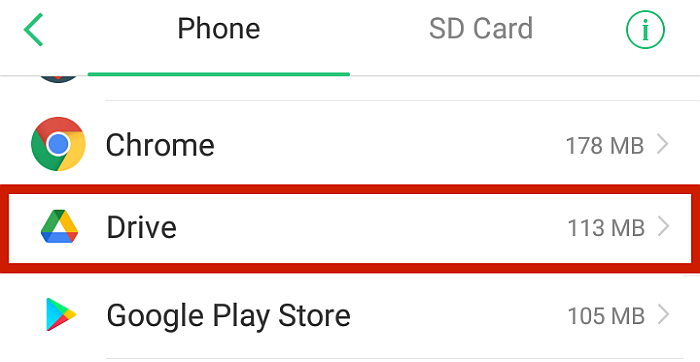
- Här hittar du möjligheten att rensa appens data or rensa bara cachen. Om ‘rensa cache’ är tillgänglig, tryck på den. Om inte, har du inget annat val än att rensa appdata. Observera att detta kommer radera allt på din Drive-app. Återigen, de exakta alternativen som är tillgängliga för dig kommer att variera beroende på din specifika telefon.
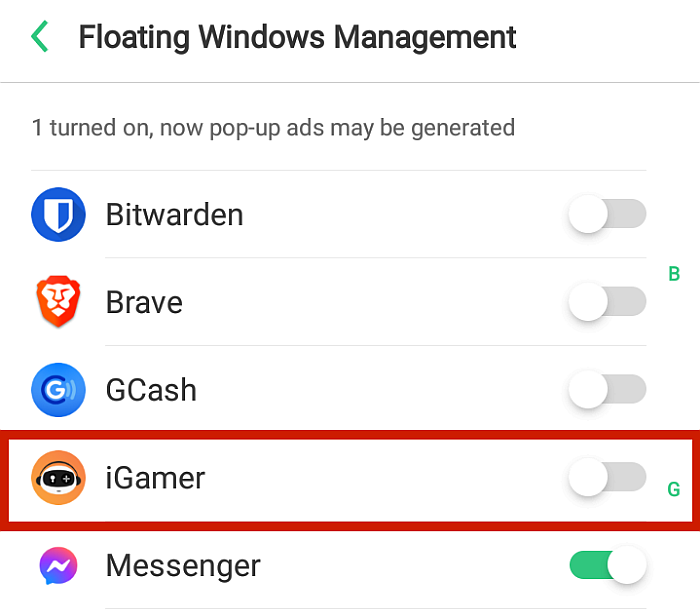
När det är gjort, all onödig cache som kan ha orsakat problem på den appen borde vara borta.
Uppdatera Google Drive
Appuppdateringar innehåller ibland kritiska data som kan lösa problem som den gamla versionen har haft och till och med hjälper appen att fungera snabbare. Dessutom kraschar apputvecklare ibland den gamla versionen av appen för att tvinga användare att ladda ner och installera den nyare versionen.
Om du har inte uppdaterat regelbundet dina Google Drive-appar, det kan vara vilket gör att den inte fungerar. För att fixa detta är en uppdatering ibland allt som behövs.
För att uppdatera din Google Drive, gör helt enkelt följande.
- Gå till Google Play Butik och tryck på din profil, som är cirkeln med antingen ditt foto eller initialer längst upp till höger i användargränssnittet.
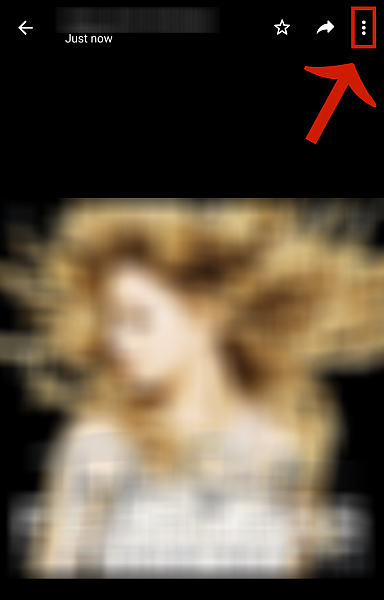
- Välja ‘Mina appar och spel.’
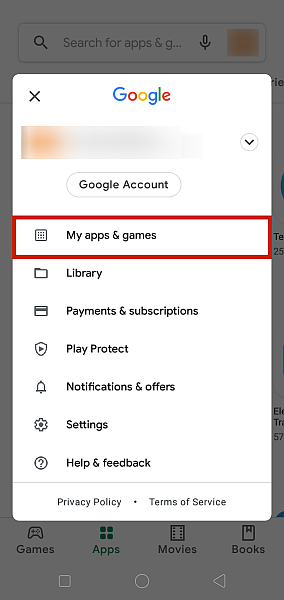
- Rulla ned till Google Drive. Klick uppdatering om det finns en avinstallerad uppdatering tillgänglig för appen. Om knappen säger ‘Öppna’ betyder det dock att din app är uppdaterad.
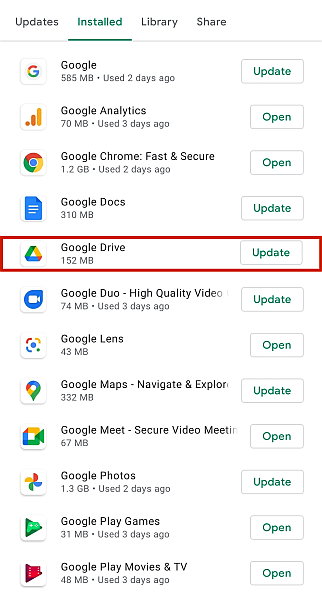
Installera om Google Drive
A felaktig installation kan också orsaka en hel del problem i appens funktion. Detta kan hända på grund av en dålig internetuppkoppling under nedladdningsperioden och kan till och med ske bara från uppdatera appen.
För att åtgärda det här problemet måste du avinstallera och sedan installera om Google Drive ordentligt. Du kan avinstallera Google Drive genom att bara att trycka länge på den från telefonens hem. Du kan också göra det på långa vägar, vilket är genom att avinstallera appen via Inställningar.
- Gå till Inställningar.
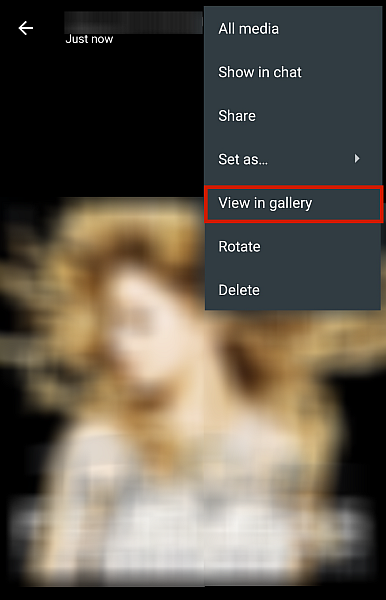
- Gå till Apphantering or lagring. Återigen, den exakta platsen kommer att variera beroende på din telefon, så jag rekommenderar att du bara söker efter termen med hjälp av fliken Sök.

- hitta Google Drive från listan över appar och välj den.
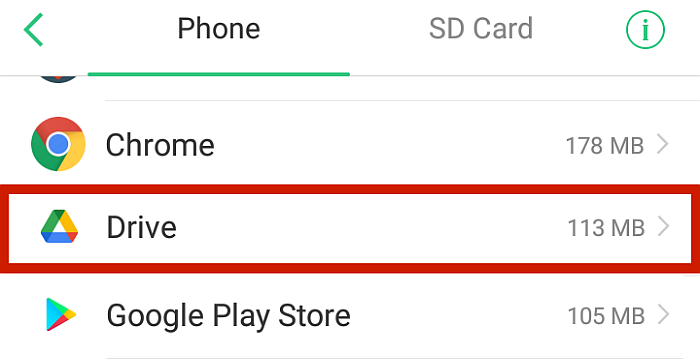
- Tryck Radera app or Avinstallera appen. Detta tar bort Google Drive helt från din telefon.

- För att installera om Google Drive, gå helt enkelt till Play butik och klicka på sökfältet.

- Typ Google Drive på sökfältet och tryck på det första resultatet.

- Klicka installera för att installera om appen på din telefon.

Vanliga frågor
Är det dåligt att tvinga fram en Google-säkerhetskopia på Android?
Nej det är inte illa att tvinga fram en Google Backup på din enhet. En påtvingad säkerhetskopiering är helt enkelt en manuell Google Drive-säkerhetskopiering, där användaren begär säkerhetskopieringen istället för de automatiserade scheman som tillhandahålls av appen.
Hur tvingar jag fram en Google-säkerhetskopia på Android?
Du kan tvinga fram en Google Backup på Android genom att gå till Inställningar > Konton > Google > Säkerhetskopiering > Säkerhetskopiera nu. Det finns dock vissa fall då den här funktionen inte är tillgänglig. För att lösa detta har jag tillhandahållit sex enkla korrigeringar som du kan följa.
Google Backup fungerar inte – Fixat!
Det är ofta en stressande upplevelse när din Google Backup inte fungerar, men jag har tillhandahållit sex enkla metoder så att du kan åtgärda de vanligaste orsakerna till problemet.
Som nämnts ovan kan du inaktivera säkerhetslåsen, se till att din internetanslutning fungerar, ange ditt Google-konto igen, rensa appdata och uppdatera eller installera om Google Drive-appen.
Gillade du den här artikeln? Vilken metod fungerade bäst för dig? Låt oss veta i kommentarerna nedan!
Senaste artiklarna