Hur man åtgärdar fel på webbplatsens säkerhetscertifikat i webbläsaren
Vi hittar ofta dessa fel – ‘Det finns ett problem med den här webbplatsens säkerhetscertifikat‘,’Din anslutning är inte privat‘,’Webbplatsens säkerhetscertifikat är inte pålitligt‘ eller ‘Det går inte att verifiera webbplatsens identitet. Certifikatet för denna webbplats är ogiltigt” medan du surfar på internet. Detta händer vanligtvis när du försöker komma åt en SSL-certifierad webbplats och din webbläsare inte kan upprätta en säker anslutning. SSL är akronymen för Secured Socket Layer. Det skyddar användardata som lösenord och annan konfidentiell information på bank-, sociala- och e-postwebbplatser.
Det finns 6 möjliga orsaker till att denna typ av fel uppstår. Dessa är utgångna certifikat, fel värd, självsignerade certifikat, opålitliga rotcertifikat, återkallande av SSL-certifikat eller fästande SSL-certifikat. Vi kommer nu att diskutera några aktivt använda metoder för att åtgärda problemet med webbplatsens säkerhetscertifikat.
Innehåll
- 1 Sätt att åtgärda felet i webbplatsens säkerhetscertifikat
- 1.1 1. Datum och tid
- 1.2 2. Antivirus
- 1.3 3. Ogiltig cache och cookies
- 1.4 4. brandvägg
- 1.5 5. Webbläsare
- 1.6 SSL-inställningar för Google Chrome
- 1.7 SSL-inställningar för Internet Explorer
- 1.8 6. Importera certifikat till webbläsaren
- 1.9 Inställningar för Google Chrome
- 1.10 Inställningar för Mozilla Firefox
- 1.11 En annan metod
- 1.12 Slutsats
Sätt att åtgärda felet i webbplatsens säkerhetscertifikat
Vi kommer att diskutera alla möjliga sätt att lösa problemen med SSL-anslutningsfel.
1. Datum och tid
Detta är en av de vanligaste anledningarna till att vi har SSL-anslutningsfelet. Windows OS fungerar ibland vid fel datum och tid och vi bryr oss inte om att fixa det. Anta att du surfar på en SSL-säkrad webbplats 2019 medan datumet som nämns i din dator är 2001. Hädanefter kan webbläsaren inte validera webbplatsens certifikat och därmed får du fel som detta. För att undvika denna typ av problem, se alltid till att hålla tid och datum i schack.
2. Antivirus
En viss tid kan antivirus blockera olika applikationer eller SSL-certifikat från att starta. Detta kan vara irriterande men antivirusprogrammet gör detta med avsikt för att skydda din dator. För att använda en viss webbplats kan du stänga av ditt antivirus tillfälligt för att komma åt det.
3. Ogiltig cache och cookies
Ibland kan cache och cookies också skapa problem relaterade till SSL-anslutningar i webbläsaren. Därför är det bättre att ta bort din cache och cookies från webbläsaren när du är klar med arbetet. Om du raderar dem raderas inte dina sparade lösenord och kontoinformation.
För att radera cache, öppna din webbläsare och tryck ctrl+skift+del från ditt tangentbord. Det kommer att omdirigera dig till webbhistorikfönstret. Du kan utesluta din webbhistorik om du vill och tryck Rensa surfhistoriken, kommer det att rensa alla cachedata från chrome och kan skydda dig från sådana fel.
4. brandvägg
I vissa fall avvisar och blockerar brandväggen för ditt operativsystem en viss begäran från en webbplats med ogiltig SSL. Av bästa möjliga skäl bör du undvika att besöka sådana webbplatser. Men om det verkligen är nödvändigt kan du tillfälligt stänga av brandväggen för att kontrollera det. Se till att slå på brandväggen när du är klar med webbplatsen. Så här kan du göra det.
Steg 1. Starta Kontrollpanelen och navigera till System och säkerhet.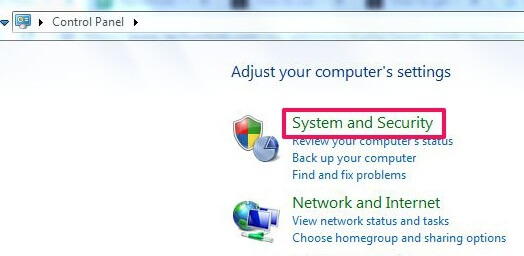
Steg 2. I det nya fönstret, sök efter Windows-brandväggen och klicka på den för att komma åt brandväggsinställningarna.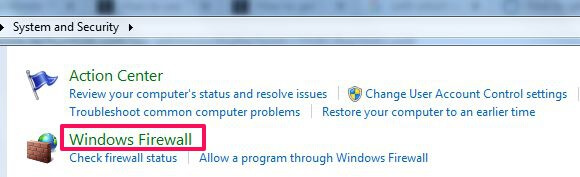
Steg 4. Klicka nu på Slå på eller av Windows Firewall på vänster sidofält.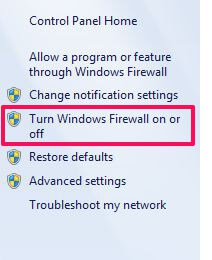
Steg 5. Därefter kommer det att finnas ett hem- eller arbetsnätverk och en allmän nätverksbaserad brandvägg. Du kan stänga av brandväggen baserat på din WiFi-anslutning och välja OK för att tillämpa inställningarna.
5. Webbläsare
Din webbläsare kan också kringgå SSL-säkerhetsfelet. Det finns olika alternativ i flera webbläsare som ger många inställningar för att undvika certifikatfel.
SSL-inställningar för Google Chrome
Steg 1. Öppna Google Chrome, klicka på ikonen med tre vertikala prickar för att öppna menyn. 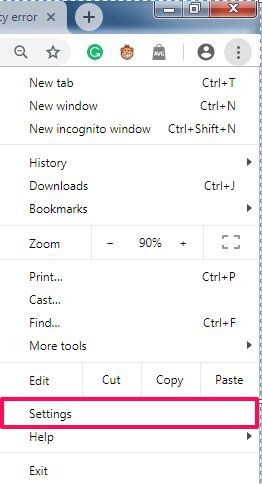
Steg 2. Navigera till Inställningar, välj det och ett nytt inställningsfönster visas.
Steg 3. Bläddra ner till Advanced Open water, klicka på den för att expandera de avancerade inställningarna.
Steg 4. Sök efter Öppna proxyinställningar i Systemet kategori. Välj det och ett nytt fönster kommer att visas på skärmen som heter Internet-egenskaper.
Steg 5. Välj nu Innehåll fliken i det nya fönstret och klicka på Rensa SSL-status för att radera SSL-cachen. Försök att ladda om sidan.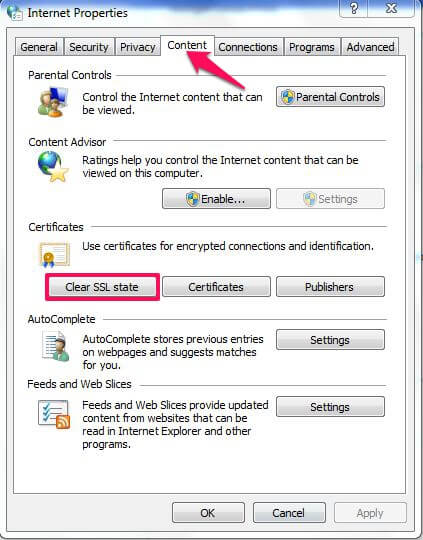
SSL-inställningar för Internet Explorer
Steg 1. Öppna Internet Explorer och gå till verktyg menyn och välj Internet-alternativ.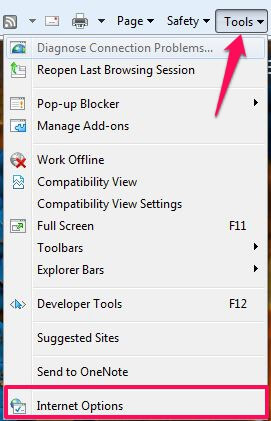
Steg 2. Leta efter Advanced Open water fliken och navigera till säkerhet avsnitt under den.
Steg 3. Avmarkera nu kryssrutan för att inaktivera Kontrollera om servercertifikat har annullerats som visas på bilden.
Steg 4. Klicka på OK knappen och starta sedan om webbläsaren, bläddra nu efter SSL-webbplatserna och det kommer att fungera perfekt utan fel.
6. Importera certifikat till webbläsaren
I vissa fall, om du har certifikatet för en viss webbplats som du inte kan komma åt. För det ändamålet kan du importera den till webbläsaren från din dator. Dessa certifikat är små datafiler som hjälper till att skapa krypterade sessioner mellan webbläsaren och servern.
För att övervinna webbplatsens säkerhetscertifikatfel, följ stegen nedan för att importera certifikatet till din webbläsare.
Inställningar för Google Chrome
Steg 1. Öppna Google Chrome och tryck på de tre vertikala prickarna och välj Inställningar.
Steg 2. Nå slutet av fönstret och välj Advanced Open water för att utöka de avancerade inställningarna i Chrome.
Steg 3. I det utökade fönstret, under Integritet och säkerhet finna Hantera certifikat alternativ. Klicka på den för att öppna certifikat fönster. 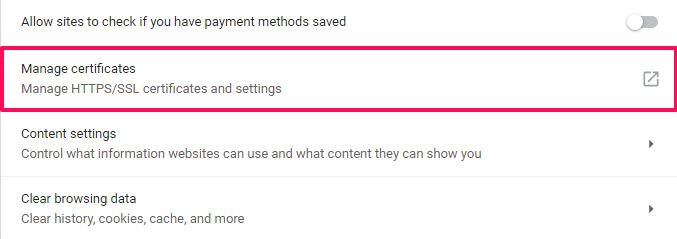
Steg 4. Klicka på Importera knappen i det nya fönstret för att bläddra i certifikatet från din enhet som utfärdats av certifikatutfärdarna (CA).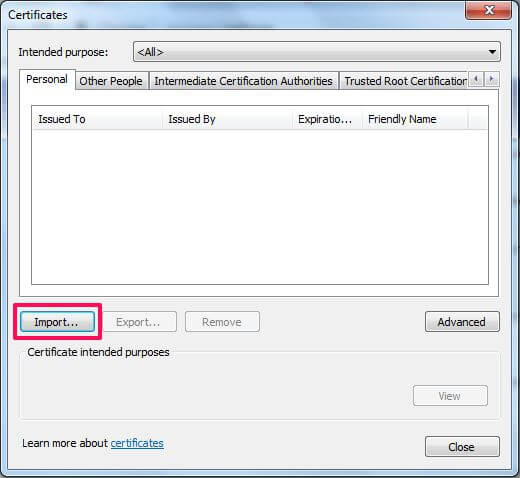
steg 5. Nu, starta om webbläsaren Chrome för att spegla förändringarna.
Inställningar för Mozilla Firefox
Steg 1. Öppna Mozilla Firefox och klicka på Hamburgare ikon uppe till höger för att öppna webbläsarmenyn.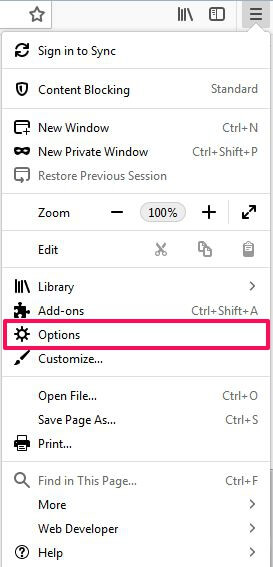
Steg 2. Välja Tillbehör från menyn tar den dig till fönstret för webbläsarinställningar.
Steg 3. I inställningsfönstret finns det 5 generaliserade kategorier av inställningar, välj Sekretess och Säkerhet.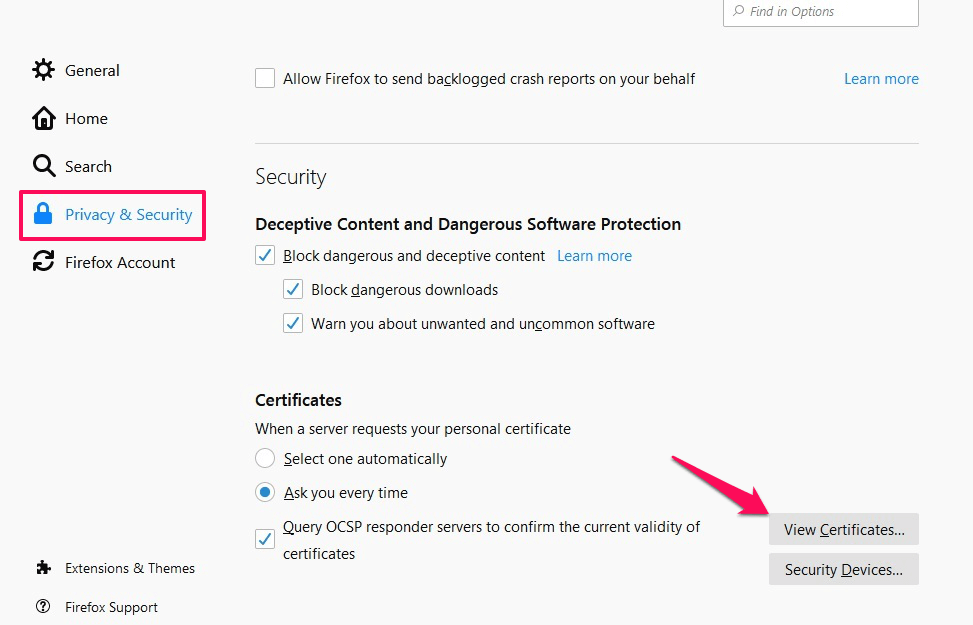
Steg 4. Enligt Sekretess och Säkerhet, navigera till certifikat under säkerhet avsnitt och klicka på Visa certifikat…
Steg 5. Klicka på Importera… från fönstret för att lägga till certifikat från ditt system till webbläsaren, välj OK och starta om Firefox för att göra ändringar.
En annan metod
Om webbplatsens SSL-certifikat har gått ut eller inte längre är giltigt kan du fysiskt manipulera webbadressen för att övervinna SSL-fel. Genom att ta bort “S” från ‘https://’ du bryter vanligtvis den säkra länken mellan webbläsare och server och det fungerar genom att öppna HTTP-versionen förutsatt att webbplatsen inte har en omdirigering till HTTPS-versionen.
Men var försiktig så att du inte tillhandahåller någon viktig information som bankkonton, betal-/kreditkortsnummer när du använder den osäkra sidan eftersom den kanske inte är säker.
Läs också: Varför ska du inte lägga din bärbara dator i viloläge?
Slutsats
Nu kan du söka efter SSL-webbplatserna utan avbrott av säkerhetscertifikatfel. Men det finns ett enkelt undantag, i vissa fall förnyar ägaren inte webbplatsernas certifikat. Därför kan vi inte göra mycket i detta scenario förutom att använda HTTP-versionen (om omdirigering till HTTPS inte är på plats). En webbläsare kan inte komma åt en webbplats med ett utgånget certifikat och därför är allt vi kan göra att klicka på knappen Tillbaka till säkerhet och säkerställa säker surfning.
Annars är dessa processer mycket enkla och kommer att fungera effektivt för att fixa dina certifikatfel för alla webbläsare på alla plattformar som Windows, Android, etc. Jag hoppas att den här artikeln hjälpte dig att lösa problemet. Meddela oss om du har någon annan felsökning i kommentarsfältet nedan.
Senaste artiklarna