Hur man rensar DNS-cache på Windows och Mac
Ibland händer det att när du arbetar på en dator kan du inte komma åt vissa webbplatser, IP-adresser eller kan stöta på andra internetrelaterade problem. Det bästa sättet att lösa alla dessa problem är genom att återställa eller ta bort DNS-cachen.
Genom att göra detta återställs DNS och problemen som du kan ställas inför kommer också att försvinna. Efter detta kommer du att kunna använda internet eller komma åt webbplatsen som kanske inte laddas tidigare. För att spola DNS-cache kan du följa de givna stegen som nämns för både Windows och Mac.
Innehåll
Vad är DNS-cache?
DNS-cache är lagringen av alla webbplatsdomännamn, deras IP-adresser och deras register sparade i systemet. Denna cache kan ibland bli föråldrad eftersom servern eller IP-adresserna kan ändras från tid till annan och om du kommer åt någon webbplats från posterna i DNS-cachen kan den visa DNS-fel. För att lösa dessa problem kan du antingen rensa eller tömma DNS-cachen för att återställa webbplatsen eller internetanslutningarna.
Spola DNS-cache
Här hittar du stegen och metoderna som du kan använda för att ta bort, rensa eller återställa DNS-cachen genom att bara använda kommandotolken och kommandon.
Rensa DNS-cache i Windows
Du kan kontrollera DNS-cachen från kommandotolken i Windows. Typ ipconfig / displaydns och välj tryck enter. Sedan visar kommandoskärmen all DNS som finns på systemet och du kan bläddra igenom för att se dem.
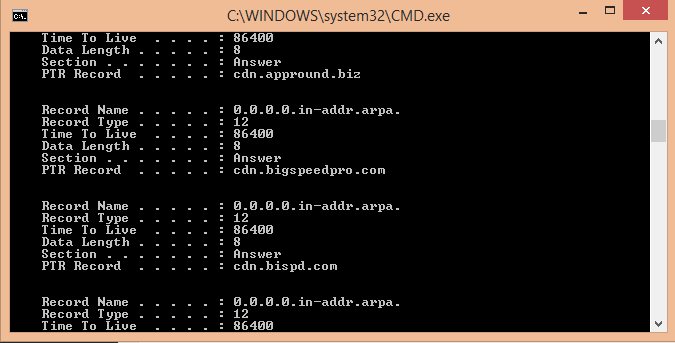
Nu för att ta bort eller rensa DNS-cachen:-
- Presse Windows + R för att öppna programmet Kör. Ange nu CMD på körprogrammet och tryck OK.
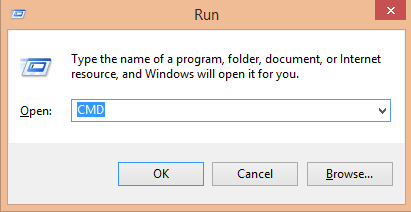 Eller tryck Windows + X och välj från menyn Kommandotolkadmin.
Eller tryck Windows + X och välj från menyn Kommandotolkadmin.
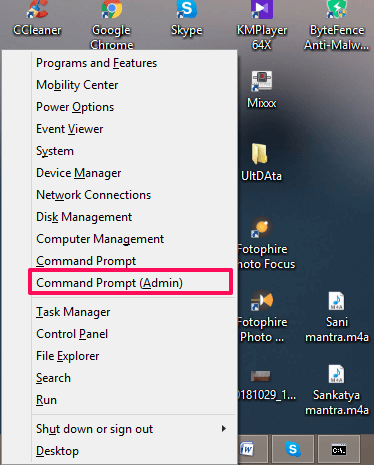
- Detta öppnar kommandotolksfönstret där vi rensar all DNS-cache. I kommandotolken anger du det givna kommandot, dvs ipconfig /flushdns och tryck enter på tangentbordet.
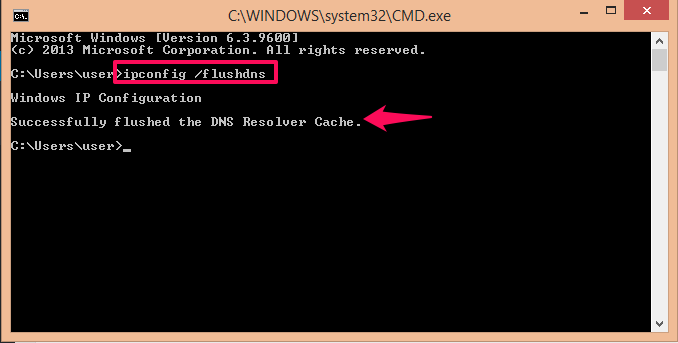 Efter att du tryckt på enter kommer kommandoskärmen att visa meddelandet Windows IP-konfigurationer och efter det, ett meddelande som säger DNS Resolver Cache har tömts.
Efter att du tryckt på enter kommer kommandoskärmen att visa meddelandet Windows IP-konfigurationer och efter det, ett meddelande som säger DNS Resolver Cache har tömts.
När det här meddelandet visas betyder det att din DNS-resolver-cache töms eller rensas. Denna metod kommer att fungera på alla versioner, oavsett om 7,8,8.1 eller 10.
Rensa DNS-cache i Chrome
Om problemen fortfarande kvarstår efter att ha rensat Windows DNS-cache, försök sedan rensa DNS från din Chrome-webbläsare.
- Öppna din Chrome-webbläsare och skriv in webbadressen chrome: // net-internals / # dns och tryck på Enter.
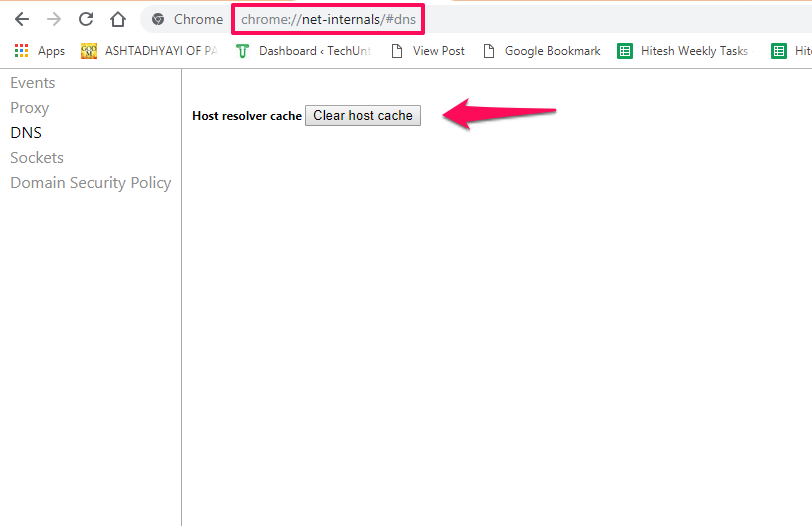
- Detta öppnar Host Resolver för DNS. Här ser du alternativet att Rensa värdcachen. Klicka på den och den rensar DNS-resolvercachen för webbläsaren Chrome.
Läs också: Hur man exporterar lösenord från Chrome
Återställ och spola DNS-cache i Mac
Kommandot som nämns här är för macOS Sierra.
- Öppen terminal.
- Skriv nu sudo killall -HUP mDNSResponder; sömn 2; echo macOS DNS-cacheåterställning och tryck på Enter.
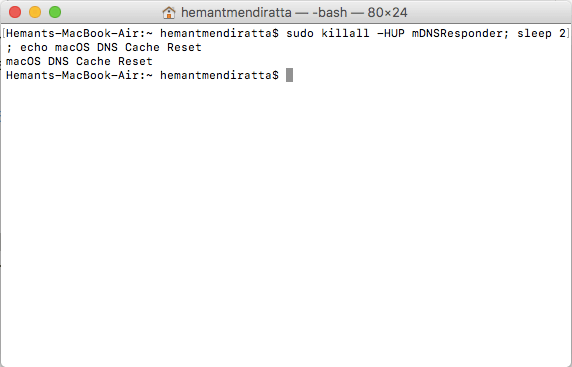
Kommandot kommer att köras och du bör se ‘macOS DNS Cache Reset’. Detta kommer att återställa DNS-cache på macOS Sierra.
Inslag Up
Detta var den enklaste metoden att återställa och spola DNS-cache på Windows och macOS. Om du använder webbläsaren Chrome och fortfarande har problem även efter att du tagit bort DNS för PC kan du välja metoden att rensa DNS-cacheminnet från webbläsaren Chrome och sedan öppna samma webbplats igen. Vid eventuella frågor, kommentera gärna nedan.
Senaste artiklarna