Så här rensar du Google Play Butiks sökhistorik
Google Play Butik är ett bra ställe att hitta nya appar och spel för dina Android-enheter. Men när du söker efter appar i Play Butik sparas dessa sökningar i historiken. Samma sak händer med de avinstallerade appar som du tidigare har installerat på din enhet eftersom en lista över dessa appar sparas under Play Butiks bibliotek. Det betyder att alla som har tillgång till din telefon kan se vilka appar du har sökt efter och installerat på din enhet tidigare, vilket är ett allvarligt integritetsproblem.
För att göra Play Butik mer privat kan du radera dina sökningar och ditt bibliotek med jämna mellanrum. På så sätt kan ingen se dina sökningar och ditt bibliotek även om de har tillgång till din telefon. Men om du inte vet hur du rensar Play Butiks sökhistorik och bibliotek kan du läsa den här handledningen.
Läs också: Bästa Play Store-alternativen
Innehåll
Visa din sökhistorik på Google Play
Om du vill se din sökhistorik innan du tar bort den kan du också göra det. Det finns dock inget alternativ att se dina sökningar i Play Butik-appen, men vi har en lösning som hjälper dig att göra detsamma.
1. Besök Min aktivitet på skrivbordet eller telefonens webbläsare och logga in på ditt konto om det inte redan är gjort. Se till att du loggar in med samma konto som är synkroniserat med Google Play Butik. Klicka nu på + ikonen bredvid Filtrera efter datum och produkt.
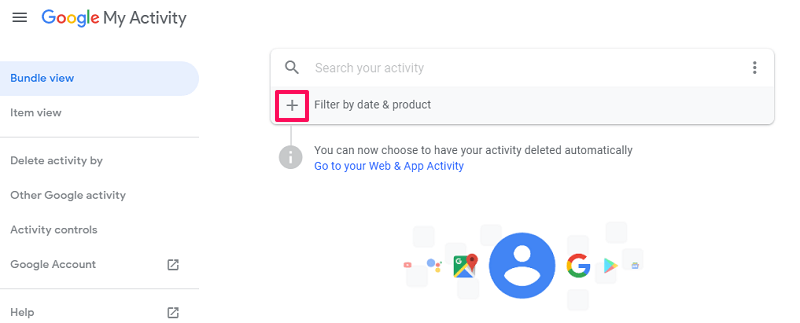
2. I det nya fönstret, scrolla ned och välj Google Play Store och klicka på Verkställ.
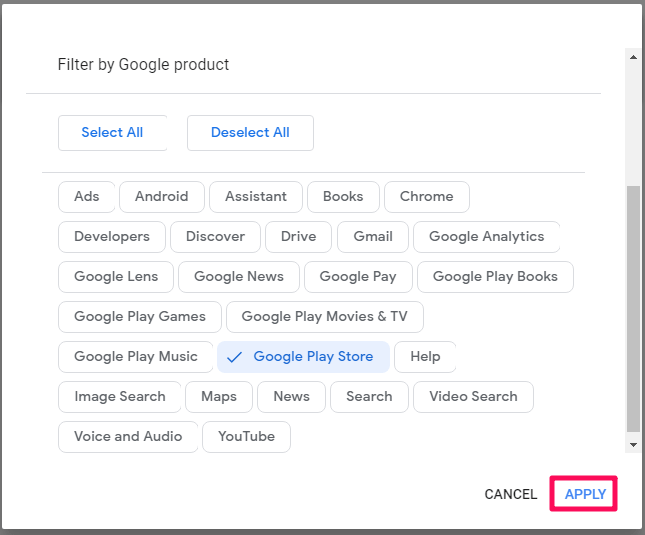
Om du gör det säkerställer du att du bara får se din sökhistorik i Play Butik bland andra tjänster/produkter från Google.
3. Nu, på nästa sida, kommer du bara att kunna se Play Butiks sökhistorik i kronologisk ordning.

Här kan du också radera din sökhistorik efter att ha tittat på den genom att klicka på papperskorgen. Du kan dock bara göra det individuellt. Det är inte ett klokt beslut att gå den här vägen om du har en lång lista med sökningar. Så fortsätt läsa för att lära dig att radera alla sökningar på en gång.
Rensa sökhistorik på Google Play
Att rensa sökhistoriken i Play Butik är en enkel uppgift. Du bör dock komma ihåg att du måste vara inloggad i Play Butik med ditt Google-konto som du vill rensa sökhistoriken för. När du är inloggad följer du bara dessa steg och ditt arbete kommer att vara klart.
1. Öppet Appen Play Butik och tryck på Hamburgare ikon längst upp till vänster. Alternativt kan du svep åt höger från vänster sida av skärmen. Om du gör detta får du upp Play Butiks menyfält. Här gå till botten och leta efter Inställningar och tryck sedan på den.
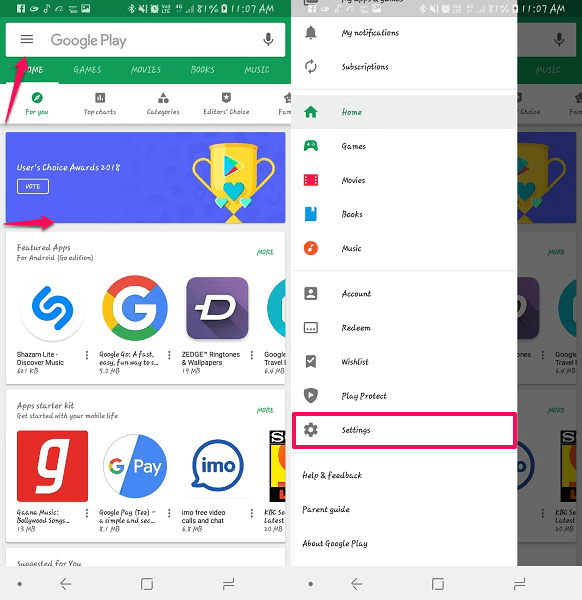
2. Inuti Inställningar kommer du att kunna se Rensa lokal sökhistorik. Tryck på den så tas all din tidigare sökhistorik bort.
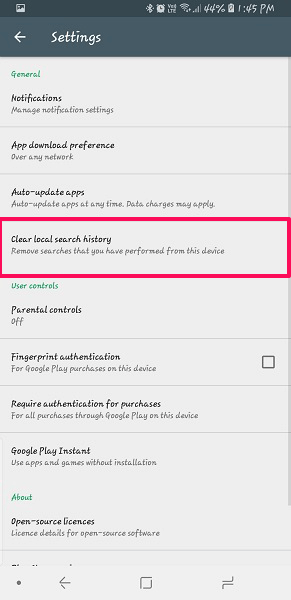
Det är allt, du har rensat historiken för alla dina tidigare sökningar på en gång.
Ta bort Play Butiks bibliotek
Play Butiks bibliotek innehåller listan över appar som du tidigare installerat på din Android-enhet men som inte längre är installerade på din telefon. Så här kan du rensa det.
1. Öppna Play Butik och tryck på meny i det övre vänstra hörnet. Välj nu Mina appar och spel.
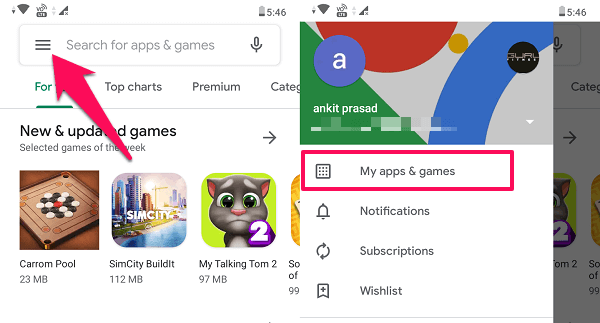
2. Välj sedan Bibliotek flik. Här kommer du att se hela listan över appar som installerades på din telefon tidigare. För att ta bort valfri app från ditt bibliotek, tryck bara på X-ikonen bredvid den.
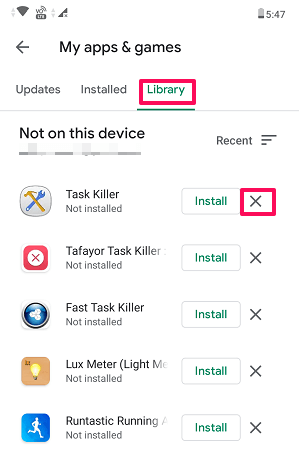
En popup kommer att visas, klicka på Ok för att ta bort appen för gott.
Notera: Tyvärr finns det inget alternativ tillgängligt för att ta bort alla appar på en gång från ditt Google Play-bibliotek. Så om du vill rensa ditt bibliotek måste du ta bort appar en efter en.
Läs också: Hur man installerar appar som inte finns på Google Play Butik
Final Say
Med den här metoden kan du också rensa sök- och installerad apphistorik för dina andra Google Play Butik-konton från samma enhet. Du behöver bara logga in med det riktade Play Butik-ID och upprepa samma steg som nämns ovan. Vi hoppas att du lärde dig hur du tar bort Google Plays sökhistorik och installerade apphistorik.
Senaste artiklarna