Hur man skapar multiboot USB-enhet på Windows
Som vi redan vet finns det mjukvara och applikationer med hjälp av vilka vi kan skapa startbara USB-minnen. Programvara som UNetbootin och några andra är det perfekta exemplet på det. Att skapa startbara USB-enheter är praktiskt eftersom du bara behöver ansluta den till ditt system och installera det givna operativsystemet från den enheten. Det kan också vara användbart när du möter systemfel och du måste installera om operativsystemet igen.
Men tänk om du kan lägga till flera ISO-filer för olika operativsystem till ett enda USB-minne. Ja, det är möjligt. Dessa multiboot-enheter är bra för Linux-användare eftersom det finns olika versioner för det, var och en med olika funktioner. Eller så kanske du vill använda olika Windows-operativsystem då och då. Du kan göra det med hjälp av programvara som låter dig skapa multiboot USB-enheter. Här kommer vi att visa dig två av de bästa mjukvarorna och metoderna för hur du skapar en USB-enhet med flera ISO-filer med hjälp av dem.
Innehåll
Hur man skapar multiboot USB-enheter
1. Använda Xboot
- Den första applikationen som vi kommer att använda för att skapa multiboot-flashenheter är Xboot som du kan ladda ner från följande hemsida gratis.
- När programvaran har laddats ner, extrahera mappen och öppna Xboot och du kommer att se programmets huvudgränssnitt.
- Nu behöver du bara lägga till din önskade ISO-filer genom att dra och släppa dem till den plats som är markerad på bilden.

- Efter detta måste du välja skapa USB för att starta processen med att göra multiboot USB-enhet.
- Välj nu på popup-menyn USB enhet som du måste göra som multistartbar. Efter det väljer du bootloader och klicka sedan på OK. Detta kommer att starta processen och visa dig förloppsindikatorn, när den är klar kommer din multiboot-USB-disk att vara redo.
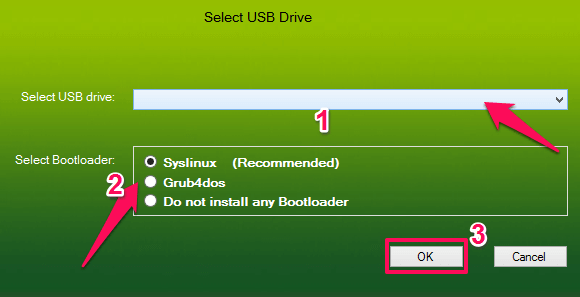
Du kan också skapa CD/DVD-skivor med flera startskivor eller redigera någon annan USB-enhet med flera startenheter med denna programvara.
2. Använda WinSetupFromUSB
- Ett annat verktyg för att skapa multiboot USB-enhet är WinSetupFromUSB som du kan ladda ner för gratis. När filen har laddats ner, extrahera den och öppna sedan antingen 32- eller 64-bitarsinställningarna enligt ditt systemoperativsystem.
- När applikationen öppnas väljer du USB-enhet från rullgardinsmenyn menyn, markera sedan rutan under den, dvs Automatiskt format och välj sedan FETT 32. Detta är processen för att lägga till den första ISO-filen till USB-enheten.
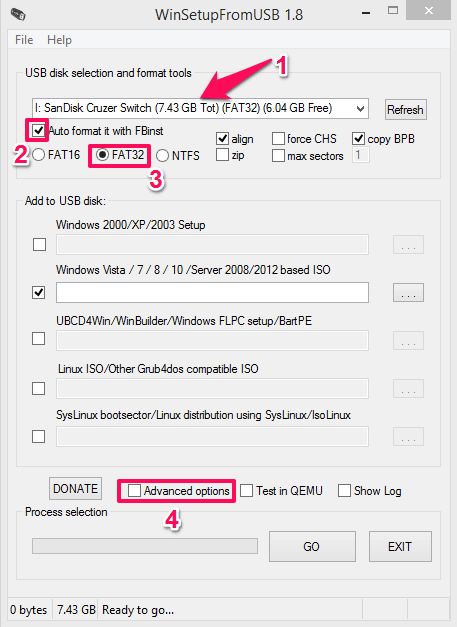
- Klicka sedan på Avancerade alternativ längst ned i ansökan. I det här alternativet markera rutan för Anpassad mapp och menynamn som visat.
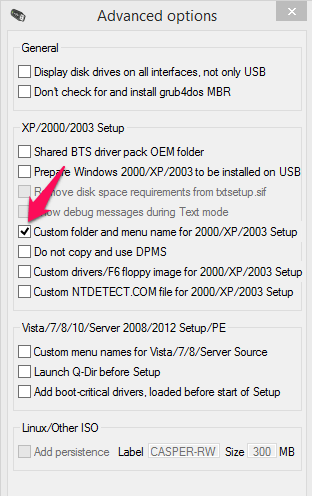
- Efter detta är det dags att lägga till ISO-filerna. Markera önskade OS-format under Lägg till USB-disk alternativet där det är Windows Vista/7/8/10. Välj sedan ISO-filen för detsamma.
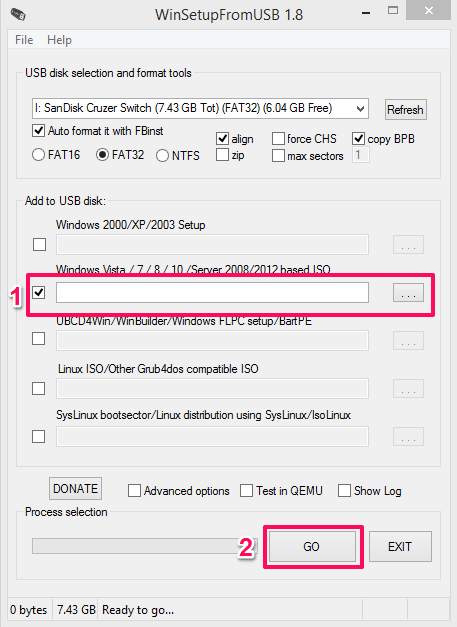
- Nu när du har valt ISO-filen, klicka på GO och verktyget kommer att starta processen för att göra startbar USB.
- För att lägga till flera OS-filer måste du upprepa samma steg, dvs markera önskat OS och lägg till ISO-fil för det och tryck GO.
Notera: Du kan lägga till flera ISO-filer av samma bit, dvs. Du kan inte lägga till ett 32-bitars OS och ett 64-bitars OS eftersom det inte stöder och visar ett fel.
slutord
Båda verktygen är enkla att använda och kommer att skapa multiboot USB-enheter med flera ISO-filer på bara några minuter eller kanske mer om ISO-filerna är stora. Bortsett från dessa kan du också använda YUMI multiboot creator för att lägga till flera ISO-filer i en enda USB- eller Flash-enhet.
Senaste artiklarna