Hur man exporterar lösenord från Chrome
När vi loggar in på flera webbplatser och skapar olika typer av lösenord för var och en tenderar vi att glömma några av dem. Och för att göra det enkelt tillåter Google-kontot att spara lösenord för konton eller autentiseringsuppgifter genom att bara logga in på ditt Google-konto via webbläsaren Chrome. När du skapar ett nytt konto på någon webbplats kommer Chrome automatiskt att be om att spara användar-id och lösenord för detsamma.
Du kan kontrollera alla sparade lösenord och till och med spara dem på din PC. På så sätt behöver du aldrig oroa dig för att glömma uppgifterna för något av dina konton, oavsett om det är sociala medier eller någon annan webbplats. Du kan spara dessa lösenord som CSV(Comma Separated Value) filformat och senare kontrollera det offline i Microsoft Excel-ark. Inte bara detta kan du också importera andra lösenord med liknande filformat som webbläsaren Chrome. Så låt oss se hur kan du exportera lösenord från Chrome-webbläsaren som en CSV-fil till din PC och kontrollera det offline senare.
Innehåll
Exportera lösenord från Chrome till CSV
Det är enkelt att exportera de sparade lösenorden från din Chrome-webbläsare. Följ bara stegen nedan så får du veta hur.
steg 1
Öppna webbläsaren Chrome och se till att du är inloggad med ditt Google-konto i webbläsaren.
Nu från webbläsaren Chrome, tryck på tre prickar i det övre högra hörnet som visas på bilden och välj sedan Inställningar.
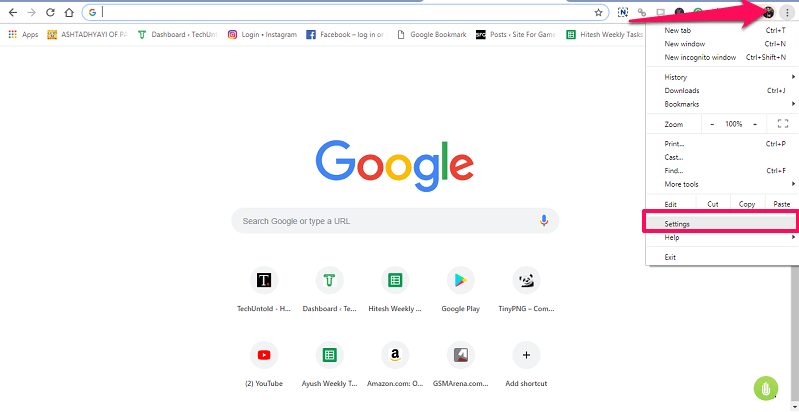
steg 2
Med detta kommer du att ange din kontoinställning i webbläsaren. Klicka här vidare lösenord, det andra alternativet under din kontobild.
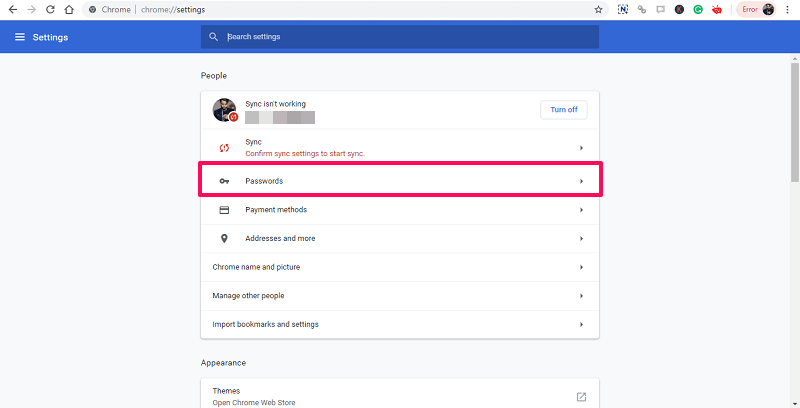
steg 3
Detta tar dig till sidan där alla dina sparade lösenord kommer att visas och du kan bläddra igenom dem. Välj tre prickar precis framför sparade lösenord och Exportera lösenord Kommer komma. Klicka på det.
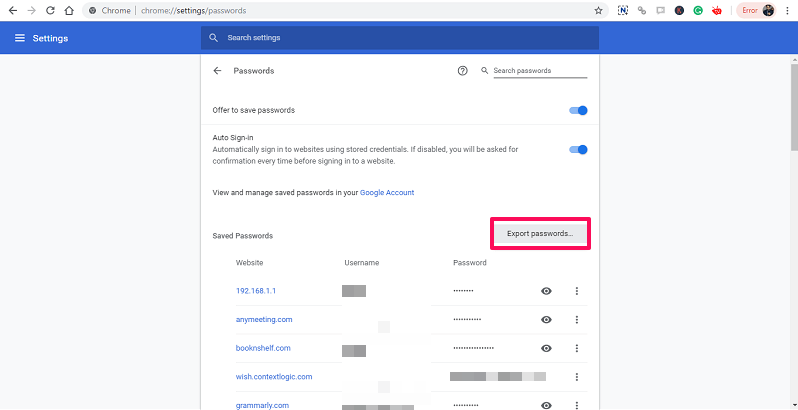
steg 4
Nu kommer det att visa en popup-meny, välj Exportera lösenord om igen. Den kommer att be dig att logga in med lösenordet på din dator och tryck sedan på Ok för att vara säker på att det är du som försöker spara lösenorden.
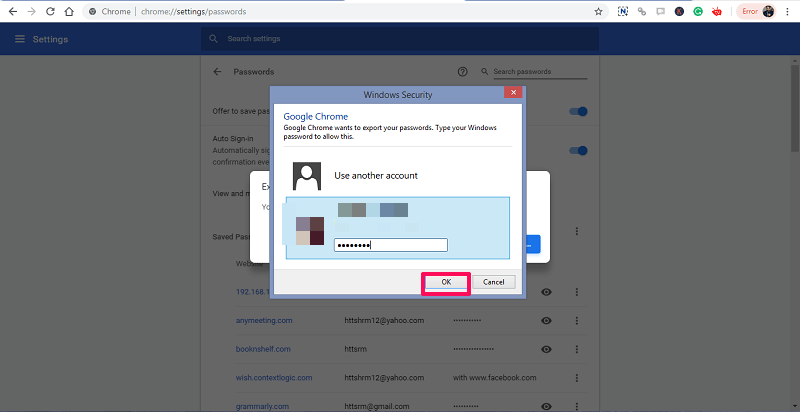
steg 5
Efter det kommer den att fråga platsen och titeln för CSV:en som ska sparas i ditt system. Du kan antingen spara på standardplatsen eller välja valfri annan plats. När du är nöjd trycker du på Save och dina lösenord kommer att exporteras till ditt system.

Du kan kontrollera dem när som helst från den plats där du har sparat filen. Eftersom den kan nås från Microsoft Excel behöver du inte öppna webbläsaren om och om igen.
Hur man importerar lösenord till webbläsaren Chrome
Att spara lösenord i Chrome-webbläsaren är lika enkelt som att exportera från den. Men innan dess måste du aktivera en av Chrome Flaggor för att aktivera importfunktionen. Skriv chrome://flags// på webbläsaren Chrome för att komma åt flaggningsalternativen.
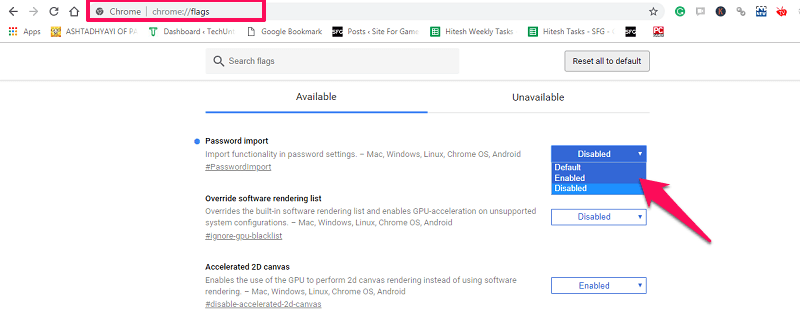
Här ser du Lösenordsimport, om inte, sök den med hjälp av sökfältet. Klicka på alternativet framför den och välj från rullgardinsmenyn Aktiverat. Sedan kommer webbläsaren att be dig starta om sig själv för att spara dina önskade inställningar.
När webbläsaren har öppnats igen, liknande ovanstående exportera metod, klicka på tre prickar i det övre högra hörnet på webbläsaren>Inställningar>Lösenord. Nu igen framför Spara lösenord klicka på tre prickar.
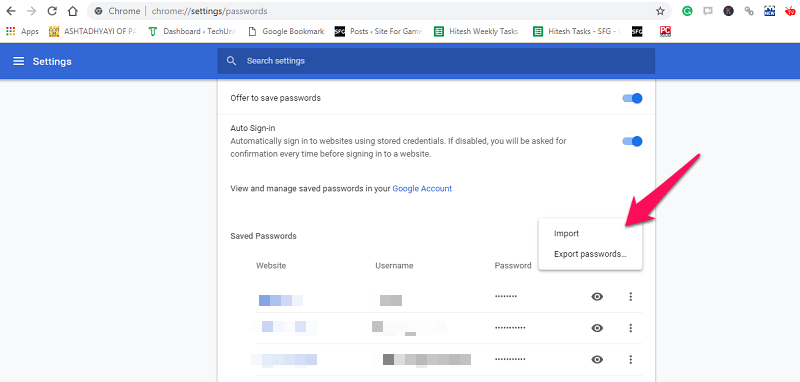
Du kommer att kunna se importalternativet. Klicka på den och du kommer att kunna spara lösenordsfilen i CSV-format till dina Chrome-webbläsare.
slutord
Detta var det enkla sättet att spara eller säkerhetskopiera lösenord från din Chrome-webbläsare till din PC eller ett skrivbord. Det kan vara till hjälp i många situationer när du kanske inte kommer ihåg, förlorar eller raderar dina lösenord för något av kontona du använder. Men kom ihåg att förvara den här CSV-filen säker så att ingen kan se dina referenser.
Senaste artiklarna