Hur man enkelt får färgkod från bild
Om du gillar fotoredigering måste du ha ställts inför en situation där du vill hitta hex-koden för den specifika färgpunkten i en bild eller en webbsida utan att ladda ner någon programvara, men inte kunnat hitta en lösning. Oroa dig inte eftersom vi är här med en enkel lösning. Följ den här handledningen för att hitta färgkoden från bilder, foton och webbsidor med dessa onlineverktyg, Chrome-tillägg, Paint, Android och iOS-appar.
Läs också: Hur man gör bildbakgrundstransparent online
Innehåll
Online färgidentifieringsverktyg
Vi kommer att använda ett gratis verktyg för att hämta färgkoden online. Denna webbapp kommer att fungera som en färgväljare för bilderna. Eftersom den är en webbapp kan den användas på alla enheter – Windows PC, Mac, Android eller iOS.
1. Öppet imagecolorpicker.com och klicka på Ladda upp din bild. Efter det kommer den att be dig om det välj en fil. Välj helt enkelt filen från ditt skrivbord och när den har laddats upp, klicka på skicka bild för att gå vidare till nästa skärm.
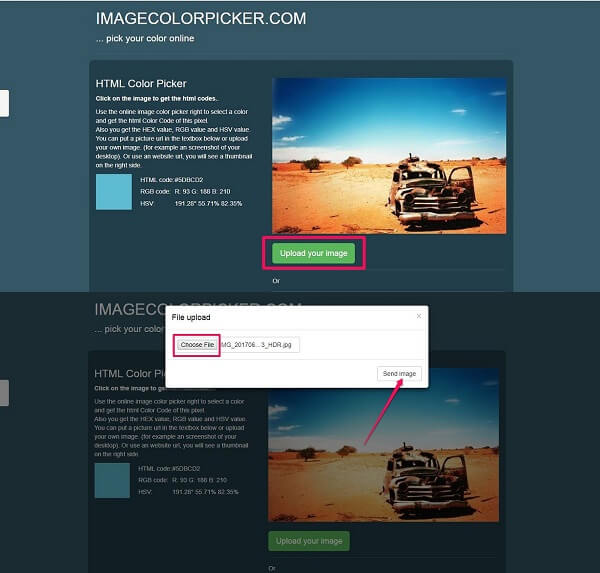
2. På den här skärmen hittar du den uppladdade bilden. Klicka var som helst på bilden och motsvarande färgkod kommer att visas inom några sekunder. Tyvärr kommer markören på bilden inte att synas i den bifogade skärmdumpen. Denna kod kommer att bestå av HTML/HEX-kod, RGB-kod, och HSV.
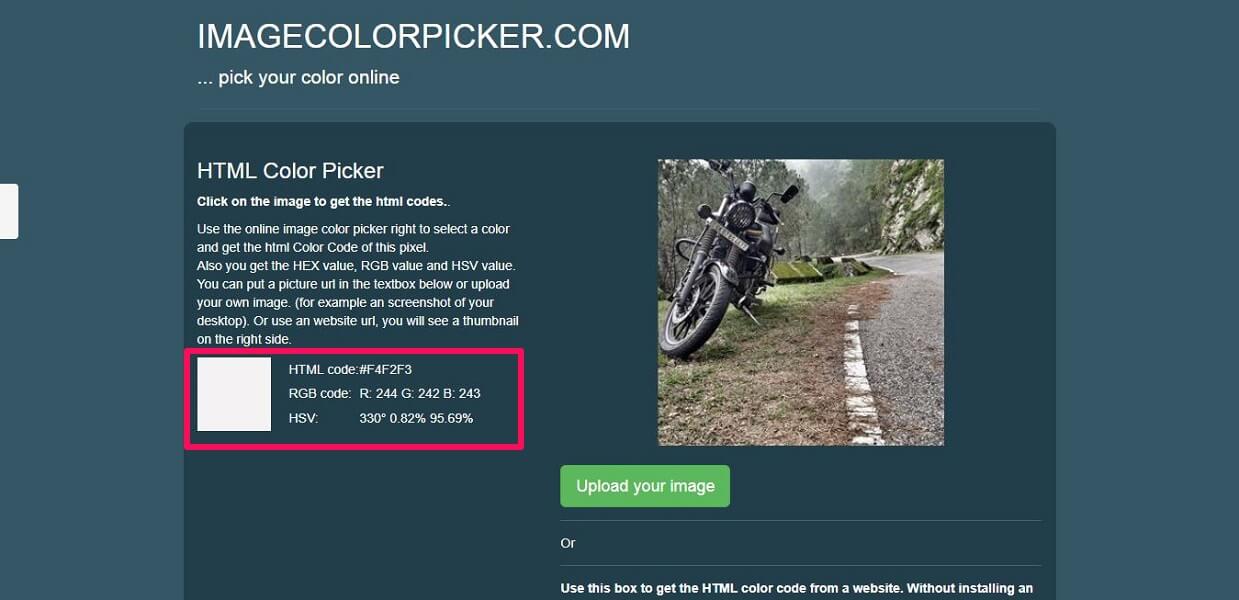
Notera – Du kan också ladda upp bilden från URL:en.
Chrome-tillägg för att hitta färgkoden på webbsidorna
Tillägget väljer färgkoderna direkt i din Chrome-webbläsare.
1. Installera ColorZilla Chrome Extension på Chrome och klicka bara på ColorZilla-ikonen i förlängningsfältet.
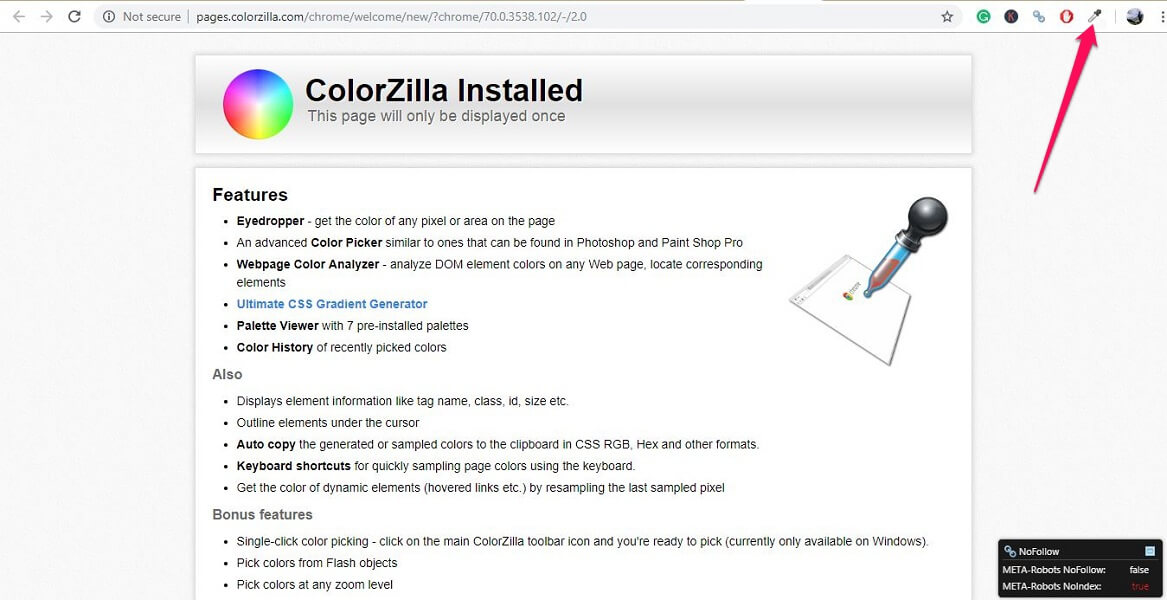
2. Nu kommer det att finnas en stapel som visar färgkoden för den specifika pixeln vart du än pekar muspekaren. Det här tillägget fungerar som färganalysator för färgerna på bilder och annat innehåll på webbsidan.
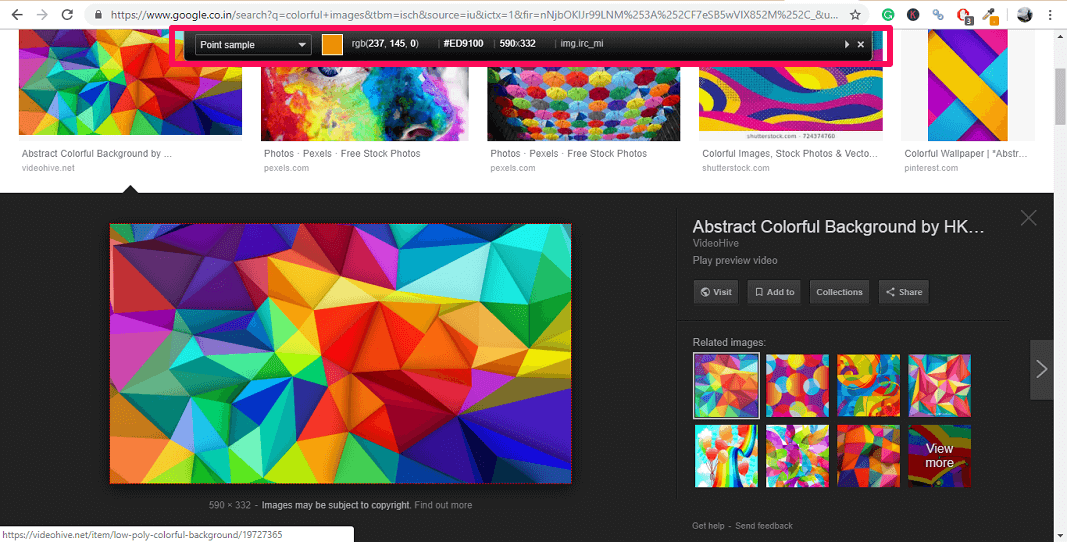
Få RGB-färgkod från Paint
Förutom de två metoderna som visats tidigare kan du också använda Microsoft Paint att få RGB koden för bilden och sedan konvertera den till dess motsvarighet HEX kod med hjälp av RGB till HEX-omvandlare webbsajt.
1. Öppna först bilden i Måla. För det, högerklicka på bilden och gå sedan till Öppna med > Måla.
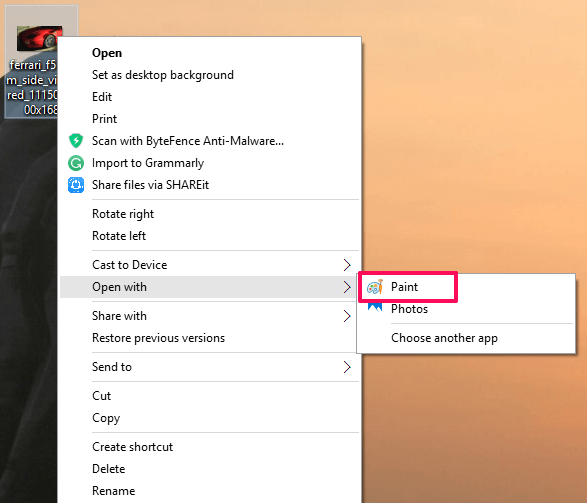
2. När bilden öppnas i färgen väljer du Färgväljare från verktyg i verktygsfältet högst upp.
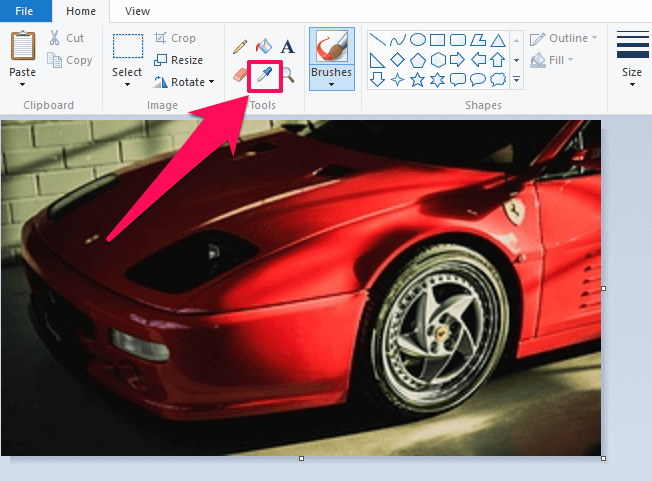
3. Håll nu färgväljaren över bilden och välj en färg genom att högerklicka på den. Efter det, välj Redigera färger från verktygsfältet.
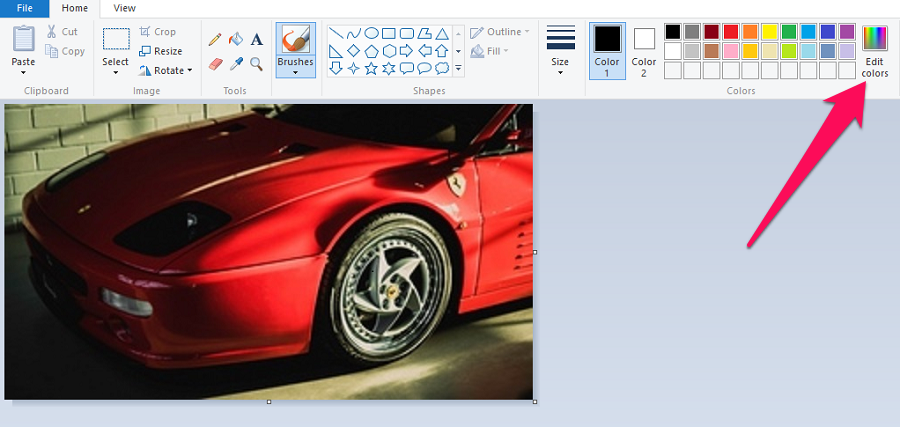
4. Anteckna sedan Röd grön, och Blå kod för den valda färgen som visas i skärmdumpen nedan.

5. Gå till RGB till HEX-omvandlaren, scrolla ner och ange den noterade RGB kod i sina respektive fält.
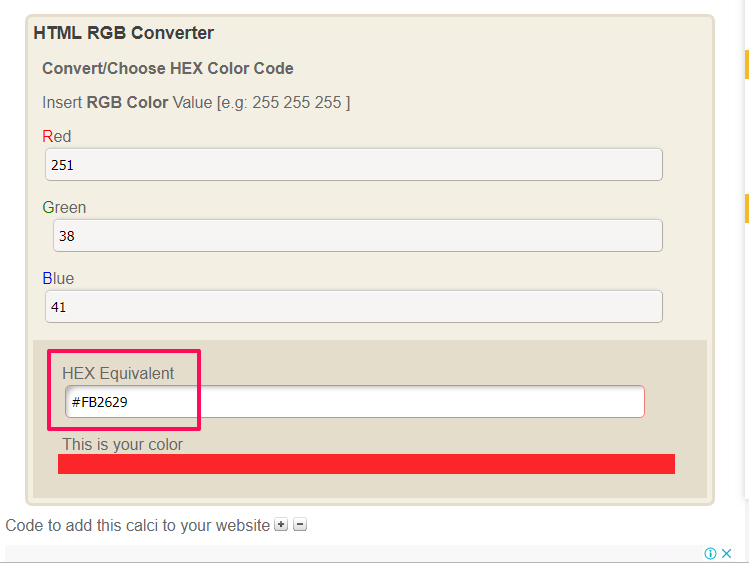
När du gör det kommer du att se motsvarande HEX-kod tillsammans med den valda färgen längst ner på skärmen.
Extrahera färgkod från bild på Android
Du kan också få färgkoder från bilder på Android. Det finns massor av färgväljarappar tillgängliga i Play Butik men vi har nämnt den som fungerar på det bästa och enklaste sättet.
1. Öppet Google Play Store och installera RGB färgväljare app.
2. Öppna nu appen och tryck på fotoikonen högst upp för att använda en bild från ditt galleri. Eller så kan du välja kameraikonen för att ta en ny bild.
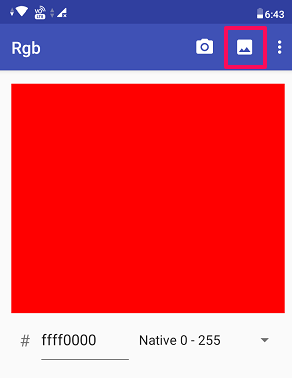
3. Därefter ser du en rosa målikon över bilden. Justera bilden i enlighet med detta så att färgen du vill välja kommer under målikonen.
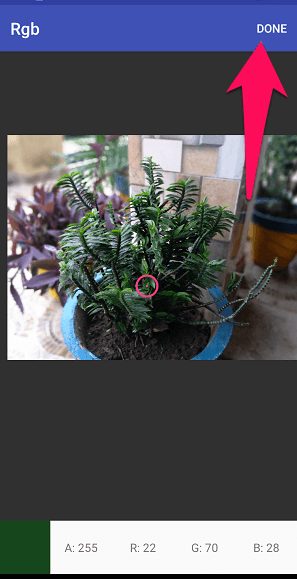
Du kommer också att se RGB-koden för färgen under målet längst ner på skärmen. När du har valt färg tryck på Klar längst upp till höger.
4. När du gör det kommer du att se HEX kod för den valda färgen tillsammans med själva färgen på skärmen.
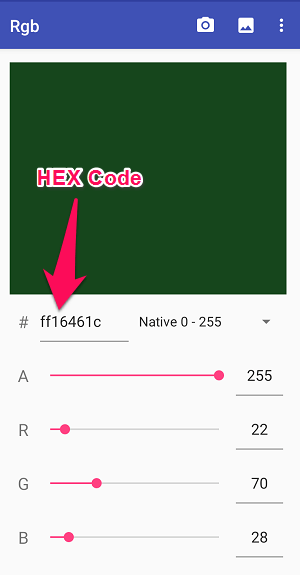
5. Förutom RGB kan du också få färgkoden för dess alternativa färgmodeller som HSV och HSL genom att trycka på ikonen med tre prickar i det övre högra hörnet.
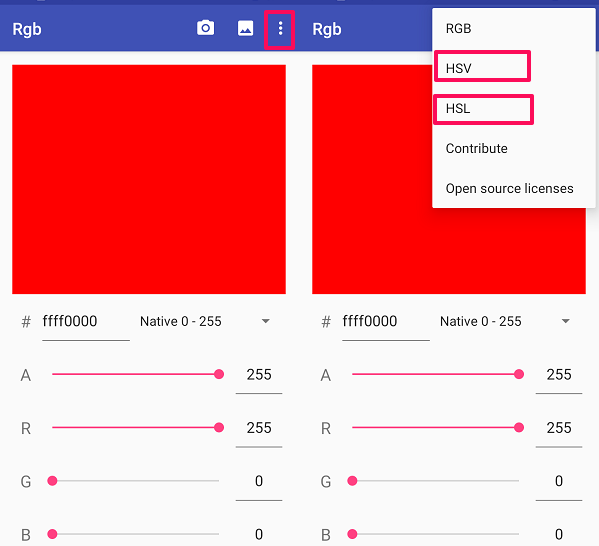
I den nya alternativmenyn kan du välja antingen HSV or HSL färgmodeller för att hitta respektive färgkoder.
Identifiera bildfärger på iPhone
Appen som nämns ovan är inte tillgänglig på App Store och därför måste vi ladda ner någon annan färgidentifieringsapp för iOS.
1. Öppet app Store på din enhet och installera Färgväljare app.
2. Öppna nu appen och välj längst ned på skärmen Bild ikon för att ladda upp en bild till appen från ditt galleri.
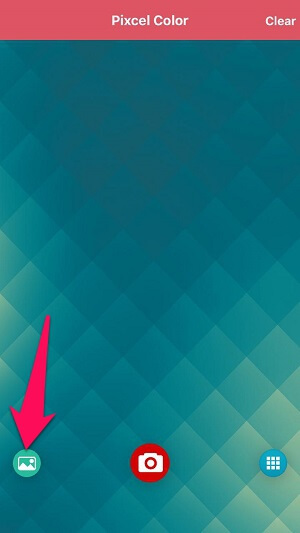
Du kan också ta en ny bild med hjälp av Kamera ikonen längst ned på skärmen.
3. När bilden har laddats upp, håll linsen över bilden för att välja en färg. RGB och motsvarande HEX-kod kan ses längst ner på skärmen.

När du väl har identifierat färgen, heller Stänga or Save färgen för framtida referens. Den sparade färgen kan ses på appens hemsida.
Läs också: Hur man identifierar bilder i Photoshop
Slutsats
Det här var några metoder för hur du kan få färgkoden från bilden eller vilken webbplats/webbsida som helst. Inte bara på Windows PC eller Mac utan nu kan du även använda dina smartphones för att identifiera färgkoder från bilder. Du kan låta andra veta om dessa tips genom att dela den här artikeln med dem.
Senaste artiklarna