Hur man ställer in olika rullningsriktningar för mus och styrplatta på Mac
macOS kommer med en massa fördelar men ingenting är perfekt. Pojke, är det inte sanningen. Jag använde aldrig en extern mus på min MacBook förrän för några dagar sedan gav jag den äntligen ett försök att öka min arbetshastighet och öka produktiviteten. Det var då jag insåg att den rullade i motsatt riktning. Egentligen följer den rullningsriktningen för Macs styrplatta. Det är dock inte den naturliga rullningsriktningen för musen. Är det inte? Mer om detta senare! Så om du också står inför samma problem så har vi en lösning här som kan hjälpa dig att ställa in olika rullningsriktningar för mus och styrplatta på Mac.
Ändra rullningsriktning på Macs styrplatta och mus individuellt
Sättet som mus och styrplatta fungerar på är olika. Som du kanske redan vet att musens standardrullningsriktning är där du roterar hjulet. Så om du flyttar musen bort från dig rullar sidan uppåt.
Å andra sidan fungerar pekbaserade enheter som styrplattan på Dra mönster. Så om du vill att sidan ska flyttas upp, drar du uppåt och sidan flyttas uppåt (rullar ner) så att du kan se innehållet som finns nedan på sidan.
Detta är anledningen till att standard eller naturlig rullningsriktning för styrplatta och mus är olika. Det dåliga med macOS är att det inte tillåter dig att konfigurera rullningsriktning för dessa enheter separat. Åtminstone än så länge.
Om du försöker ändra rullningsriktningen antingen genom att gå till Apple-menyn > Systeminställningar… > Mus > Avmarkera rullningsriktning: Naturlig OR Apple-menyn > Systeminställningar… > Styrplatta > Rulla och zooma > Avmarkera Rulla riktning: Naturlig.
Detta kommer att ändra rullningsriktningen för både styrplattan och musen. Så vid ett tillfälle kommer det att finnas en enhet som inte rullar i sin naturliga riktning.
För närvarande finns det ingen inbyggd inställning i macOS för detta, men det finns en effektiv tredjepartsapp som kan komma väl till pass.
Läs också: Sätt att inaktivera telefonsamtal på Mac
Ställ in annan rullningsriktning för mus och styrplatta på Mac
1. Du måste ladda ner Rulla Reverser app från deras hemsida.
2. Installera appen som du skulle göra för alla andra appar. Öppna den när den är installerad.
3. Ikonen (dubbelsidig vertikal pil) för appen kommer att finnas där i menyraden. Klicka på den och välj preferenser.
4. Om du har behållit rullningsriktningen som Natural i Systeminställningar och avmarkera sedan Omvänd styrplatta alternativet under Rulla enheter.
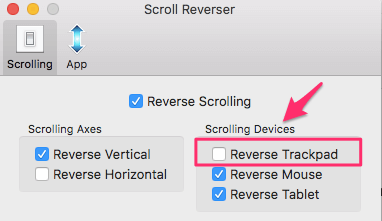
Med detta kommer inte styrplattans rullningsriktning att vändas och följa den naturliga som ställts in i Systeminställningar medan musens rullningsriktning kommer att vara omvänd och nu blir det dess naturliga rullningsriktning.
Läs också: Hur man lägger till AirDrop-mapp för att docka på Mac
Tills macOS introducerar inställningen för att ställa in rullningsriktningen individuellt för mus och styrplatta måste du använda denna eller en liknande app från tredje part. Känner du till någon annan lösning eller app? Skriv en kommentar nedan och låt oss veta.
Senaste artiklarna