Hur man redigerar en PDF utan Adobe 2022
Så här redigerar du en PDF utan Adobe på Mac:
- Dubbelklicka på PDF-filen för att öppna den Förhandsvisning.
- Klicka på Visa Markup Toolbar-knapp.
- Välj rätt verktyg för dina behov. Du kan lägga till text, markera, genomstryka eller understryka text, lägga till anteckningar och till och med ‘ta bort’ text genom att gömma den bakom en vit rektangel.
Jag förstår hur frustrerande det kan vara när din PDF har uppenbara fel. Du kan inte bara klicka på den och börja skriva; PDF-filer finns för att hjälpa människor dela dokument, inte skriva dem.
För att redigera en PDF behöver du rätt programvara.
Adobe Acrobat kan vara den bästa PDF-redigeraren, men det är det dyr. Om du undrar hur man redigerar en PDF utan Adobe har jag skrivit den här artikeln för att hjälpa dig hitta ett prisvärt alternativ.
Innehåll
Det finns en PDF-redigerare för alla budgetar och behov
Använd en PDF-redigerare online
Det finns många fördelar med att använda en onlinetjänst för PDF-redigering. Online PDF-redigerare är i allmänhet mycket billigare och snabbare än fristående programvara, många av dem är gratis. Du kan använda dem från vilken enhet som helst med tillgång till internet, och många erbjuder hela paket med verktyg.
Hur positivt det än låter, kanske du undrar varför någon skulle köpa fristående PDF-redigeringsprogram. Svaret, enligt PC World, är att ‘du får vad du betalar för.’
Även om PDF-redigerare online kan låta dig lägga till text till en PDF, låter de dig vanligtvis inte redigera dess ursprungliga text.
Och även om de vanligtvis kan slå samman eller dela dokument och konvertera filer till och från PDF, tenderar de att ha begränsningar för filstorlek och sidvolym. Många av dem kommer också att lägga till sin vattenstämpel i ditt dokument.
Och så finns det säkerhetsproblem.
Säkerhetsåtgärder att vidta när du använder en PDF-redigerare online
Om dina filer innehåller känslig eller konfidentiell information, använd inte en PDF-redigerare online om du inte är säker det är pålitligt.
Gör följande för att bedöma säkerheten för en onlinetjänst:
1. Leta efter en hänglåssymbol i adressfältet

Om du ser en hänglåssymbol i webbläsarens adressfält är din webbläsares kommunikation med webbplatsens server krypterad med SSL/TLS-protokoll.
Detta förhindrar snoops från att läsa eller ändra informationen. Använd aldrig ditt kreditkort på en webbplats som saknar denna ikon!
Klicka på ikonen för att se mer information om den säkra anslutningen, till exempel behörigheter du har gett webbplatsen eller hur många cookies den lagras i din webbläsare.
2. Slå upp recensioner online
Om tillräckligt många människor blir lurade eller besvikna över en tjänst kan du förmodligen hitta deras klagomål någonstans.
3. Läs företagets integritetspolicy och/eller användarvillkor
Ingen tycker om att läsa väggar med text, men hur kan du annars hitta lömska detaljer som gömmer sig i det finstilta?
Juridiskt kan företag komma undan med några skumma metoder med ditt oinformerade samtycke. Det är särskilt viktigt att veta vem som kan se din data och hur länge den stannar på servern.
4. Undvik att använda webbplatser som ber om din personliga information
Webbplatser som begär ditt namn, e-postadress eller annan personlig information gör det i allmänhet i hopp om att sälja saker till dig (med andra ord för att spam dig). Vissa av dem tjänar extra pengar på att sälja den informationen till tredje part.
PDF-godis är populärt, kraftfullt, säkert och gratis

Behöver du hjälp med att välja en PDF-redigerare online? Både Tom’s Guide och Techworm rekommenderar PDF Candy. PDF Candy är annonsfritt, säkrat med SSL och delar inte uppladdade filer med tredje part. Dessutom dess recensioner på G2.com är överväldigande positiva.
Alla PDF Candys funktioner är organiserade i ett enkelt, attraktivt gränssnitt:
Alternativen inkluderar dessa och andra:
- Slå samman PDF – Ladda upp flera filer, ordna om dem efter behov och slå samman dem till ett enda dokument. Bra sätt att lägga till sidor i en PDF-fil utan Acrobat.
- Dela PDF — Separera en eller flera sidor från ett flersidigt dokument.
- Ta bort sidor — Ta bort några sidor från ett dokument.
- Komprimera PDF — Minska storleken på en fil.
- Skydda PDF — Säkra en PDF med ett lösenord.
- Lås upp PDF — Ta bort lösenordsskyddet från en PDF (efter att ha angett rätt lösenord).
- PDF OCR — Gör text redigerbar så att du kan redigera PDF utan Acrobat
När du har klickat på en knapp kan du ladda upp en fil från din dator, Google Drive eller Dropbox.
Använd Google Docs
Många människor är inte medvetna om det du kan förvandla en PDF till ett redigerbart dokument med Google Dokument. Du kan använda den här metoden för att redigera text, men inte bilder.
Följ dessa steg:
- När du har loggat in på Google Drive klickar du Ny.
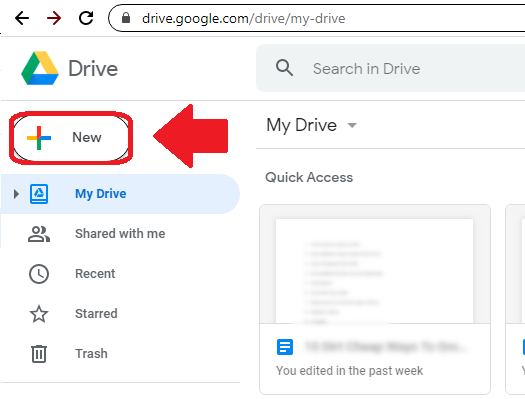
2. välj Filöverföring.

3. Hitta PDF:en och öppna den.

4. Uppdatera sidan och hitta PDF:en i dokumentfönstret. Dubbelklicka på den.

5. PDF:en bör ta upp hela skärmen. Klick Öppna med och välj Google Dokument. Detta skapar ett redigerbart dokument.

6. Redigera dokumentets text efter behov.

7. Gå till Filhämtning och välj sedan PDF-dokument. Detta förvandlar det redigerade dokumentet tillbaka till en PDF.

8. Din nya PDF är den redigerade versionen. Var försiktig så att du inte råkar dela den gamla versionen!

Använd Microsoft Word
Med Word 2013 eller senare, du kan helt enkelt öppna en PDF som ett redigerbart dokument, fixa det och spara den som PDF.
Följ dessa steg:
- I Microsoft Word, välj Arkiv.

2. Klicka på Öppna.

3. Välj den PDF du vill redigera.

4. Du får ett popup-meddelande säger att Word kommer att konvertera PDF:en till ett redigerbart dokument. Klick Ok.
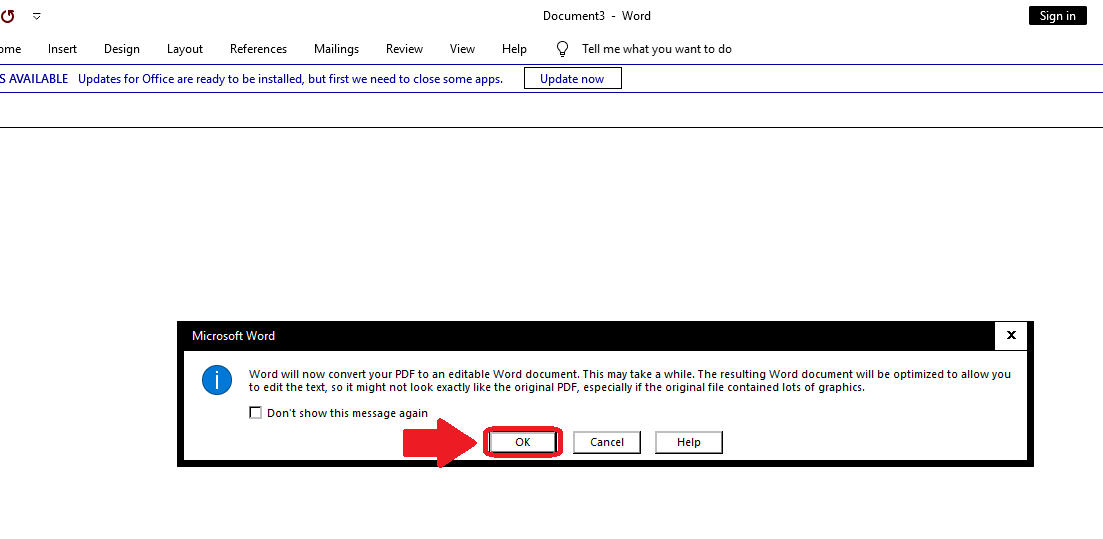
5. Redigera dokumentet efter behov.

6. Välj Arkiv och sedan Spara som.
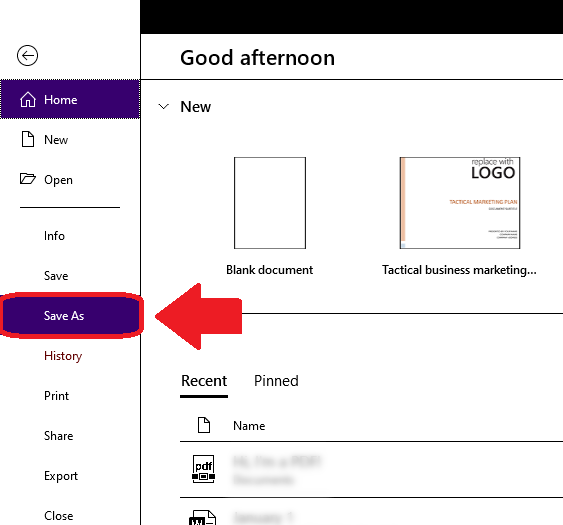
7. Välj PDF i rullgardinsmenyn Spara som typ.

8. Din PDF är nu redigerad!

Om din version av Word är äldre än Word 2013måste du använda en annan process.
Som Akshay Thapliyal förklarar i sitt inlägg, kan du använda ett Chrome-tillägg som heter Smart PDF för att konvertera en PDF till ett Word-dokument. När du har gjort det, följ helt enkelt steg 4-6 ovan.
Använd förhandsgranskningsappen för Mac

Även om det inte är det mest sofistikerade alternativet på den här listan, är Macs Preview-app tillräcklig för enkla PDF-justeringar. Det är verkligen ett uppmärkningsverktyg, inte ett redigeringsverktyg, så du kan inte använda den för att ändra en PDFs originaltext.
Förhandsvisning tillåter dig dock lägg till text, anteckningar och signaturer, samt markera text. Du kan också ‘ta bort’ text genom att rita en vit ruta över den. Och om bilder är ditt bekymmer tillåter Preview enkla ändringar som beskärning och rotering.
För att öppna en PDF i Preview, dubbelklicka helt enkelt på den. Sedan kan du öppna markeringsverktygsfältet på något av två sätt:
- Klicka på högst upp i fönstret Visa Markup Toolbar-knapp.
or
2. Gå till Visa och välj Visa Markup Toolbar.
Så här använder du olika verktyg i Preview:
För att lägga till text
Följ dessa steg:
- Klicka på knappen Text i Markup Toolbar.
- En textruta visas. Skriv in i den och dra den vart du vill.
- För att redigera teckensnittet eller färgen på texten, klicka på ‘A’-knappen för att se dessa alternativ.
- Klicka på ett tomt utrymme för att avmarkera textrutan.
Att lägga till en anteckning
Följ dessa steg:
- I Markup Toolbar klickar du på knappen Note.
- En anteckningsikon visas. Dra den vart du vill.
- Klicka på ikonen och skriv in lite text.
- Klicka utanför anteckningen för att avmarkera den. Det kommer att återgå till att se ut som en liten låda.
- För att se alla anteckningar, gå till Visa och välj Höjdpunkter och anteckningar.
För att markera text
Du kan bara markera text i en PDF som har valbar text. Detta fungerar inte för ett pappersdokument som laddats upp från en skanner.
Följ dessa steg:
- Klicka på knappen Markera i markeringsverktygsfältet.
- Vilken text du än väljer kommer att markeras.
- För att ändra markeringsfärgen, eller för att stryka igenom eller understryka text, klicka på nedåtpilen bredvid knappen Markera och välj ett alternativ.
- För att ta bort en markering klickar du på texten medan du håller ned Ctrl och väljer Ta bort markering.
Att ‘ta bort’ text genom att dölja den
Följ dessa steg:
- Klicka på knappen Kantfärg i Markup Toolbar och ändra den till vit. Gör samma sak med Fyllningsfärgsknappen.
- Klicka på knappen Former och välj rektangeln.
- Dra den vita rektangeln över texten du vill dölja. Använd de blå handtagen för att ändra storlek på den efter behov.
- Klicka utanför rektangeln för att avmarkera den.
- För att låsa rektangeln på plats (så att folk inte kan markera texten bakom den), gå till Arkiv och välj Exportera som PDF.
Köp ett fristående PDF-redigeringsprogram
Adobe Acrobat är inte den enda programvaran i sitt slag. Fastän att köpa alternativ programvara kostar pengar, det kan fortfarande spara dig ett paket på avancerade funktioner och extra säkerhet.
PDFElement
En vi har tagit upp i en annan artikel är Wondershare PDFelement. Läsa vår recension för att ta reda på hur man arbetar med denna programvara.
Upp till 40% Rabatt för att få Wondershare PDFelement PDF Editor version 8 på Wondershare Software. Använd kupongkod SAFWSPDF under kassan.
PDF Arkitekt
En annan du kanske vill prova är PDF Arkitekt. Det är prisvärt, anpassningsbart och effektivt.

PC World rekommenderar PDF Architect as ett bra budgetalternativ och det är det den enda anpassningsbara PDF-redigeraren. Och om du rutinmässigt använder Microsoft Office kanske du känner dig som hemma med PDF Architects bandgränssnitt som ser liknande ut.
PDF Architect erbjuder tre betalda planer så du kan bara köpa de funktioner du behöver (observera att även om det också erbjuder en gratis nedladdning, tillåter den versionen inte redigering).
Professional-paketet, som är det mest populära, låter dig:
- Redigera text direkt
- Ändra teckensnitt och textformatering
- Konvertera PDF-filer till andra filtyper
- Lägg till nya sidor, bilder och länkar
- Lägg till stämplar och anteckningar
- Säkra PDF-filer med 256-bitars kryptering
- Skapa formulär från grunden eller med mallar
Standardpaketet är dock den billigaste betalversionen av PDF Architect. Även om det saknar Professional-paketets krypteringsfunktion, stämplar och anteckningar och möjligheten att skapa formulär, kan det vara allt du behöver.
Om du vill se fler alternativ har vi granskat andra program för PDF-redigering i den här artikeln.
Du vet nu hur man redigerar en PDF utan Adobe
PDF-filer är bra på vad de designades för att göra, vilket är att se likadana ut över olika operativsystem och programvara. Men när du måste redigera en, särskilt inom en deadline, vet jag av erfarenhet att du kanske känner för att dra ut håret.
Lyckligtvis har du bättre alternativ än att ge upp eller gå pank.
Adobe Acrobat kan vara det största namnet i PDF-redigerare, men bara för att det har funktioner som du förmodligen inte behöver.
När allt du vill göra är att ändra ett datum eller redigera lite text rekommenderar jag de billigare alternativen i den här artikeln. De är mer än tillräckligt för den genomsnittliga användaren eller det lilla företaget.
Har jag hjälpt dig att hitta en lösning på ditt problem? Låt mig veta i kommentarerna och dela den här artikeln om du gillade den!
Senaste artiklarna