Hur man raderar data på iPhone 2022
Vill du radera data på iPhone? Kanske ska du sälja din iPhone, eller så vill du bara börja om med ett rent blad. Oavsett anledning, det finns flera sätt för att radera all data på din iPhone.
I den här artikeln kommer jag att visa dig hur du gör radera data på din iPhone på fyra sätt: med fabriksåterställning, iTunes, iCloud och Umate Pro.
Innehåll
Fyra sätt att radera data på iPhones
Innan vi sätter igång är det viktigt att notera att när du raderar data på din iPhone finns det vanligtvis inget sätt att återställa det.
Så om du har några viktiga data eller filer som du vill behålla, se till att göra det säkerhetskopiera dem innan du fortsätter. En av de bästa apparna för att göra detta är iTransor, som kan säkerhetskopiera och återställa över 18 typer av data, som meddelanden och kontakter, från din iPhone utan iTunes eller iCloud.
Det kostar $39.95 för 5 iOS-enheter i 1 år och $49.95 för 10 iOS-enheter i 1 år.
Med det ur vägen, låt oss gå vidare till metoderna för att radera data på iPhone!
Använder Factory Reset
Det snabbaste och enklaste sättet att radera data på din iPhone är att använda fabriksåterställningsfunktionen. När du fabriksåterställer iPhone kommer du att göra det radera allt innehåll och inställningar och återställ den till fabriksinställningarna.
Så här gör du det:
- Gå till Inställningar app och klicka Allmänt.
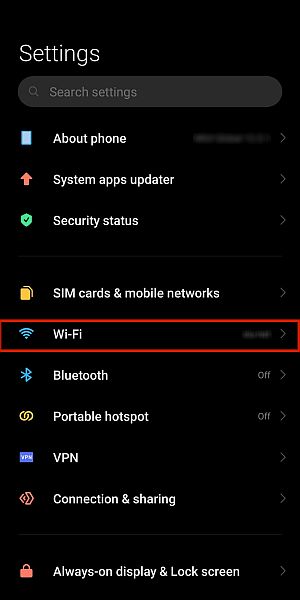
- Bläddra ner och klicka Överför eller återställ iPhone.
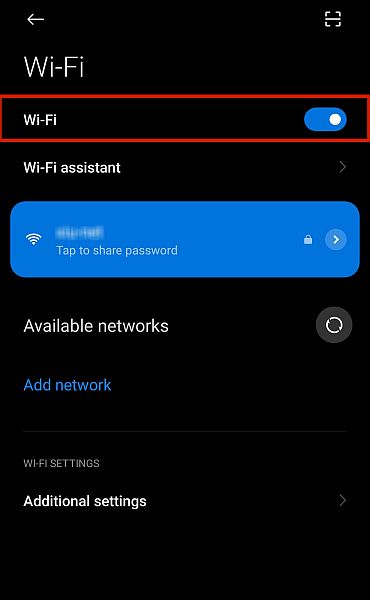
- Det finns två alternativ här, Återställ och radera allt innehåll och inställningar Klicka Radera allt innehåll och inst om du vill återställa iPhone helt. Detta kommer att radera iPhone-data och den till sitt ursprungliga tillstånd som om den var ny ur kartongen. Den kommer dock att behålla telefonens firmwareversion och programuppdateringar.
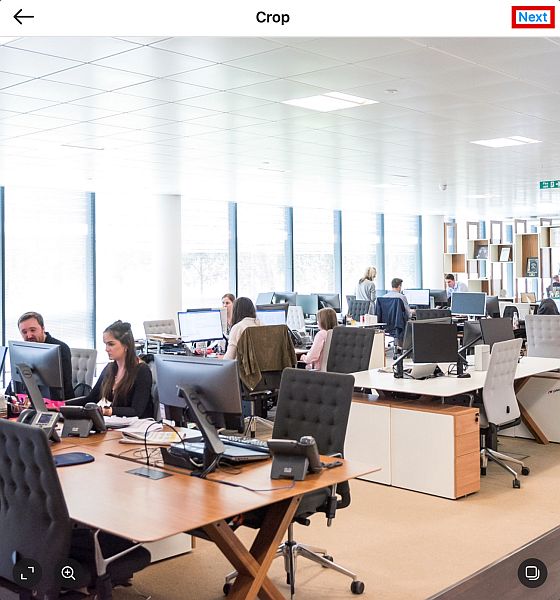
- Din iPhone kommer att visa dina uppgifter så att du kan dubbelkolla. Klick Fortsätta för att återställa din iPhone.
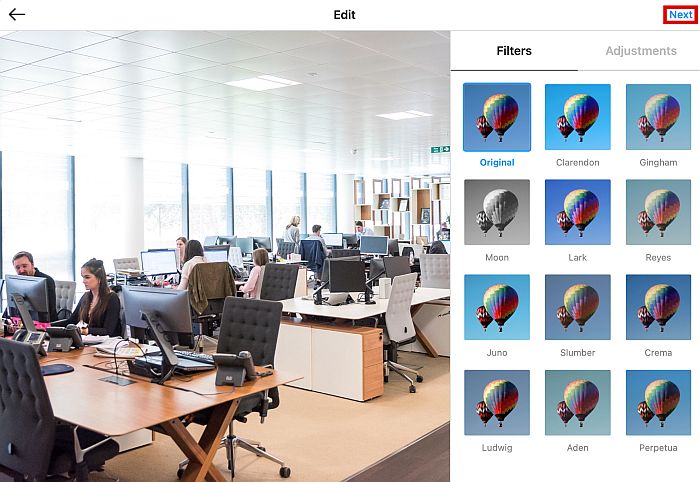
Här är en detaljerad video från Apple Support som visar hur det går till:
Använda iCloud
Ett annat sätt att radera iPhone-filer och data är att använd iCloud. iCloud är den ursprungliga iPhone-lagringstjänsten i molnet som finns på Apple-enheter. Det låter dig lagra data som foton, videor och musik i molnet. Dessa data synkroniseras över alla dina Apple-enheter.
Alla Apple-enheter kommer med en gratis 5 GB iCloud-lagring, men du kan alltid uppgradera till ett betalabonnemang om du behöver mer lagringsutrymme. Uppgraderingarna kostar $ 0.99 per månad för 50 GB, $ 2.99 per månad för 200 GB, och $ 9.99 per månad för 2TB.
Om du tar bort din iCloud raderas all data som du har på den.
1. Gå till privacy.apple.com. Du kan göra detta på antingen din telefon eller ditt skrivbord.
2. Du kommer att bli ombedd att göra det logga in på ditt konto. Ange din e-postadress och ditt Apple ID-lösenord.
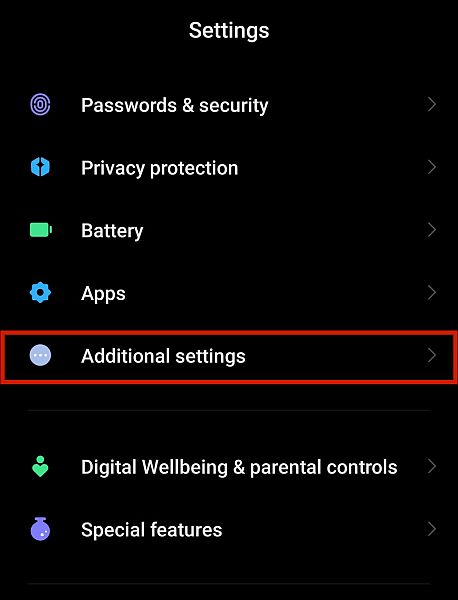
3. klick Tillåt när den ber dig att bekräfta din inloggning.
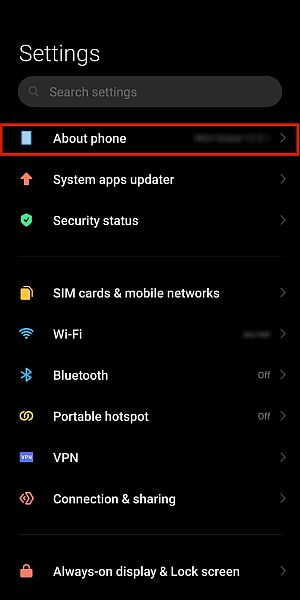
4. Ange koden för tvåfaktorsautentisering.
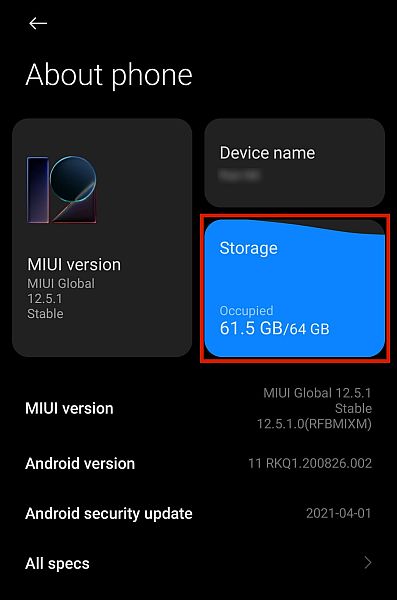
5. När du väl är inne kommer du att se olika alternativ under Hantera dina data. Längst ner ser du alternativet att ta bort ditt konto. Klick ‘Begäran om att ta bort ditt konto.’
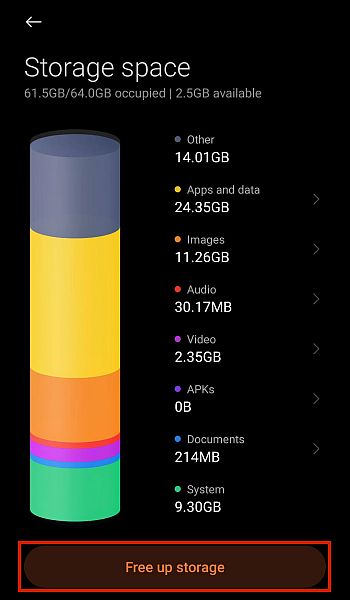
6. Nästa sida kommer att visa en lång lista med påminnelser. Apple vill se till att du känner till riskerna med att radera ditt konto. Du måste också meddela dem varför du vill ta bort ditt konto.
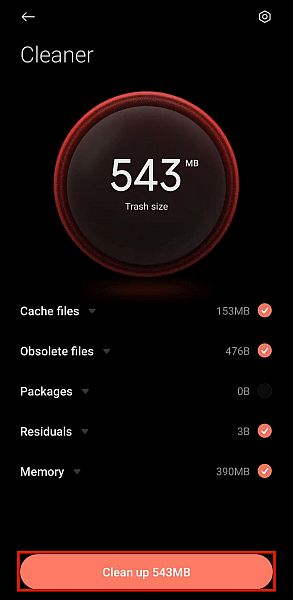
7. När du har läst klart, välj en anledning för borttagning av konto och klicka på Fortsätt.
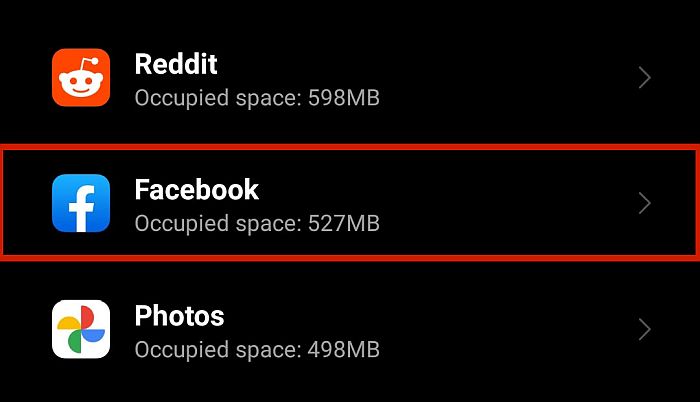
Detta kommer att radera all data som är kopplad till ditt iCloud-konto från din iPhone. Om igen, raderingen är permanent, så se till att du säkerhetskopierade din enhet innan du gör den här processen.
Använda iTunes
iTunes är Apples officiell programvara för att hantera din iPhone. Du kan använda den för att synkronisera musik, videor och annan data till din iPhone.
iTunes är också ett utmärkt sätt att radera iPhone-filer och data utan ditt Apple ID-lösenord. För att inte tala om, det är relativt enkelt att göra.
Följ bara dessa steg:
1. Starta iTunes och anslut din iPhone med rätt kabel.
2. Den telefonikonen ska visas i det övre vänstra hörnet av fönstret. Klicka på det.
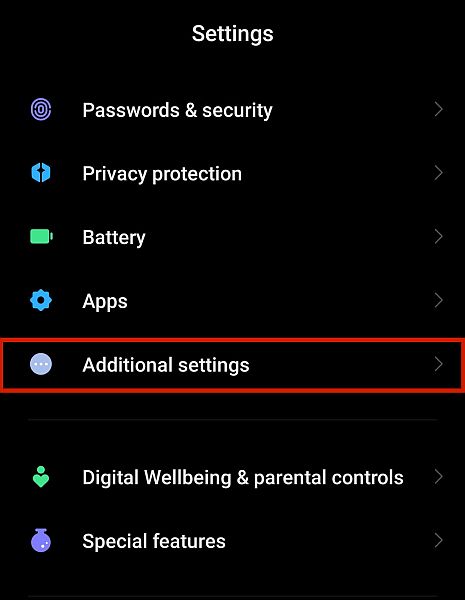
3. Klicka sedan på Återställ iPhone-alternativ på höger sida.
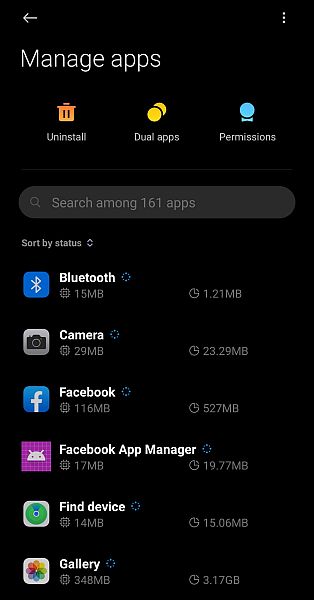
4. Ett popup-fönster kommer att visas som frågar om du vill säkerhetskopiera din telefon först innan du återställer den. Om du inte har gjort en säkerhetskopia än kan det vara en bra idé att säkerhetskopiera din enhet först. Om du bara vill fortsätta till återställningen klickar du bara Backa inte.
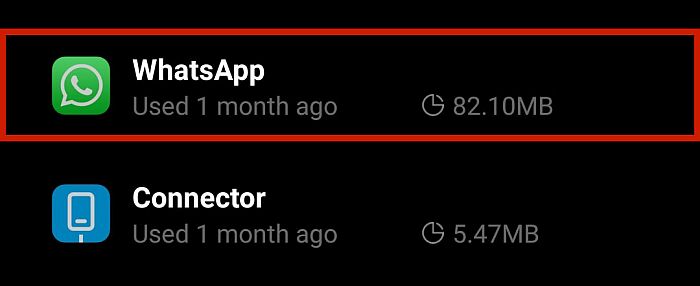
5. iTunes kommer att be dig om bekräftelse. Klick återställa.
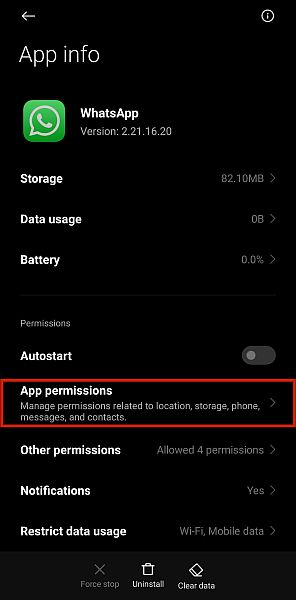
6. Vänta på iTunes för att slutföra återställningen av din telefon.
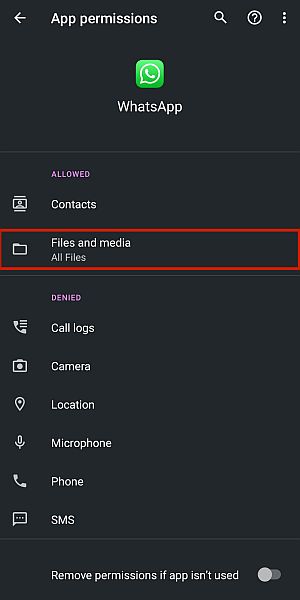
6. När processen är klar kommer din iPhone nu raderas och återställas till fabriksinställningarna.
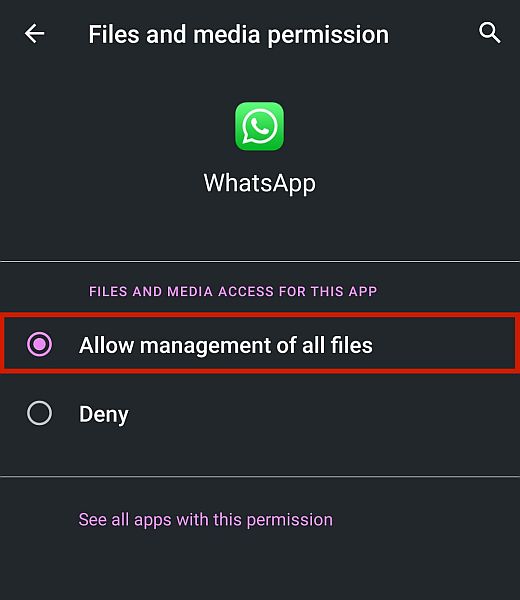
Använder Umate Pro
Om du vill ha en mer komplett lösning för att permanent radera data på din iPhone rekommenderar vi att du använder Umate Pro. Detta är en professionell iPhone-datasuddare som helt kan torka all data från din iPhone.
Det kan också radera tidigare raderade filer, såväl som alla dolda eller krypterade data. Detta gör den till en idealisk lösning för dem som vill sälja sin iPhone.

Umate Pro har också andra funktioner, som möjlighet att komprimera och radera foton, samt data från appar.
Appar som Facebook och WhatsApp lämnar ofta efter sig mycket data, även efter att du har raderat dem. Umate Pro kan hjälpa dig rensa upp denna data till frigör mer utrymme på din telefon utan att radera något viktigt.
Dessutom har Umate Pro en särskild radering på tre nivåer alternativ.
- Radering på låg nivå betyder att din data kommer att bli borttagen från din enhet, och det är det dubbelt så snabbt som de andra detekteringsnivåerna.
- Medellång radering betyder din filer kommer att skrivas över så att även om de blir återställda kommer de inte att innehålla samma information som originalfilerna.
- Radering på hög nivå säkerställer att även din känslig information som bankinloggningar kommer att vara helt oåterkallelig från din telefon.
Som du kan se gör de högre raderingsnivåerna det extremt bekvämt om du är 100 % säker på att du vill förstöra all din data för alltid – nackdelen är att du kan inte få tillbaka det oavsett vad, så se till att du säkerhetskopierar allt viktigt.
Umate Pro kostar $29.95 för en enda licens och $39.95 för en familjelicens, som kan användas på upp till 5 enheter. En gratis provperiod är också tillgänglig om du vill prova först.
Så här använder du Umate Pro för att radera iPhone-data:
1. Starta Umate Pro och anslut din iPhone till din dator.
2. När den är ansluten, se till att du är på ‘Radera all data’ flik vid sidan.
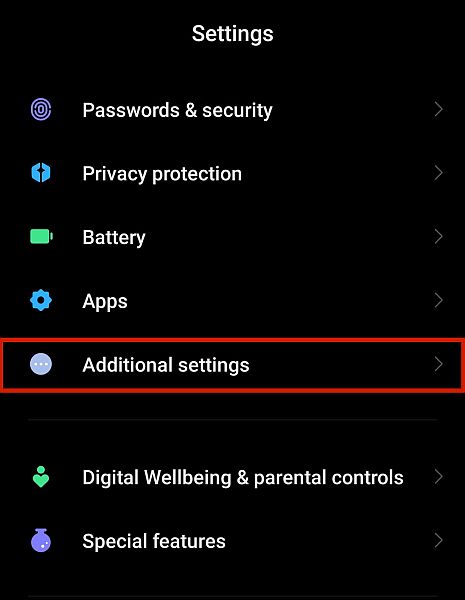
3. Tryck sedan på Radera.
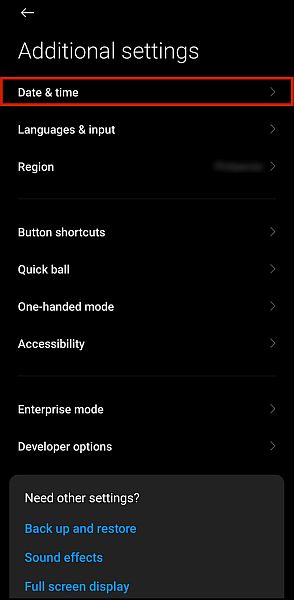
4. Som nämnts ovan kan du ändra säkerhetsnivån av din raderingsprocess.
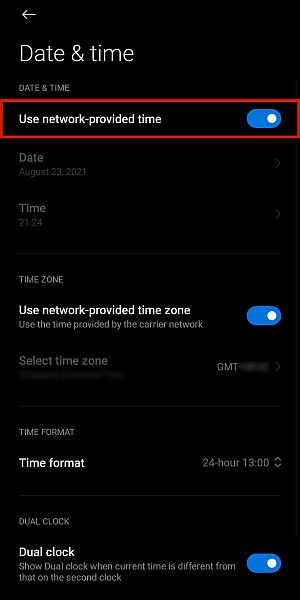
5. Välj den du är mest bekväm med och klicka på OK.
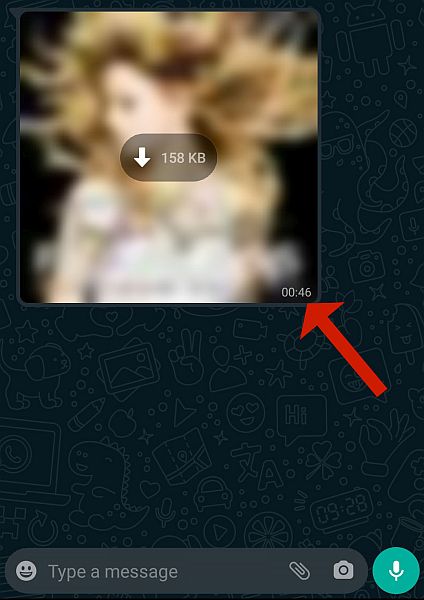
6. Skriv radera för att bekräfta ditt beslut och klicka på Radera nu. När du gör det kommer all data på din iPhone att raderas.
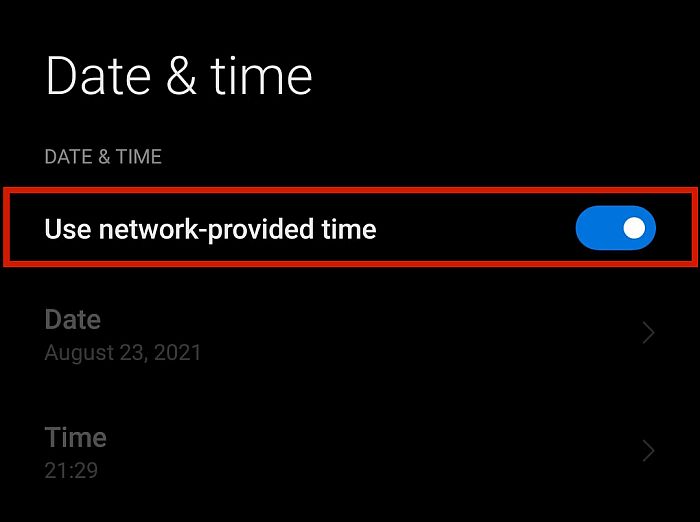
Tror du att du kanske gillar Umate Pro? Du kan hitta den här!
Vanliga frågor
Tar bort iPhone bort iCloud?
Om du raderar iPhone tas iCloud bort från din telefon, men det raderar ingen data som är kopplad till ditt konto. Dina foton, kontakter, meddelanden och annan data som laddas upp på iCloud kommer att vara helt säker om du inte raderar dem direkt från iCloud.
Tar Radera iPhone bort allt?
Radera iPhone raderar allt. Detta innebär att all data på enheten, som meddelanden, kontakter, foton, videor, anteckningar och många andra saker, kommer att försvinna. Det är därför det är viktigt att du säkerhetskopierar innan du raderar.
Hur tar jag bort data helt från min iPhone?
Det bästa sättet att helt radera data från din iPhone är att använd ett datasuddare som Umate Pro. Detta kommer att helt torka all data från din iPhone, inklusive alla dolda eller krypterade data.
Radera iPhone-data: Avslutningsvis
Som du kan se är det inte alls svårt att radera din iPhone-data. I den här artikeln presenterade jag fyra sätt du kan göra det på: återställa din iPhone till fabriksinställningarna, använda iTunes för att återställa din telefon, radera ditt iCloud-konto och använda Umate Pro.
Om du vill ha en mer komplett lösning rekommenderar jag att du använder Umate Pro. Detta är ett professionellt iPhone-datasuddare som kan ta bort alla spår av dina raderade filer och se till att du är det helt säker från potentiella problem på vägen.
Gillade du den här artikeln? Har du några frågor? Låt mig veta nedan!
Senaste artiklarna