Hur man får Siri att läsa allt högt
Apples personliga assistent Siri kan göra många saker för dig.
En av dem är att läsa textmeddelanden, e-postmeddelanden, anteckningar, webbsidor och iBooks högt åt dig. Den här funktionen är ganska användbar när du inte är på humör att läsa. I sådana situationer kan du använda den och lyssna istället.
Med Siri vid din sida kan du nu beordra den att läsa allt du vill samtidigt som du hänger med i dina andra verk. Det kan också vara praktiskt när du ska navigera från app till app men ändå läsa ett dokument.
Om den här funktionen och dess fördelar har väckt ditt intresse, fortsätt läsa för att lära dig hur du använder Siri speak-funktionalitet på din iPhone eller iPad. Använd följande metoder för att aktivera den på din enhet.
Rekommenderas: Hur man skriver till Siri istället för att tala
Innehåll
Få Siri att läsa vad som helst på iOS
Följ stegen nedan för att använda Siri som en text-till-tal-översättare.
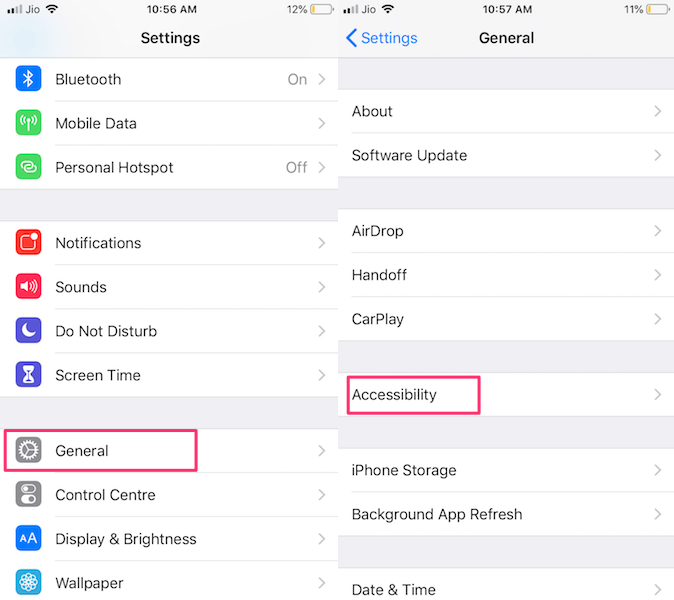
1. Öppet Inställningar och välj Allmänt.
2. Navigera nu till Tillgänglighet och välj det.
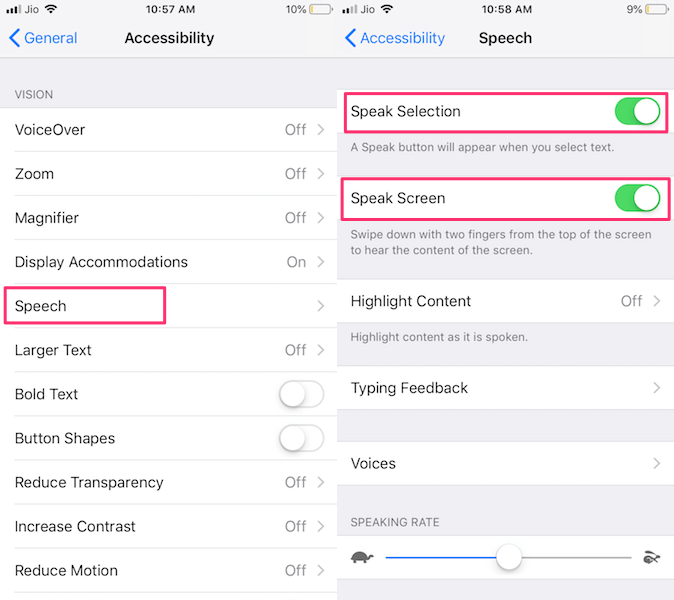
3. Under Tillgänglighet knacka på Tal. Växla sedan Uttryck Val och Tal skärmen växla till PÅ.
Från Tal skärmen kan du också styra utsignalens talhastighet.
Använda Tala val
När du aktiverar Uttryck Val funktionen får du Tala alternativet när du väljer text var som helst på din iPhone. Om du till exempel vill att Siri ska läsa textmeddelanden öppnar du meddelanden.
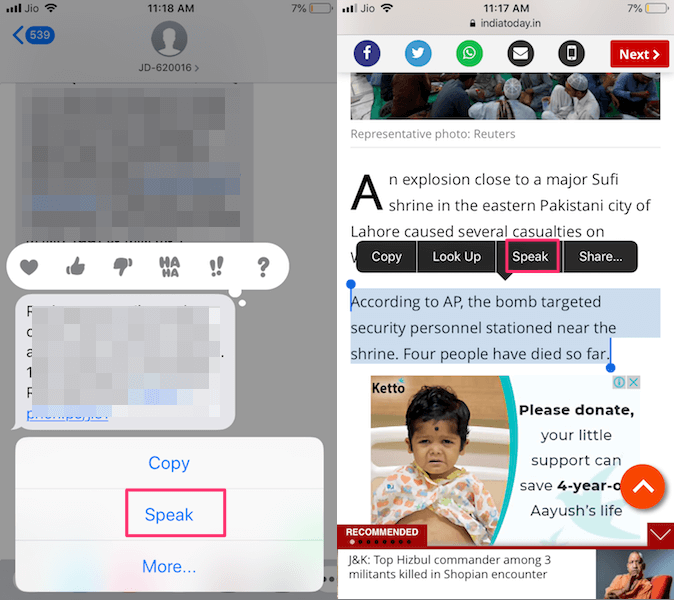
Efter det öppnar du konversationen för kontakten vars textmeddelanden du vill läsa. När du väljer konversationen, lång press på meddelandet du vill att Siri ska läsa upp åt dig. Med detta får du en meny. Från det väljer du Tala.
På samma sätt kan du markera texten på en webbsida genom att trycka länge på den och dra. Välj sedan Tala.
På samma sätt kan du välja text i vilken app som helst som Mail, Gmail, Safari, etc. och du får alternativet Tala. Den kan också läsa upp emojis åt dig när de dyker upp i innehållet.
Använda Speak Screen
Med Tal skärmen, du kan svepa ner från toppen av skärmen med två fingrar eller så kan du helt enkelt aktivera Siri och ge kommandot Tal skärmen. När du gör detta kommer Siri att läsa hela innehållet som är tillgängligt på skärmen.
Det ger dig också kontrollalternativ som läshastighet, Spela/Paus, framåt och bakåt.
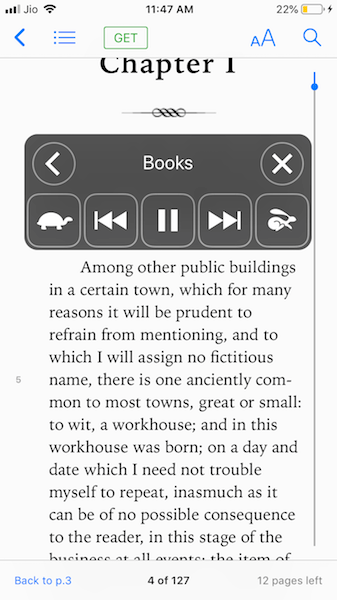
När talskärmsfunktionen är aktiverad öppnar du en webbsida eller e-bok på din iPhone. Tryck på hemknappen en stund för att aktivera Siri och ge kommandot Tal skärmen eller svep helt enkelt nedåt med två fingrar från toppen av skärmen. Detta gör att Siri kan läsa vilken text som helst på skärmen.
Detta är en smart funktion som kan förvandla din e-bok till en ljudbok. Men det kommer inte att vara nödvändigt att läsa textmeddelanden eftersom det bara är fördelaktigt för långa textmeddelanden. Du kan använda den här funktionen medan du kör bil eller lagar mat.
Tala urval vs Tala skärm
Båda dessa är magnifika funktioner i iOS men det finns en specifik skillnad mellan dem. De Uttryck Val låter dig välja innehåll och att vald text kommer att konverteras till tal av Siri. Å andra sidan, om du använder Tala skärm den kommer att läsa hela innehållet på sidan uppifrån och ned.
Båda dessa har alltså olika användningsområden, om du vill höra ett visst textmeddelande eller specifik text från webbsidan eller e-bokanvändning Tala urval. Att lyssna på en hela e-boken eller iBook du kan beordra Siri att Tal skärmen och den börjar läsa den.
En annan viktig skillnad är att läsval inte tillåter dig att navigera från en app till en annan medan Siri läser. Men med talskärmen kan du minimera kontrollen och bläddra från en app till en annan medan den läser. Till skillnad från Speak Selection fungerar det till och med när iPhone är låst.
Hur man får Siri att läsa iBooks
Om du är beroende av iBooks måste du också känna till nackdelarna med att titta in i en skärm för länge. Tänk om du kunde förvandla din iBook till en ljudbok?
Ja det är möjligt. Detta är ett väldigt enkelt knep som du kan utföra med dina iBooks, när du känner dig trött och vill lyssna på dem.
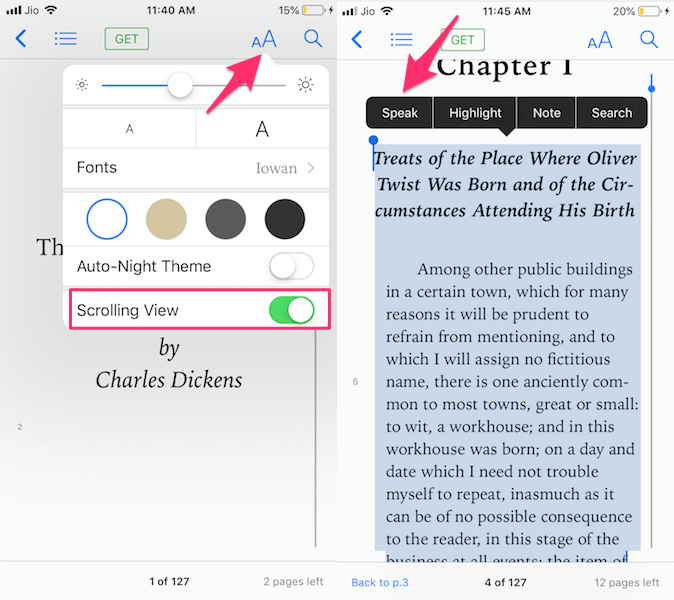
Gå till iBook-butiken och öppna en bok som du vill lyssna på. Tryck på aA-ikon överst och aktivera Rullande vy. Välj nu den specifika texten och tryck på Tala.
Alternativt kan du välja och läsa hela iBook på en gång genom att använda Speak Screen. Du kan använda samma metoder som anges ovan för att aktivera den i iBook.
Om du också är en MacBook-användare så kan du det konvertera text till tal på macOS med dessa metoder.
Snabbläsning: Hur man tar bort alla larm på en gång
Slutsats
Vi hoppas att den här artikeln kunde svara på alla dina frågor om att få Siri att tala text.
Om du vill läsa den specifika texten är det vettigt att välja Tala urval medan du kan använda Tala skärm för böcker, längre texter eller när du inte kan komma åt din iPhone fysiskt.
Vilket använder du oftare?
Med det här tricket kan du också få Siri att läsa en WhatsApp-chatt som är skriven på ett språk du inte kan. Du behöver bara översätt chatten först.
Låt oss veta dina tankar i kommentarerna nedan och dela den här artikeln om du tyckte att den var till hjälp.
Senaste artiklarna