Hur man låser appar i iPhone
Om du letar efter en app för att låsa appar i iPhone så finns det inget behov av det eftersom iOS har en inbyggd funktion för det. I den här artikeln kommer vi att förklara den här funktionen på iPhone som många av er kanske inte känner till. Efter att ha gått igenom det här inlägget kommer du att lära dig hur du låser appar utan att använda någon ytterligare tredjepartsapplikation från App Store och till och med utan jailbreak.
Utöver det har vi också nämnt metoder för att dölj appar eller ställ in andra begränsningar. Dessutom kan du också styra vilka alla funktioner som kommer att vara tillgängliga att använda för en viss applikation, vilket innebär att du också kan låsa specifika funktioner som finns i appen. Så låt oss se hur det fungerar.
Innehåll
Lås appar i iPhone
Notera: Alla steg är enligt iOS 12.2.
Funktionen heter Guidad åtkomst. Och för att använda det måste vi först aktivera det först. För det:
- Gå till Inställningar och tryck på Allmänt
- Välj under Allmänt Tillgänglighet.
- I Tillgänglighet, om du scrollar ner hittar du Guidad åtkomst, välj den.
- Under Guidad åtkomst växlar du dess omkopplare till PÅ.
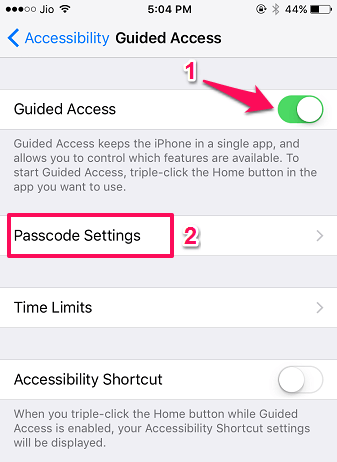
- Om du aktiverar guidad åtkomst får du en möjlighet till Inställningar för lösenord, välj den.
- Efter det genom att välja Ställ in lösenord för guidad åtkomst, kan du ställa in lösenord som kommer att användas när du låser och låser upp appar.
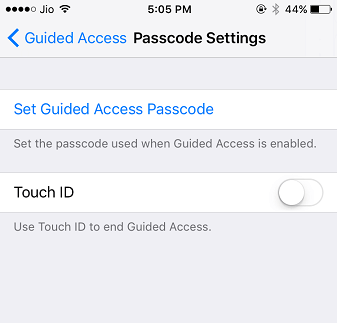
- Eller till och med aktivera Touch ID-alternativet för att avsluta guidad åtkomst.
Missa inte: Hur man får Siri att läsa allt högt
Med detta har du framgångsrikt aktiverat funktionen för guidad åtkomst och nu för att låsa apparna:
- Öppna appen du vill låsa. Ta till exempel meddelanden App
- Nu ska du börja med guidad åtkomst trippelklick de hemknapp.
- Om du också har ställt in andra genvägar väljer du Guidad åtkomst från menyn, annars hoppa över det här steget.
- Detta ger dig alternativ där du kan begränsa funktioner i en app som visas nedan. Detta är den bästa delen av den här funktionen. Du kanske har sett appar som låser andra applikationer men att låsa funktioner i en app är ganska nytt och annorlunda.
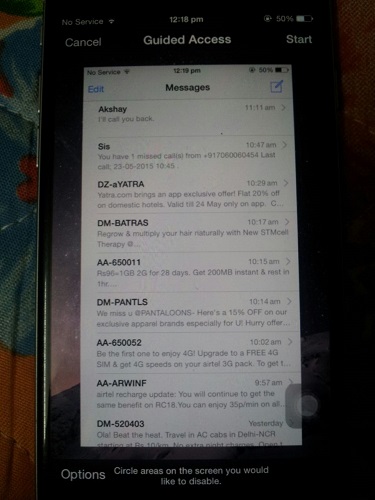
- Till exempel har vi tagit Meddelanden Application, tryck på Tillbehör i det nedre vänstra hörnet, som visas ovan, Växla tangentbord till AV och tryck Klar. Med detta kommer du inte att kunna använda tangentbordet i Messages App. Du kan stänga av andra funktioner beroende på ditt val.
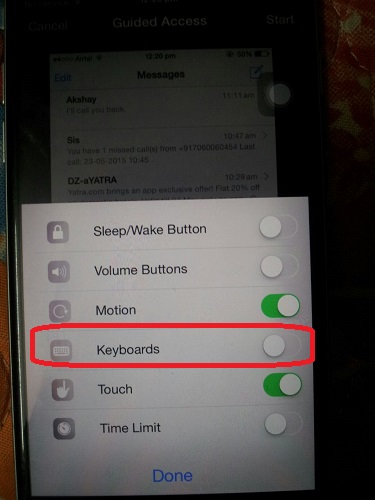
- Dessutom kan du ringa in områden i en app som du vill inaktivera. I vårt exempel, låt oss ringa runt och inaktivera Redigera så att ingen kan radera meddelanden.
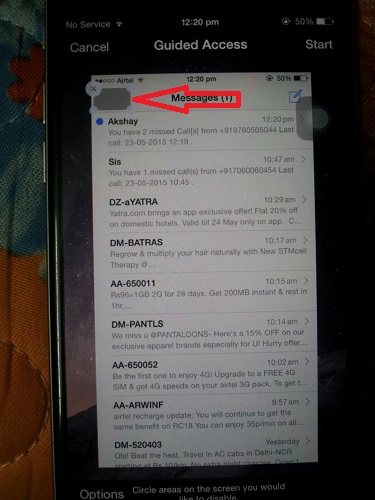
- Efter att ha ställt in allt detta Tryck på Start finns i det övre högra hörnet av skärmen. Ange lösenordet som du ställde in tidigare och området kommer inte att fungera.
Missa inte: Hur man skickar flera kontakter samtidigt från iPhone
Detta är det! Du kan säkert lämna över din telefon till ett barn, vän eller anställd som du inte är bekväm med att dela annan information/appar med på din telefon. Med inställningarna vi gjorde ovan kommer användaren inte att kunna använda Redigera särdrag.
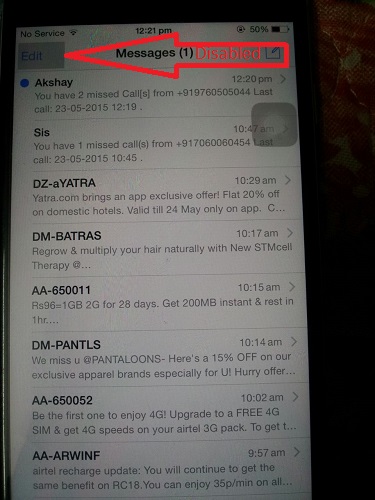
Och det kommer ingen heller att göra har tillgång till tangentbordet så kan inte skriva meddelanden heller. Dessutom kan de inte navigera till andra appar eller ens hemskärmen. Användaren kommer att vara begränsad till bara Messages App.
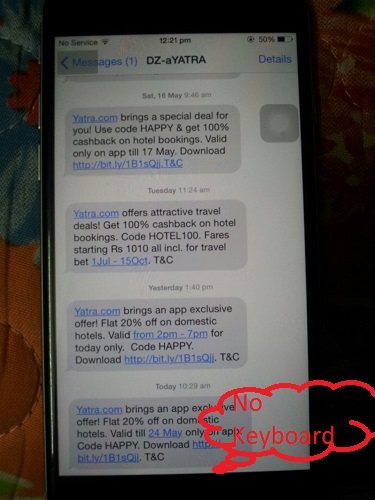
För att avsluta Guidad åtkomst trippelklicka på hemknappen och ange lösenord. Knacka på Slutet i det övre vänstra hörnet av skärmen. Om du inte kommer ihåg lösenordet för guidad åtkomst, följ vår handledning för att avsluta Guidad åtkomst om du har glömt lösenordet och ändra dess lösenord.
Missa inte: Hur man konverterar bild till emoji på iPhone
Dölj appar och begränsa användningen av iPhone
Om du vill dölja vissa appar som kamera, webbläsare Safari, Siri, FaceTime, iTunes Store och några andra funktioner helt från enheten kan det enkelt göras med begränsningar. Inte bara dölja appar, utan du kan också begränsa innehåll, sekretess och andra tjänster. Detta kan vara användbart om du vill begränsa användningen av ditt barns enhet eller inte tillåta andra att komma åt allt på din enhet medan de använder den. Att göra det –
- Återigen gå till Inställningar scrolla ner och tryck på Skärmtid.
- Nu här kommer du att se olika alternativ med vilka du kan begränsa appanvändningen. Det finns ett alternativ att ställa in Appgränser, Tillåt appar som kommer att finnas där hela tiden och innehålls- och integritetsbegränsning.
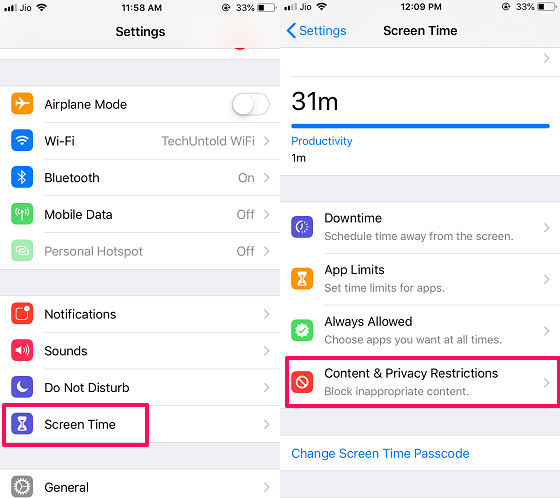
- Välja Innehålls- och sekretessbegränsning och ställ sedan in ett 4-siffrigt lösenord. Efter detta, slå på växlingsknappen bredvid den genom att trycka på den för att aktivera begränsningen.

När du aktiverar begränsningarna kommer alla alternativ nedan att låsas upp. Det finns olika lagerappar som du helt kan dölja från applådan och till och med sätta gränser för enhetens användning i olika sektioner. Låt oss kolla dem en efter en.
- Köp av iTunes och App Store – Du kan välja om du vill tillåta installation, radering och köp i appen från App Store och iTunes eller inte. Även möjligheten att kräva lösenordet för varje köp.
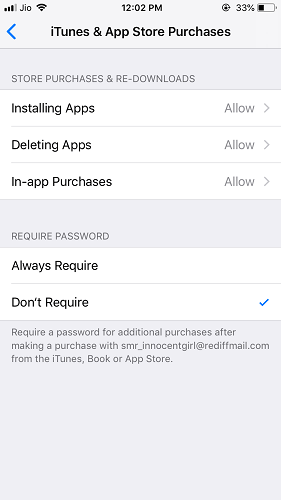
- Tillåtna appar – Här kan du välja vilka appar du vill tillåta medan alternativet Begränsat är aktiverat. Den har möjlighet att begränsa Safari, Kamera, Siri, Facetime, etc. som ses på skärmdumpen nedan. Stäng bara av vippknappen framför apparna för att inaktivera eller dölja dem.
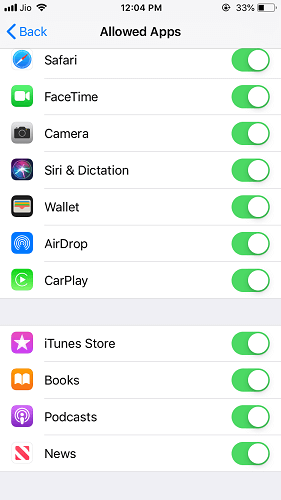
- Innehållsbegränsning – Du kan rulla ner ytterligare för att anpassa tillståndet för användning av olika explicit innehåll i musik, podcast och nyheter och Siri.
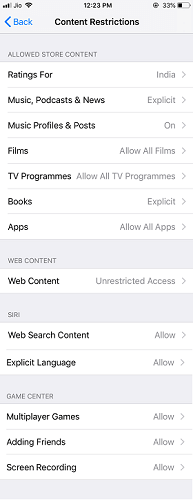
Här kan du också ställa in begränsningar enligt betyg för filmer, begränsa tv-program, tillåta appar per åldersgrupp, låta Siri använda webben och sätta begränsningar för webbplatser som kanske inte är bra för barn. Och till och med begränsa spel för flera spelare, lägga till vänner och skärminspelning av spelen.
Om du vill dölja appar väljer du appar. Inuti detta alternativ kan en användare bestämma vilka appar som ska visas i iOS-enheterna beroende på ålder.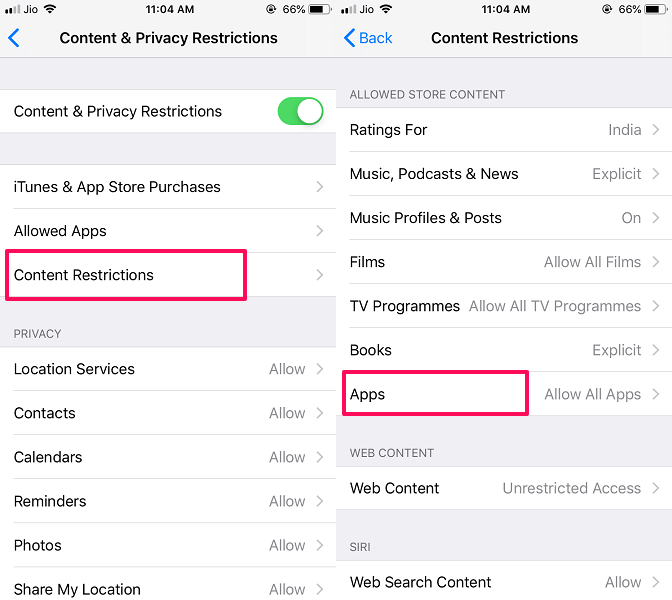
Välj här det första alternativet dvs Tillåt inte appar och tryck sedan på hemknappen.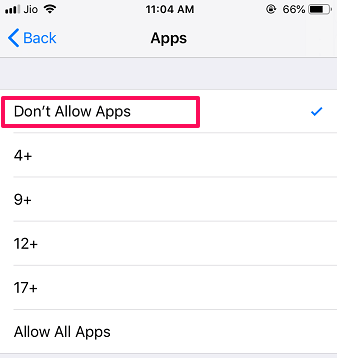
Så fort du gör det kommer du att se att alla appar från tredje part och nedladdade appar är helt dolda från applådan.
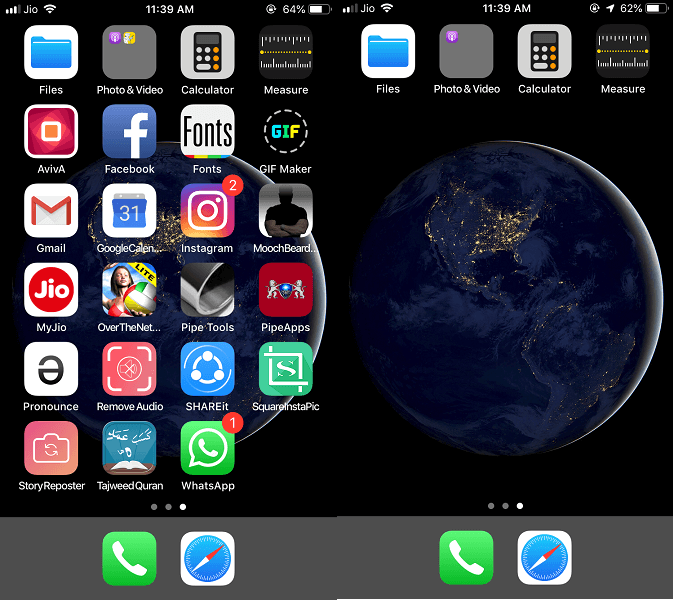
- Integritet – Därefter kommer alternativet Sekretess, här kan du ställa in begränsningen för de funktioner som apparna kan använda från enheten eller tillåta att göra ändringar medan du använder dem eller inte.
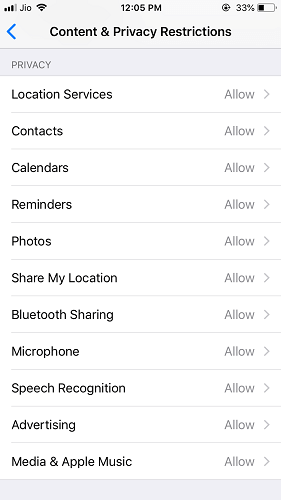
Detta kan vara användbart om du inte vill att en viss app ska få åtkomst till alternativ som platstjänster, kontakter, kalendrar, etc.
- Tillåt ändringar – Äntligen är alternativet där du kan tillåta om någon ändring kan göras av konto, volymgräns, etc. medan begränsningar är på.
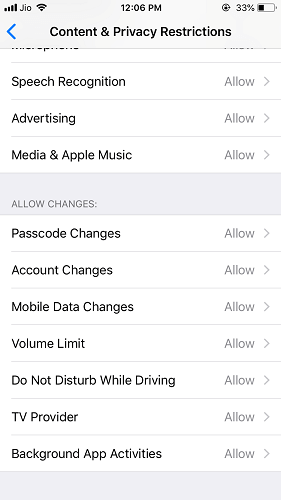
Så snart du inaktiverar apparna eller funktionerna kommer de att vara helt dolda från din iPhone och visas inte längre om du inte aktiverar dem igen eller inaktiverar begränsningar.
Ytterligare metod du kan använda
Denna metod kommer faktiskt inte att få appen att försvinna, men den kommer att göra appen typ osynlig. Det kanske inte är perfekt, men kommer säkert att låta andra människor tro att den specifika mappen bara har ett program. Och de kommer inte bry sig om att öppna den. Att göra det:
- Skapa en mapp genom att dra en app ovanpå den andra. För det, tryck länge på appikonen tills den börjar vingla och dra den ovanpå en annan appikon. Eller så kan du göra det på alla befintliga mappar.
- Nu kommer du att se en mapp som kommer att ha två appar och bara en sida. Efter det här, dra appen till hörn i mappen för att skapa en ny sida i den som visas i skärmdumpen nedan.

- Tryck sedan på hemknappen. Nu kommer du att se att mappen du skapade bara visar en app, eftersom den andra är på den andra sidan gömmer sig i osynligt.
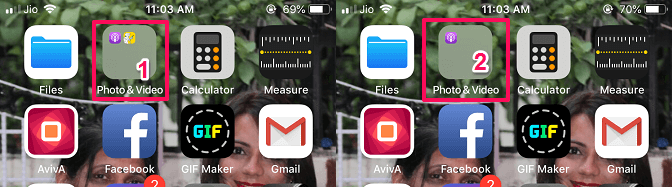
1 – Före 2 – Efter - En sak att komma ihåg, om någon öppnar mappen kan de få veta att du har begravt appen i den.
Den här metoden är inte så användbar men oftare än inte kommer man inte att öppna mappen om de bara ser en app i den. Jag skulle rekommendera att lägga till en sådan app på första sidan i mappen som inte är till stor nytta och ingen kommer att bry sig om att öppna mappen för det.
Här är andra handplockade iOS-handledningar för dig.
- Bästa sätten att öka iPhone-lagring
- Kan inte aktivera Touch ID på denna iPhone? Här är fixen
- Trick att radera alla e-postmeddelanden på en gång på iPhone
Inslag Up
Vi hoppas att du älskade att veta om en sådan användbar funktion för att låsa och dölja appar i iPhone utan att använda någon annan applikation. Vi önskar att du lärde dig mer än vad du förväntade dig eftersom du nu till och med kan låsa funktioner i appen förutom appen. Låt oss veta om du stöter på några problem.
Senaste artiklarna