Hur man öppnar en PDF-fil utan PDF-läsare
Du försöker öppna ett PDF-dokument men kan inte göra det eftersom du inte har Adobe Reader eller stöter på något problem när du öppnar det.
Vad ska man göra nu?
Tja, ta ett djupt andetag eftersom du också kan öppna en PDF-fil utan att använda PDF-läsare. Du kan inte bara öppna PDF-filerna, utan du kan också göra önskade ändringar i din fil och även konvertera den till önskat format. Läs bara artikeln nedan och lär dig knepen för att göra det.
Läs också: Hur man hämtar bilder från PDF
Innehåll
Steg för att öppna PDF-fil utan PDF-läsare
Den här metoden fungerar om Google Chrome är inställt som standardprogram för att öppna PDF-filer.
Ställa in Google Chrome som standard PDF-läsare
För Windows 7
1. Gå till önskad plats för PDF-filen och högerklicka på den.
2. Klicka nu på Öppna med och välj sedan Välj standardprogram…
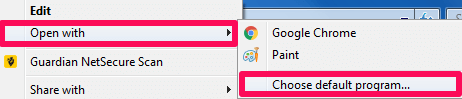
3. Där kan du leta efter Google Chrome webbläsare inuti Andra program or Rekommenderade program. Markera kryssrutan som säger Använd alltid detta schema för att öppna den här filtypen och klicka sedan på OK.
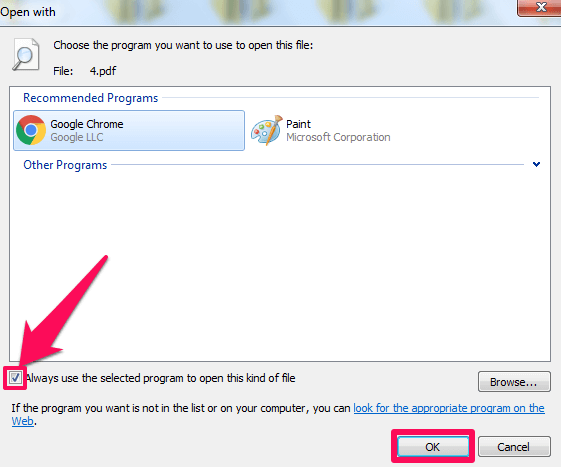
För Windows 8 och senare
1. För Windows version 8 och senare, gå till PDF-filen, högerklicka på den, välj Öppna med och välj slutligen Välj en annan app alternativ.
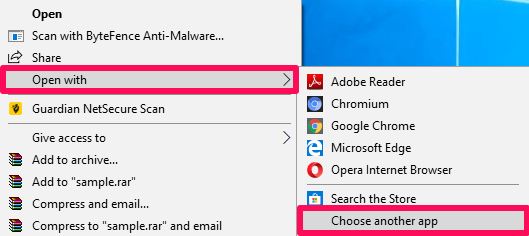
2. Välj därefter Google Chrome Klicka på kryssrutan som säger Använd alltid den här appen för att öppna .pdf filer och klicka på OK.
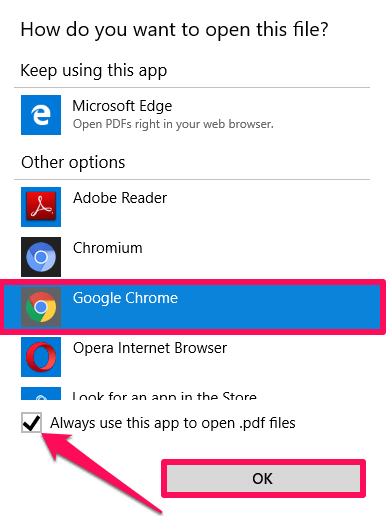
Efter att ha gjort Google Chrome som standardapplikation för att öppna PDF-filer, gå till önskad PDF-fil och dubbelklicka på den. Detta öppnar PDF-filen i Google Chrome.
Du kan också använda stegen nedan. De kommer att fungera för både Windows och Mac.
1. Gå till platsen för din PDF och högerklicka på den.
2. Klicka nu på Öppna med och välj Google Chrome.
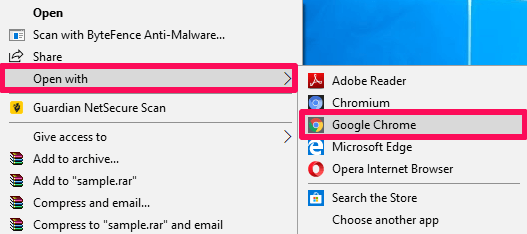
Det är allt, du kommer att se din PDF i Google Chrome nu. Du kan också öppet din Google Chrome webbläsare och sedan bara dra och släpp din PDF-fil. Den öppnas automatiskt i Google Chrome.
Konvertera PDF-filer till Word
Vi kan också öppna PDF-filer utan att Adobe Reader är installerat i systemet genom att bara konvertera PDF-filen till andra format som Word. Tja, här är hur det kan göras.
1. Besök Smart PDF tillägg i Chrome Web Store.
2. Klicka därefter på Lägg till i Chrome.

3. Lägg slutligen till tillägget i Chrome genom att klicka på Lägg till tillägg.
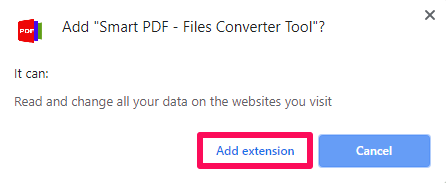
4. Nu kan du se att tillägget har lagts till i det övre högra hörnet.
![]()
5. Klicka bara på den och välj PDF till Word för att konvertera PDF-formatet till Word.
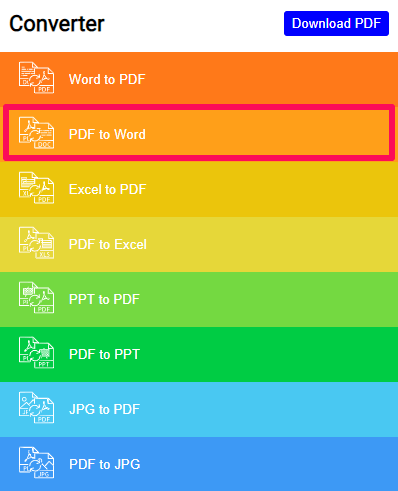
6. Klicka på i nästa steg Välj PDF-fil och välj önskad fil att konvertera. Du kan också dra och släppa filen.
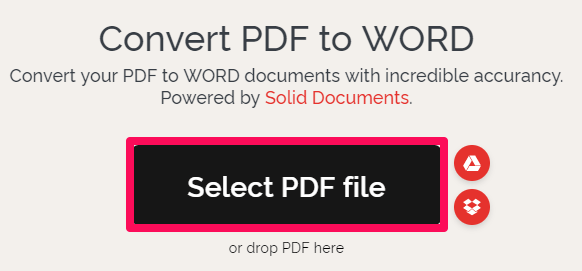
7. Klicka nu på Konvertera till Word och klicka därefter på Ladda ner Word för att äntligen ladda ner den konverterade filen.
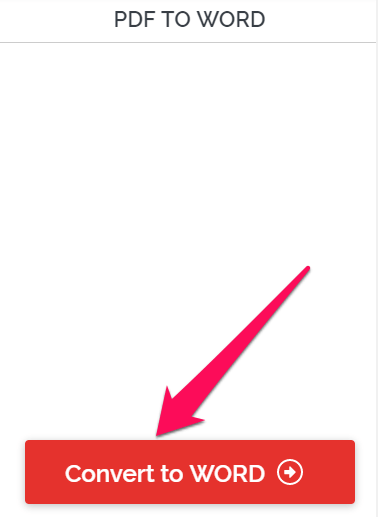
När du har PDF-filen i Word kan du enkelt öppna den med befintlig programvara som MS Office.
Förutom att konvertera till Word kan PDF också konverteras till format som Excel, JPG, etc. Då kan du enkelt öppna de konverterade PDF-filerna.
Redigera PDF-filer utan Adobe Reader
Förutom att öppna och konvertera PDF-filer, skulle det inte vara trevligt om du också kunde redigera dessa filer utan en PDF-läsare? Tja, det är ingen stor sak. Använda Fri PDF Editor förlängning dina PDF-filer kan redigeras på nolltid. Stegen för att göra det ges nedan.
1. Gå till Free PDF Editor extension tillgänglig på Chrome Web Store och klicka på Lägg till i Chrome.
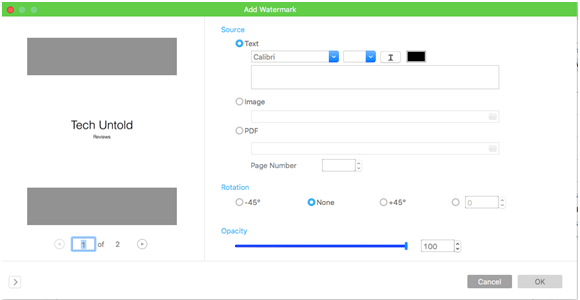
2. I nästa steg klickar du på Lägg till tillägg.
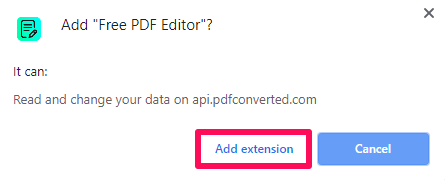
3. Du kan se en ny ikon för detta tillägg längst upp till höger på skärmen. Klicka på det.
![]()
4. När tillägget har öppnats klickar du på Från din PC för att ladda upp filen. När filen har laddats upp klickar du på Öppna och redigera för att göra ändringar i PDF-filen.
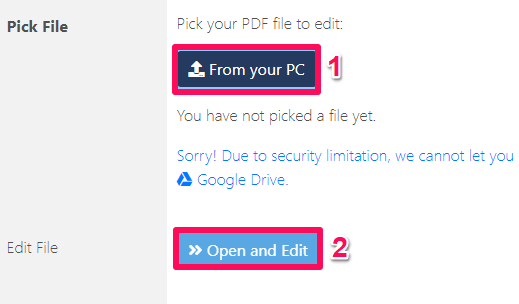
5. Nu kan du redigera önskad fil med hjälp av olika redigeringsalternativ som att redigera text, ändra färg, infoga bilder och infoga tabeller, etc.
6. När du är klar med redigeringen klickar du på filikon anges till vänster och spara filen i önskat format.
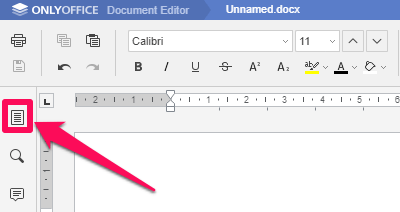
Behöver du ett annat sätt? Läs mer om hur du redigerar PDF-filer utan Adobe in detta inlägg.
Läs också: Hur man mörklägger text i pdf
Slutsats
Även om vi alla har PDF-läsare som Adobe, installerade på vår PC, är det alltid kul att veta andra metoder för att göra samma saker. Dessutom är den här metoden mycket användbar när vi möter någon form av fel med våra förinstallerade läsare.
Vi försökte göra dessa metoder så mycket förenklade vi kunde, men om du stöter på några problem vänligen meddela oss. Dela också detta trick med dina vänner och låt dem veta om dessa coola funktioner.
Senaste artiklarna