Hur man tar utskrift av ett e-postmeddelande i Gmail eller sparar som PDF
I vissa situationer kanske du vill ta en utskrift av ett e-postmeddelande men vet inte rätt väg. Du kan ta skärmdumpen av ett e-postmeddelande och ta sedan utskriften av den skärmdumpen. Men problemet med detta tillvägagångssätt är att du inte får rätt utskrift av e-postmeddelandet. Som att du missar cc och hemlig kopia i det e-postmeddelandet och vissa andra saker som ämnet för e-postmeddelandet inte kommer korrekt.
Så i den här artikeln har vi förklarat det korrekta sättet att ta en utskrift av ett e-postmeddelande i Gmail. Inte bara detta, du kan till och med skriva ut hela tråden i ett e-postmeddelande med samma och du kan även spara e-post som en PDF.
Och det som är bra är att du kan göra det antingen från din PC eller till och med använda smartphoneapplikationen oavsett om det är Android eller iOS. Så låt oss se hur.
Notera: Yvår dator eller smartphone bör ha en anslutning till skrivaren för att slutföra denna process.
Innehåll
Skriv ut ett e-postmeddelande i Gmail
Nedan följer stegen för att skriva ut hela e-postmeddelandet utan att missa någon text i e-postmeddelandet:
Från hemsidan
- Logga in på ditt Gmail-konto.
- Öppna sedan önskat e-postmeddelande. Nu kan du antingen skriva ut hela e-posttråden (med svar) eller bara ett enda e-postmeddelande.
- För att ta utskriften av hela tråden, klicka på skrivarikon som visas i skärmdumpen nedan. När du för muspekaren över den ikonen kommer den att visas Skriv ut alla om e-postmeddelandet innehåller tråd. Om mailet inte har någon tråd kommer det att visas Skriva ut och du kan helt enkelt använda den här knappen för att skriva ut e-postmeddelandet.
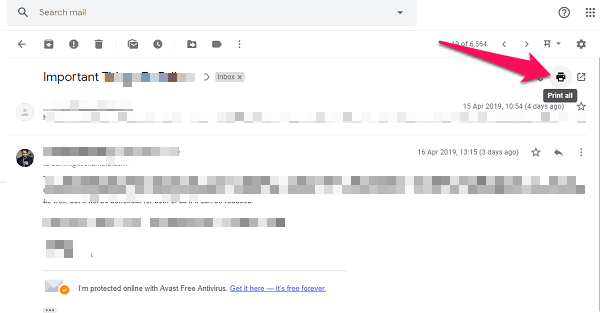
- För att ta utskriften av hela tråden, klicka på skrivarikon som visas i skärmdumpen nedan. När du för muspekaren över den ikonen kommer den att visas Skriv ut alla om e-postmeddelandet innehåller tråd. Om mailet inte har någon tråd kommer det att visas Skriva ut och du kan helt enkelt använda den här knappen för att skriva ut e-postmeddelandet.
-
- Om du bara vill skriva ut en enda mejl från tråden, klicka på tre prickar på höger sida av just det e-postmeddelandet och därifrån väljer du utskrift.
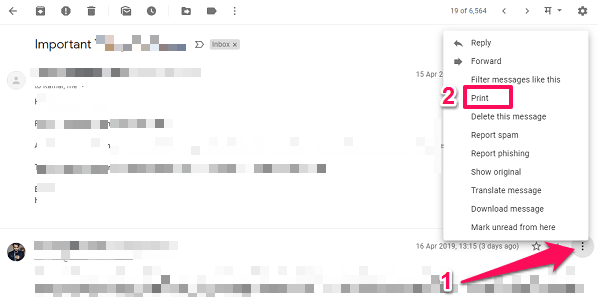
- Om du bara vill skriva ut en enda mejl från tråden, klicka på tre prickar på höger sida av just det e-postmeddelandet och därifrån väljer du utskrift.
- Då får du en ny sida med utskriftsmenyn. Här kommer du att se förhandsgranskningen, och om du vill skriva ut e-postmeddelandet utan sidhuvud, sidfot och andra alternativ, kan det också göras från alternativet på vänster sida genom att klicka på Fler inställningar.
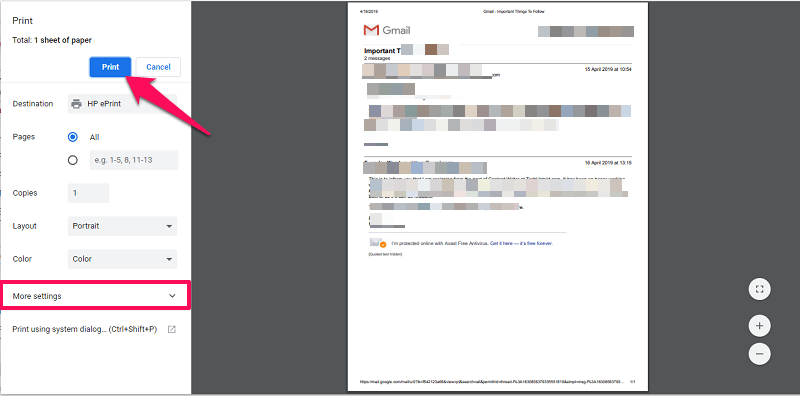
Klicka till sist på Skriva ut alternativet och du kommer att få utskriften av det e-postmeddelandet.
Läs också: Hur man snoozar e-postmeddelanden i Gmail
Från Smartphone-applikation
- Gå över till Gmail-appen på smarttelefonen och öppna önskad e-post.
- Tryck sedan på tre prickar längst upp till höger på skärmen.
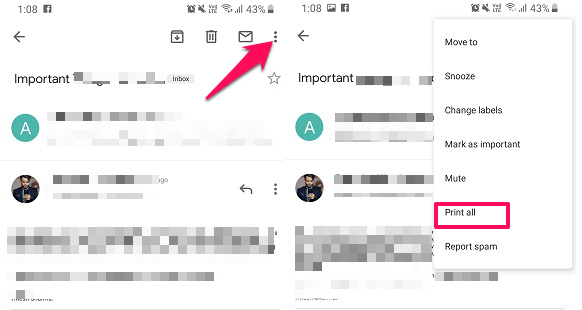
- Om e-postmeddelandet har flera trådar kommer det att visas Skriv ut alla alternativet, och om det bara är ett enda e-postmeddelande kommer det bara att visas Skriva ut alternativ. Välj det.
- Om du vill skriva ut ett visst e-postmeddelande från tråden, tryck sedan på tre prickar framför det mailet i tråden och välj Skriva ut som visas i skärmdumpen nedan.
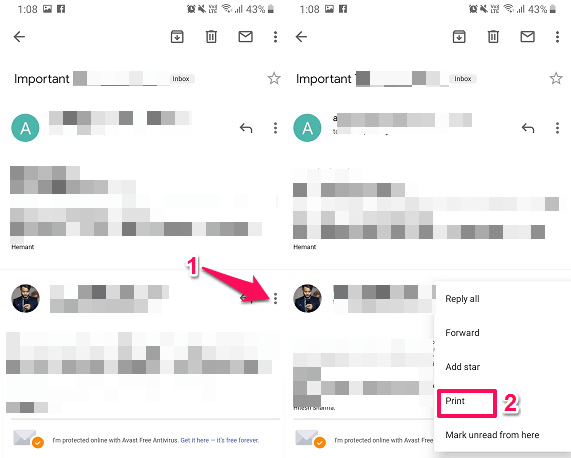
- Detta tar dig sedan till utskriftsmenyn, välj här den anslutna skrivaren och det är klart.
Läs också: Hur du loggar ut från Gmail på distans
Hur man sparar e-post som PDF i Gmail
Från hemsidan
- Öppna önskad e-post.
- I likhet med ovanstående metod, gå över till Förhandsgranskning meny.
- Därefter leta efter Destination, klicka på den och välj sedan Spara som PDF. Klicka sedan på Save knappen som visas ovanför destinationsalternativet.
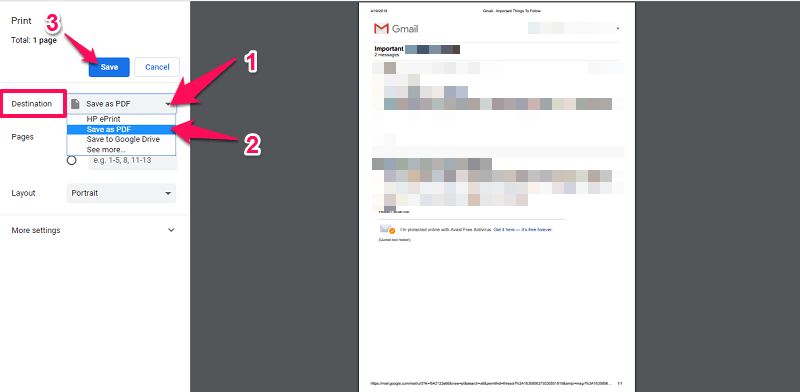
- Efter detta kommer ett fönster upp där du kan välja destination för att spara PDF-filen. Här kan du byta namn på filen om du vill eller behålla den som den är (med titeln på det ursprungliga e-postmeddelandet). Klicka sedan Save.
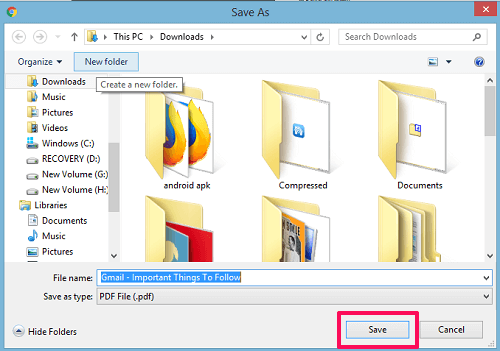
När du klickar på Spara kommer PDF-filen att sparas, som du kan komma åt från den nedladdade platsen på din PC.
Läs också: Hur man tar bort Gmail-kontot permanent
Från App
- På samma sätt som att skriva ut från smarttelefonen, nå till utskriftsmenyn. Tryck sedan på Välj en skrivare alternativet på toppen.
- Nu kommer detta att visa sig Spara som PDF alternativ. Efter detta, tryck på gul cirkulär ikon med nedåtpil och PDF skriven på den.
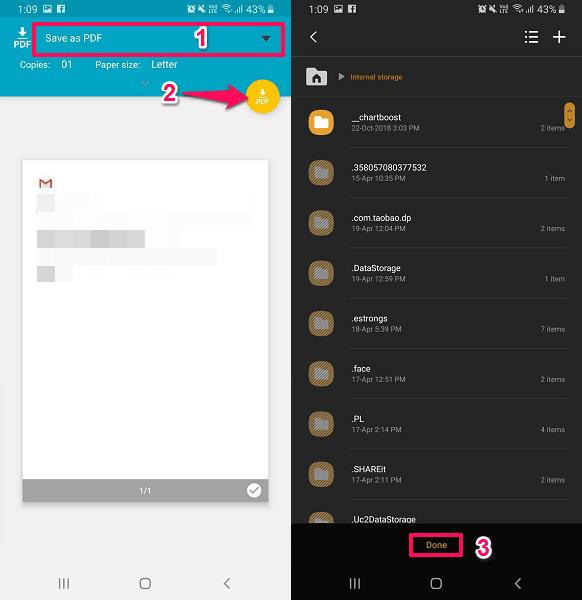
- Sedan tar den dig till enhetslagringen, välj var du vill spara den och tryck på Klar. Det är allt.
Läs också: Så här visar du endast olästa e-postmeddelanden i Gmail
Du kan spara flera e-posttrådar som PDF eller bara en med den här metoden. Nu när du vill ta utskriften kan du göra det direkt med PDF-filen, utan att behöva öppna Gmail igen. Och om du sparar PDF-filen på din smartphone blir det också lätt att dela med andra.
Nedan har vi handplockat några Gmail-tutorials som den här som du kan ha nytta av.
- Bädda in webbsida, PDF, Tweet, Instagram-foto i Gmail
- Hur man ändrar svepinställningar på Gmail-appen
- Hur man upptäcker och stoppar e-postspårning i Gmail
Inslag Up
Med dessa metoder kan du skriva ut ett e-postmeddelande i Gmail och även spara det som PDF från din smartphone eller dator. Hur ofta behöver du detta och hur mycket är det användbart för dig? Dela dina tankar med oss och om du har några förslag eller frågor, släpp dem i kommentarsfältet nedan.
Senaste artiklarna