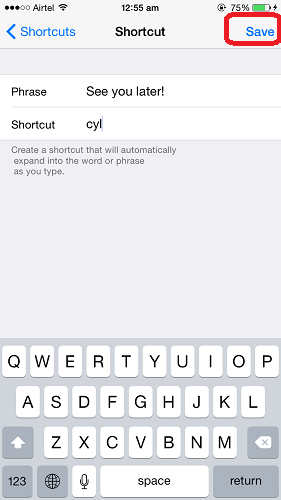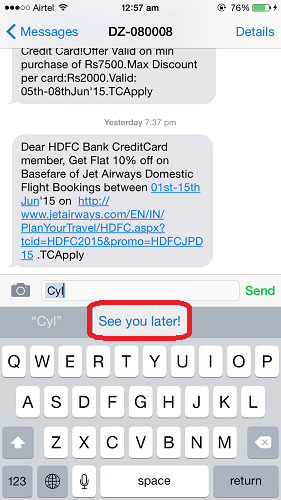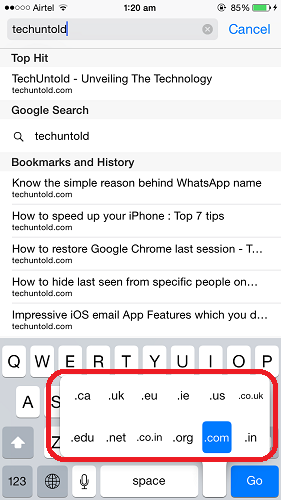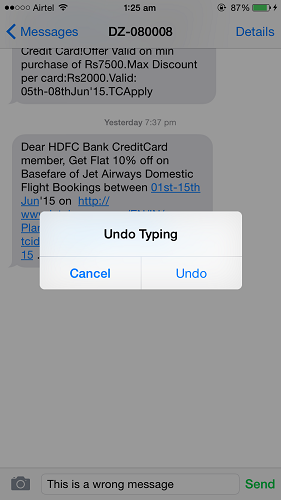Hur man använder iPhone-tangentbordsgenvägar 2022
Att skriva är en av de viktigaste aktiviteterna som man gör på sin smartphone.
Med detta i åtanke tillhandahåller iPhone kortkommandon som kan användas för att snabba upp skrivningen och därmed spara tid. De flesta av dem kan kallas ‘dolda iPhone-tricks’ som om de används kan öka skrivhastigheten för e-post, meddelanden, eller Anteckningar.
Här i den här artikeln kommer vi att lista ner topp 11 tips för att använda Kortkommandon för iPhone vilket definitivt kommer att öka din skrivhastighet.
Innehåll
- 1 11 iPhone-tangentbordsgenvägar
- 1.1 Lägg till genväg för fras
- 1.2 Lägg till en period/helstopp snabbt
- 1.3 Alternativa nycklar
- 1.4 Snabbval av numeriska tangenter eller symboler
- 1.5 Slå på Caps Lock
- 1.6 Flytta markören med mellanslagstangenten
- 1.7 Välj Enhandstangentbord
- 1.8 Hudton för emojis
- 1.9 Fet, kursiv, understruken och genomstruken text
- 1.10 Använd .com, .org när du anger webbadress
- 1.11 Använd gest för att ta bort text
- 2 Vanliga frågor
- 3 slutord
11 Kortkommandon för iPhone
Lägg till genväg för fras
För att undvika att skriva hela frasen varje gång kan du lägga till genvägar så att nästa gång du bara skriver genvägen för att få hela frasen inskriven automatiskt åt dig. Följ stegen nedan för att lägga till genväg:
- Gå till Inställningar och välj Allmänt
- Under Allmänt tryck på tangentbord
- Välja Textbyte under Tangentbord
- Knacka på + i det övre högra hörnet av skärmen för att lägga till en ny genväg
- Skriv in en fras Fras fält. Skriv till exempel – ‘Vi ses senare!‘
- Ange en genväg för frasen ovan. Till exempel, i det här fallet kan det vara – syl. Du kan välja valfri kombination av bokstäver för genvägen.
- Knacka på Save i det övre högra hörnet när du har angett genvägen.
Genväg för frasen har lagts till. För att validera det, gå över till Meddelanden App och skriv syl. Du hittar Vi ses senare! i textförslagsområdet. Du kan snabbt trycka på den för att lägga till det till ditt meddelandeinnehåll automatiskt utan att du skriver det manuellt.
På samma sätt kan du lägga till fler genvägar. Du kan använda samma metod för att skapa Emoji-genvägar på iPhone.
Att lägga till dessa genvägar kommer definitivt att öka din skrivhastighet.
Missa inte: Hur du snabbar upp din iPhone: Topp 7 tips
Lägg till en period/helstopp snabbt
Detta är ett måste-veta-tips för alla iPhone-användare. En av Kortkommandon i iOS låter dig skriva ett punkt utan att ens byta till ett numeriskt tangentbord. Alla använder punkterna i sina meddelanden ofta, därför är detta en genväg som måste användas. För att använda genvägen behöver du bara dubbeltrycka mellanslag och ett punkt följt av ett mellanslag kommer att skrivas åt dig automatiskt. Funktionen är aktiverad som standard, men bara för att se till att du kan kontrollera den under Inställningar > Allmänt > Tangentbord > ‘.’ Genvägen måste växlas till ON.
Att använda ett dubbeltryck för att skriva en punkt följt av blanksteg kommer definitivt att påskynda skrivningen.
Alternativa nycklar

Många knappar på iPhones har alternativa tecken som du kan välja mellan. Du kan komma åt dessa alternativa tecken genom att trycka och hålla nere knappen för att se de alternativ som är tillgängliga. Alternativa tecken inkluderar det tecknet med accenttecken och andra varianter. Lek runt med din iPhones tangentbord och se vilka varianter som finns att använda.
Snabbval av numeriska tangenter eller symboler
Som du är medveten om kan du byta till siffertangenterna genom att trycka på ‘123’ eller symboltangentbordet genom att trycka på ‘#+=.” Detta påminner det tillgängliga tangentbordet tills du manuellt växlar tillbaka till standardinställningen.
Men om du bara behöver en enda siffra eller symbol, här är ett enkelt sätt att få det.
Tryck och håll ned tangenten för att byta tangentbord svep sedan till nyckeln du behöver. Efteråt släpper du tangentbordsbytestangenten och du ser att tangenten du svepte till har angetts utan att du faktiskt har ändrat tangentbordet.
Slå på Caps Lock

Det kan vara irriterande att trycka på Shift-tangenten varje gång du behöver använda stor bokstav. Däremot kan du aktivera all-caps-läget genom att dubbeltrycka på Shift-tangenten.
När du har gjort detta kommer den att markera Shift-tangenten och alla bokstäver du skriver kommer att vara versaler. Tryck på Shift-tangenten igen för att stänga av all-caps-läget.
Flytta markören med mellanslagstangenten
En av de svåraste delarna med att använda en iPhone är att flytta markören. Kanske har du märkt ett stavfel i ett långt meddelande eller vill ändra ett ord. Att flytta markören till det här avsnittet kan vara svårt, men här är ett snyggt knep som du kan göra för att få det gjort med lätthet.
Tryck och håll ned mellanslagstangenten så kan du flytta markören vart du vill med lätthet. Det är en enkel men underskattad iPhone-tangentbordsgenväg.
Här är en video som visar hur det går till:
Välj Enhandstangentbord
iPhone har standardtangentbordet samt ett enhandstangentbord. Detta är antingen ett högerhänt eller vänsterhänt tangentbord. Du kan aktivera något av dessa tangentbord i dina tangentbordsinställningar.
Du kan dock enkelt göra det samtidigt som du sms:ar eller skriver i vilken app som helst.
- Tryck och håll ner smileyikon (eller globikon om du har mer än ett tangentbord tillgängligt).

- Härnäst välj tangentbordet med en hand som du vill använda från de tillgängliga alternativen.

- När du är klar kan du upprepa stegen till återgå till standardtangentbordet.

Du kan också använda den här metoden för att snabbt komma åt dina tangentbordsinställningar också.
Hudton för emojis

Emojis har utvecklats sedan de först introducerades och nu finns de i olika hudtoner. Inte varje emoji har ett alternativ för hudton, men många av de tillämpliga gör det.
Du kan välja en emojis hudton genom att trycka och hålla ned emojin och sedan välja bland de olika hudtonerna som visas.
Fet, kursiv, understruken och genomstruken text
Om du vill betona ett ord eller en fras i ett meddelande eller anteckning är det ganska enkelt att göra på din iPhone.
- Markera först ordet eller frasen genom att trycka på det. Nästa, från alternativen som dyker upp ovanför den, tryck på BIU. Detta står för fetstil, kursiv och understrykning, men den har också genomstruken som ett extra alternativ.

- Efteråt ser du tillgängliga alternativ. Välj det alternativ du vill ha, så kommer det formatera det markerade ordet eller frasen.

Missa inte: Hur man låser appar i iPhone
Använd .com, .org när du anger webbadress
I Safari när du har angett webbplatsens namn behöver du inte skriva in tillägget av webbplatsen istället lång tryck på periodknappen och det kommer att förse dig med olika domäntillägg. Skjut över till önskad för att välja och skriva in den automatiskt. På så sätt behöver du inte skriva in hela tillägget vilket sparar tid.
Använd gest för att ta bort text
Skaka din iPhone och välj för att snabbt ta bort inmatad text Ångra från popup-varningen.
Den senast inmatade texten raderas omedelbart. Med den här metoden kommer du inte att slösa tid på att radera den felaktiga texten.
Missa inte: Grundläggande funktion för iOS-meddelanden, kalkylator och tangentbord du bör känna till
Vanliga frågor
Hur ser jag alla kortkommandon?
Du kan se alla kortkommandon på din iPhone genom att gå till Inställningar > Allmänt > Tangentbord > Textersättning. Det är här du kommer att se alla ersättningsord eller -fraser som är tillgängliga för inställda förkortningar på din iPhone. Ett exempel är när du skriver ‘omw’ och det ändras till ‘På väg.’
Vad är IOS-tangentbordsgenväg?
En iOS-tangentbordsgenväg är ett textersättningsverktyg för iPhone- och iPad-användare. I likhet med hur autokorrigering fungerar, kortkommandot ersätter alla förkortningar med ett längre ord eller en fras medan du skriver. Du kan anpassa dessa genvägar i tangentbordsinställningarna på din iOS-enhet.
Hur tar man bort textgenvägar på iPhone?
Du kan ta bort textgenvägar på iPhone genom att gå till Inställningar > Allmänt > Tangentbord > Textersättning. I det nedre vänstra hörnet av skärmen, tryck på Redigera och klicka sedan på minustecknet bredvid texten för att ta bort kortkommandon som du inte vill ha. Tryck på Klar när du är klar.
Vilka är några coola genvägar för iPhone?
Det finns massor av coola genvägar för iPhone. Dessa är inte bara begränsade till iPhone-tangentbordet. Några coola genvägar för iPhone inkluderar automatiskt stänga av din Stör ej-funktion (DND). när du lämnar en viss plats. Du kan också överföra dra och släpp från iPhone till iPad.
Har iPhone 11 genvägar?
iPhone 11 har genvägar. Alla iPhones som kör iOS 13 och ovan har genvägar. Med appen Genvägar kan du skapa specifika iPhone-genvägar för dina appar så att du kan effektivisera din iOS-upplevelse och hålla den unik för dig och din iPhone-användning.
Har iPhone 12 genvägar?
iPhone 12 har genvägar. Om du inte är bekant är Genvägar en app som låter dig utföra en eller flera uppgifter på din iPhone. Det låter dig skapa genvägar på din iPhone som passar din livsstil. Den levereras som standard med alla enheter som kör iOS 13 eller senare.
slutord
Dessa var de Kortkommandon för iPhone som om den används definitivt kommer att öka din skrivhastighet.
Så bara aktivera dessa genvägar och överraska en vän, en kollega med din ökade skrivhastighet.
Vi önskar att det hjälper dig att känna till dessa iOS-tangentbordsgenvägar och funktioner. Låt oss veta vilken du gillade mest och dela om du vet en genväg som saknas i artikeln.
Senaste artiklarna