Steg för att importera CSV till Google Sheets
Google Sheets är ett av de bästa kontorsverktygen från Google. Här kan du skapa olika ark och diagram, dela dem med dina vänner, kollegor och till och med spara dem på ditt system i olika format. Det är precis som Microsoft Excel, men Google Sheets tillåter flera användare att använda och redigera arken samtidigt. Nu stötte vi på en fråga som säger ‘kan du importera CSV till Google Sheets?’ Tja, du kan men det kan vara lite knepigt. Inte bara detta utan, du kan också lägga till bilder i alla specifika celler i kalkylarken. Oroa dig inte, vi är här för att hjälpa dig med det.
Innehåll
Vad kan Google Sheets göra?
Inte bara för kontorsarbete, utan det kan även användas av studenter. Du kan skapa kalkylblad med hjälp av mallar för olika uppgifter som att göra-listor, årsbudget, kalendrar, scheman, göra planer, skapa fakturor, tidrapporter, närvarodiagram och många andra. Du kan säga att det är allt i ett verktyg för att hantera ditt arbete bland ditt team eller grupp mer tillförlitligt.
Så låt oss kolla in stegen för att öppna filer i CSV-format i Google Kalkylark.
Importera CSV till Google Sheets
Du kan använda två metoder och båda är lika oavsett om du använder skrivbordsapplikationen eller webbläsaren. En är med de sparade CSV-filerna på ditt system och en annan med hjälp av valfri URL för CSV-fil. Låt oss se hur.
Använder CSV-filer
1. Öppna Google Sheets och klicka sedan på Fil från verktygsfältsmenyn och välj Importera…
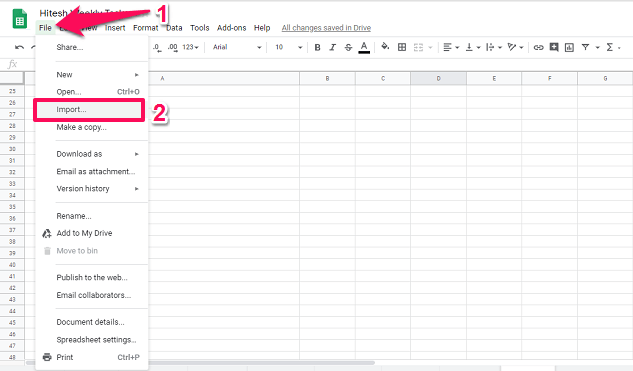
2. Detta öppnar fönstret Importera fil. Här gå till Ladda fliken.
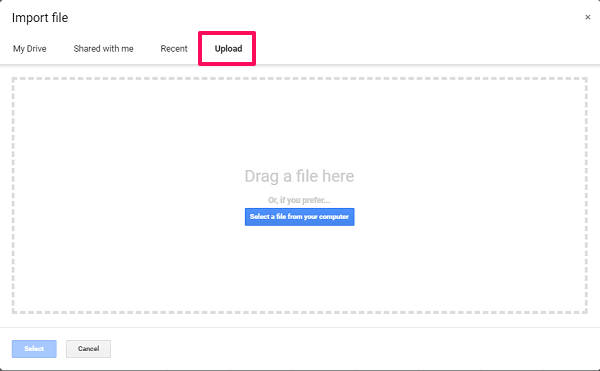
Välj nu CSV-filen från din dator som du vill importera. Eller så kan du helt enkelt dra och släppa de nödvändiga filerna till det här fönstret.
Om du vill kan du också välja alternativet att öppet CSV-filer och redigera den eller bara som skriv. Detta kan göras när du väljer filerna från ditt system. Klicka på rullgardinsikonen bredvid Öppen och välj därefter.
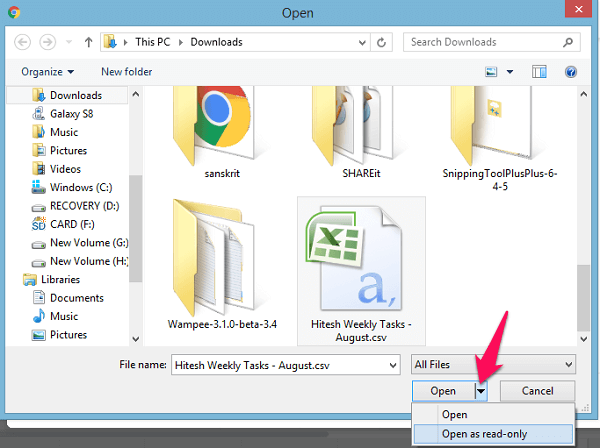
3. När uppladdningen är klar kommer du att se olika alternativ, här behåll allt som det är eller om du vill välja något annat alternativ som beror på dig. Klicka sedan på Importera datum knapp.
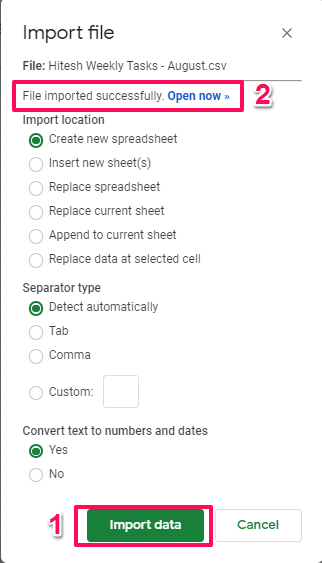
Det kommer att visa dig ett meddelande Filen har importerats så snart den är klar. För att se kalkylarket och importerade data, välj Öppna nu länk bredvid Filen har importerats alternativ. Det är allt.
Använder CSV URL
Om du har någon URL för online CSV-filer kan du också använda den för att importera data med hjälp av en formel. Öppna Google Kalkylark och skriv sedan i den första kolumnen i ett nytt kalkylark =importData(”CSV URL”).
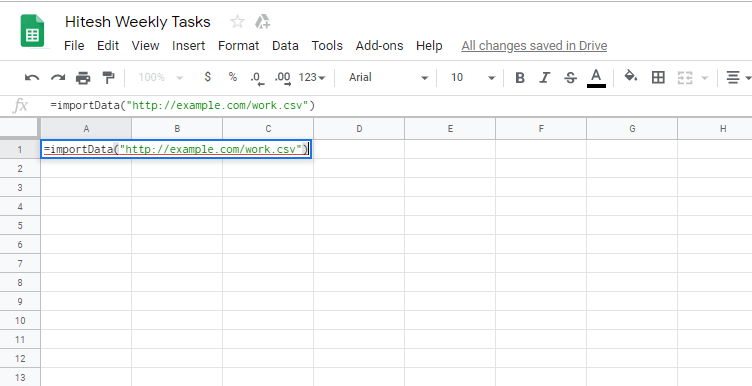
Som till exempel =importData(“http://example.com/work.csv”). Så snart du klistrar in webbadressen kommer Google Sheets att läsa in all data och sedan visa den för dig i kalkylarket.
Läs också: Så här vet du kommande evenemang nära dig
Exportera/spara CSV-fil från Google Sheet
Om du nu vill exportera eller spara ett kalkylark från Google Sheets i CSV-format så att det kan vara enkelt att dela eller använda, då kan du enkelt göra det. Återigen gå till Filer och därifrån peka markören vidare Hämta som.
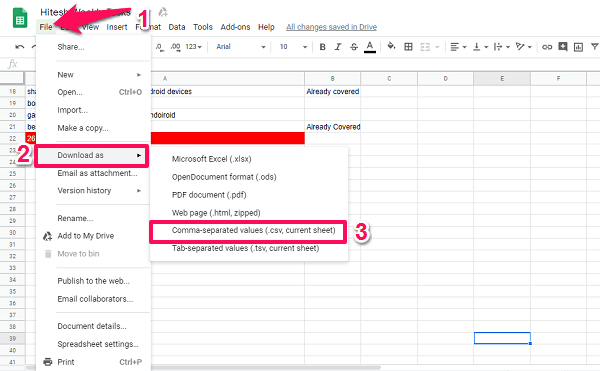
Då kommer du att se olika alternativ för nedladdningsformat, välj Kommaseparerade värden (.csv, aktuellt ark). När du väljer den börjar filen att laddas ner. Du kan också spara kalkylbladen i andra dokumentformat som .xlsx, .ods, .html och .tsv. På så sätt kan du enkelt skapa en CSV-fil med Google Sheets.
Importera bilder till Google Sheet-celler
Du kan också lägga till bilder i en viss cell i Google Sheets med hjälp av en formel. Normalt läggs bilderna till ovanför kalkylarkets celler med alternativet Infoga bild, men med den här metoden kan du lägga till bilder direkt i cellen med en bild-URL. Metoden liknar att lägga till CSV-filen med URL.
Öppna Google Kalkylark och klicka sedan på valfri cell och skriv sedan =image(“Bild URL”) Till exempel =image(“https://techuntold-techuntold.netdna-ssl.com/wp-content/uploads/2019/02/open-csv-file.png”) och tryck på Enter.
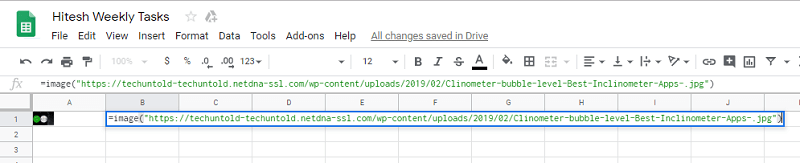
Du kommer då att se bilden inuti cellen och du kan göra det i någon av de celler du vill.
Bilden kommer att infogas i en standard liten storlek, men om du vill kan du också använda den givna formeln för att ändra storleken på en bild eller göra valfri anpassad storlek. Det finns 4 alternativ för att ändra storleken på en bild.
- 1 – standardläget där bilden infogas i cellen som vi redan gjorde ovan.
- 2 – i denna är bilden sträckt ut för att passa in i cellerna helt. För detta klicka på bilden och i slutet av URL typ 2 separerade med kommatecken. För ex =image(‘Image URL’, 2)
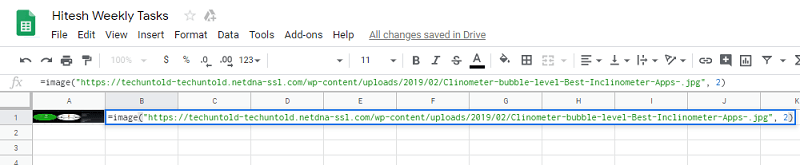
- 3 – Infoga bilden i originalstorlek. För detta, på samma sätt på bildformel skriv =image(‘Image URL’, 3)

- 4 – Du kan också lägga till en anpassad storlek på bilden. Klicka igen på den infogade bilden och lägg sedan till siffrorna som i den givna formeln, dvs =image(“Image URL”, 4, höjd, bredd).

Här i formlerna efter URL:en anger den första siffran bildens läge. För att lägga till en anpassad storlek till bilden måste du använda det fjärde läget.
Läs också: 10 bästa Photo Resizer-appar för Android och iPhone
Slutsats
Så det här var stegen som krävdes för att ladda upp eller importera CSV:en och all data från den till Google Sheets och sedan använda den som kalkylark. Eller spara Google Kalkylarksdata som CSV eller andra filformat. Och till och med lägg till bilder i cellen i Google Sheets med hjälp av URL och en formel. Det är enkelt och du lär dig det på nolltid. Står du fortfarande inför några problem? Låt oss veta i kommentarsfältet nedan.
Senaste artiklarna