Hur man infogar en PDF i ett Word-dokument 2022
Du arbetar med en rapport i Word när du inser att en PDF du har skulle passa perfekt. Vad gör du? Kopiera och klistra in hela? Aldrig! Det finns bättre metoder, alla med sina egna fördelar.
Även om PDF-filer och Word-dokument är olika filtyper, finns det sätt att kombinera dem. In this article, I’ll explain how to insert a PDF into Word as a linked object, converted Word document, and image.

Innehåll
Hur man infogar en PDF i Word
As An Object
Du kan bädda in PDF as a clickable object within your text, vilket är bra när du bara vill referera till det. Här är hur:
- I ett Word-dokument klickar du där du vill att PDF-filen ska hamna.

- Klicka på Infoga.

- Klicka på objektikonen i textområdet.

- Klicka på Skapa från fil.

5. Klicka på Bläddra…

- Hitta PDF-filen du vill infoga och klicka på Infoga.


- Klicka på OK.

- Du kommer att se en klickbar ikon där du klickade i dokumentet. Dubbelklicka på den.

- Det kan öppnas automatiskt i ett PDF-visningsprogram, eller så kan det be om din tillåtelse först. If the latter happens, click Open.

As A Converted Word Document
Du kan förvandla en PDF till ett Word-dokument, så att den passar sömlöst in i annan text. Det här alternativet låter dig också redigera en PDF. Nedan finns två metoder:
Med Word
Du kan konvertera en PDF till ett Word-dokument genom att öppna den i Word. Här är hur:
- I Word, gå till Arkiv > Öppna.


- Klicka på Bläddra.

- Hitta och öppna PDF-filen.

- Klicka på OK.

- Your file will become an editable Word document.

Med PDFelement
Du kan också konvertera PDF-filer till Word-dokument med PDFelement, which Windows users can try by downloading gratisversionen här.
När du har laddat ner PDFelement följer du dessa steg:
- Klicka på Öppna filer i PDFelement.

- Hitta och öppna PDF-filen.

- Klicka på Konvertera.

- Klicka på Till Word.

- Om du får det här meddelandet (med gratisversionen av PDFelement), klicka på Fortsätt för att prova.

- Klicka på Spara.

- Klicka på Öppna.

- Double-click the new Word document.

- Den öppnas i Word.

Upp till 40% Rabatt för att få Wondershare PDFelement PDF Editor version 8 på Wondershare Software. Använd kupongkod SAFWSPDF under kassan.
Bara så du vet, om du provar PDFelement men inte gillar det, kanske du föredrar det iSkysoft PDF Editor Pro.
Som En Bild
När du infogar PDF i Word som en bild behåller du dess exakta utseende. Detta är praktiskt om det har en komplex layout.
Innan du kan göra detta måste du konvertera det till ett bildformat, som JPG. Nedan finns ett par sätt att göra detta och vad du ska göra efteråt.
Med Adobe Acrobats webbplats
Adobe Acrobat låter dig konvertera PDF-filer till JPG-filer gratis här. Du måste logga in eller skapa ett konto för att använda funktionen.
Bara för att veta, du kan bara använda funktioner som denna gratis ett begränsat antal gånger innan Adobe Acrobat inte låter dig fortsätta utan en betald prenumeration.
Följ dessa steg:
- När du är inne klickar du på Välj en fil.

- Hitta PDF-filen och öppna den.


- Välj ett bildformat under Konvertera till.

- Ställ in bildkvaliteten på vad du vill.

- Klicka på Konvertera till JPG.

- Klicka på Ladda ner.

- Om du använder Chrome högerklickar du på den nedladdade filen längst ned på skärmen.

- Klicka på Visa i mapp.

- Högerklicka på filen.

- Klicka på Extrahera alla…

- Klicka på Extract.

- I ord, klicka där du vill att bilden ska hamna.

- Klicka på Infoga.

- Click the Pictures icon.
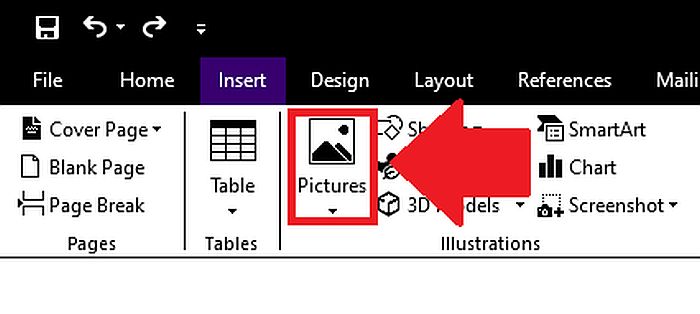
- Klicka på den här enheten.

- Find and insert the new image file(s).
*Obs: Om du konverterade en flersidig PDF kommer det att finnas en separat bildfil för varje sida. För varje sida klickar du dit du vill att den ska hamna och upprepar steg 16.


- You’ll see the whole PDF page wherever you clicked before.

Med PDFCandy
Du kan också ändra PDF-filer till bildfiler gratis with PDFCandy. Enligt ett felmeddelande jag fick så får oregistrerade besökare göra två uppgifter per varannan timme.
Följ dessa steg:

- Klicka på + Lägg till fil.
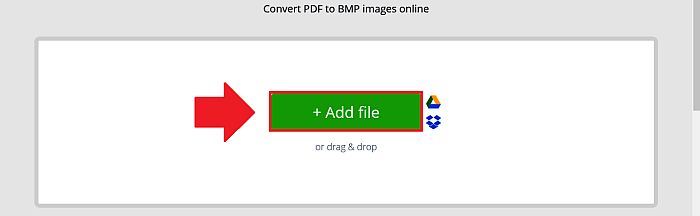
- Hitta och öppna PDF-filen.


- Choose the quality level.

- Klicka på Konvertera PDF.

- Klicka på Ladda ner fil.

- Upprepa steg 11-16 från Adobe Acrobat-webbplatsmetoden.

Vanliga frågor
Hur infogar man en PDF i Word så att den upptar hela sidan?
Du kan konvertera en PDF till ett Word-dokument. In some versions of Word, you can do this simply by opening the PDF. You can also use PDFelement to convert the file and open it in Word.
Hur infogar man flera PDF-sidor i ett Word-dokument?
Du kan infoga flera PDF-sidor som bilder i ett Word-dokument. För att göra det, konvertera först en PDF till en bildfil (eller filer, i fallet med en flersidig PDF) med PDF Candy. I Word, gå till Infoga > Bilder > Den här enheten och infoga bilderna.
That’s How To Insert A PDF Into Word
Att veta hur man infogar en PDF i Word gör att du enkelt kan använda gamla dokument i nya sammanhang. Jag har täckt tre huvudsakliga sätt att göra det: som en klickbar ikon, som en konverterad Word-fil och som en bild.
Det klickbara ikonalternativet är praktiskt när du bara vill referera till ett annat dokument. Om du vill infoga en PDF-innehåll i ett Word-dokument är det bättre att infoga det som ett konverterat Word-dokument eller en bild.
Word-dokumentmetoden låter dig redigera PDF-filen, medan bildmetoden är bättre för att bevara dess exakta utseende.
För alla dessa operationer kan du använda PDFElement.
Upp till 40% Rabatt för att få Wondershare PDFelement PDF Editor version 8 på Wondershare Software. Använd kupongkod SAFWSPDF under kassan.
Ett bra alternativ till PDFElement är iSkySoft Editor – kolla in vår recension av programvaran här.
Tyckte du om den här handledningen? Dela den i så fall! Dela också dina tankar eller funderingar i kommentarerna.
Och det allra sista tipset: Word har sina fördelar, men hur är det med e-post? Klicka här för att lära dig hur du infogar en PDF (och andra saker) i ett Gmail-e-postmeddelande.
Senaste artiklarna