Så här installerar du Chrome-tillägg på distans från iPhone och Android
De flesta gånger är vi upptagna på våra smartphones eftersom de får nästan allt gjort åt oss. Men har du någonsin stött på en användbar Chrome-tillägg på din iPhone eller Android-enhet och ville lägga till den direkt i webbläsaren Chrome på din PC eller Mac? Tyvärr är Chrome App Store inte tillgänglig på mobila enheter men i den här guiden kommer vi att berätta hur du enkelt kan installera Chrome-tillägg på distans från iPhone eller Android Chrome App till Chrome på skrivbordet.
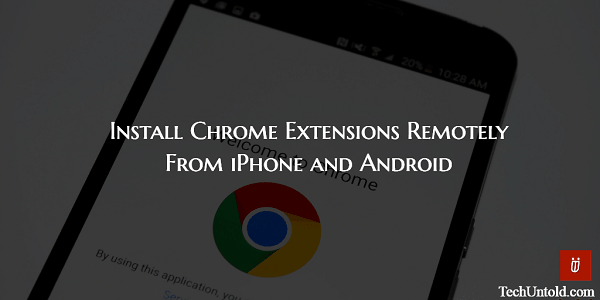
Om du någonsin har försökt få åtkomst till Chrome Web Store från en mobil enhet kan du ha sett att Chrome App Store inte är tillgänglig för att surfa eller söka på en smartphone.
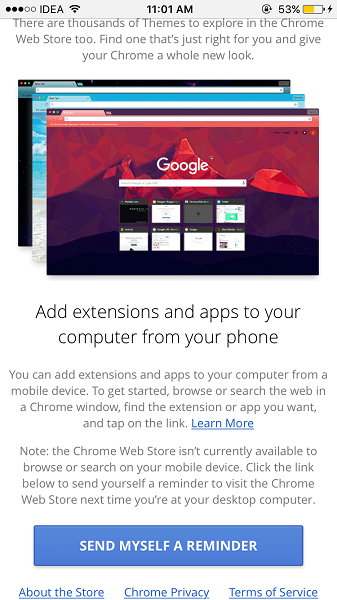
Men bli inte besviken eftersom det finns ett sätt som du snabbt kan lägga till tillägg till Chrome på PC/Mac från Chrome-mobilappen.
Installera tillägg på Chrome Desktop från Chrome Android/iOS-appen på distans
1. Till att börja med rekommenderar jag att du laddar ner och installerar webbläsarappen Chrome på din smartphone från respektive appbutik.
2. Öppna appen och se till att du loggar in med samma konto som du är inloggad i Chrome på PC.
3. Efter att du har installerat appen har du två alternativ.
a. Om du har tur och någon har delat en länk till tillägget med dig i e-post, Messenger etc. kan du kopiera och klistra in den i Chrome-appens adressfält och trycka på Go.
Or
b. Du kan söka på Google eller din favoritsökmotor efter önskat Chrome-tillägg i appen. Tryck på resultatet som visar tilläggslänken till Chrome webbutik.
Det viktiga att veta här är att Chrome Web Store inte kan nås på mobilen men du kan alltid visa tilläggen med deras respektive webbbutikslänkar.
4. På nästa skärm väljer du Lägg till på skrivbordet följd av Lägg till på skrivbordet igen i nästa popup.
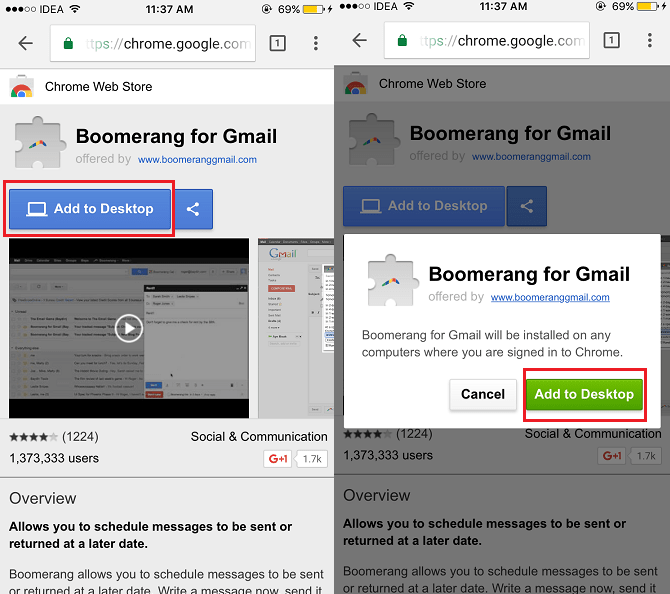
Det är allt som finns! Nästa gång du öppnar webbläsaren Chrome där du är inloggad med samma konto på din PC/Mac kommer det att finnas en varning som visar att tillägget har lagts till på distans.
Klicka på Aktivera tillägg för att slutföra processen.
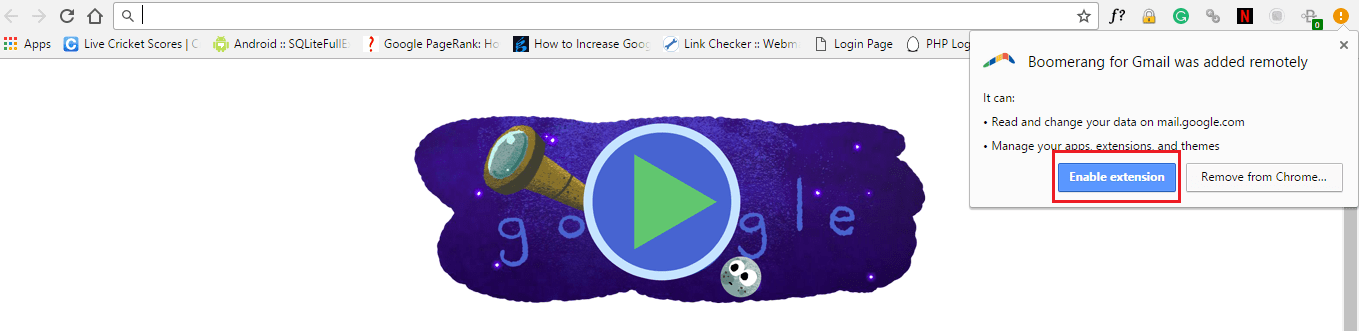
Återigen, var noga med att använda samma konto i Chrome-appen och webbläsaren på skrivbordet för att synkroniseringen ska fungera korrekt.
Läs också: Så här startar du om Chrome utan att tappa flikar med ett bokmärke
Vi hoppas att du nu aldrig kommer att missa att lägga till ett praktiskt Chrome-tillägg när du är på språng från din smartphone. Om du tror att den här handledningen ger mervärde, dela den på sociala medier.
Senaste artiklarna