iSkysoft PDF Editor Pro For Mac Review 2022
Den här artikeln kommer att dela information om en PDF-redigeringsverktyg som hjälper dig att utföra operationer som att konvertera PDF till Word/Excel, kombinera flera PDF-filer, avancerad PDF-redigering, låsa PDF-filer med ett lösenord och mer.
PDF-filen har blivit ett standardformat för dela viktiga filer, presentera pitcher och mycket mer. Det har blivit ett viktigt format på grund av dess flexibilitet när det gäller redigerbarhet och förmåga att lösenordsskydda och så vidare.
Den elektroniska digitala signaturindustrin använder också PDF som en del av sin process för att kryptera information. Det säger sig självt att det är ett av de mest användbara formaten för att överföra information i världen och det kommer att förbli.
Vi har många funktioner som vi behöver utföra på PDF:en och som kräver externa verktyg. Vi granskar iSkysoft PDF Editor Pro för Mac i dag.
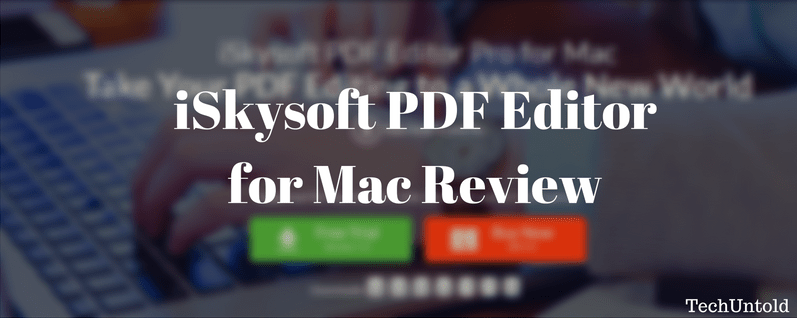
Innehåll
iSkysoft PDF Editor Pro recension
Det är en medelstor nedladdningsfil på 19 MB. Startskärmen visar alla tjänster som tillhandahålls av denna PDF Converter.
- Redigera PDF hjälper dig att göra redigeringar i dina PDF-dokument och enligt programvaran kan du också göra komplicerade redigeringar.
- Konvertera PDF hjälper dig att omvandla ditt PDF-dokument till en Word-fil eller en Excel-fil eller till och med tillbaka till en PowerPoint-presentation.
- Skapa PDF konverterar alla andra filformat till en solid PDF.
- Kombinera filer kan användas när du vill kombinera olika filer med olika format till en heltäckande PDF.
Låt oss titta på varje alternativ i detalj.
Redigera PDF
Denna PDF-redigerare kommer med en mängd alternativ för att piffa upp din PDF. Det är en ganska uttömmande lista och vi ska försöka täcka de riktigt viktiga alternativen.
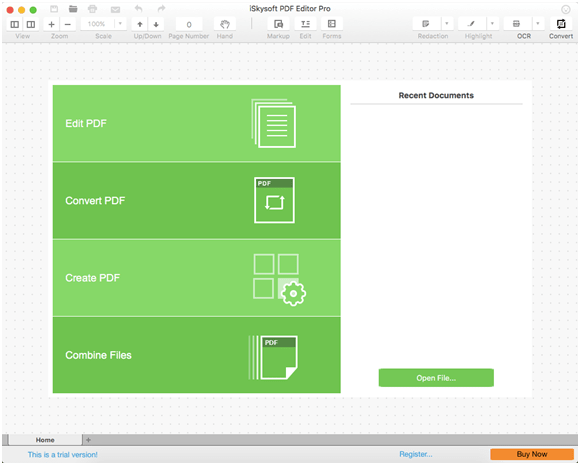
Alternativ för sidor
Vissa alternativ som Rotera och Ta bort sidor är ganska självförklarande. Alternativet Extrahera sidor låter dig extrahera en enstaka bild eller ett helt dokument till en valfri mapp. Alternativet ersätt sida kan användas när du vill ersätta en enskild bild med en annan bild. Det här är ett otroligt användbart alternativ när du vill ta några bilder från ett annat dokument och du inte behöver skapa en helt ny bild.
Kombinera filer till PDF är vad vi först behandlade om att kombinera ett gäng filer och sätta ihop allt till en enda PDF.
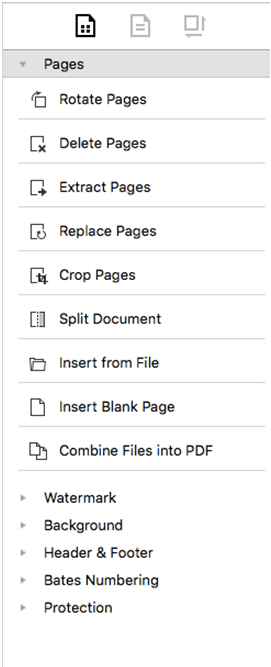
Vattenstämpel
Att lägga till vattenstämplar till din PDF är ganska sömlöst med det här verktyget. Du kan antingen lägga till den på en sida eller alla sidor. Du kan också välja att lägga till text som vattenstämpel eller en bild som vattenstämpel.
Detta är bra för professionella dokument.
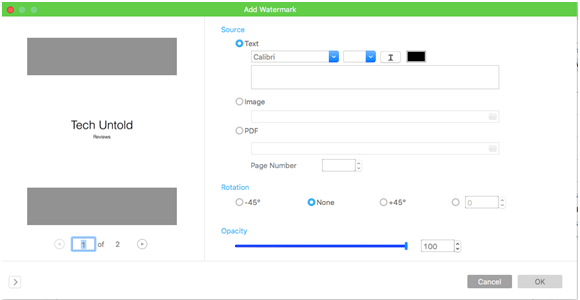
Bakgrund, sidhuvud och sidfot, Bates-numrering
Dessa är också ganska enkla att förstå. Du kan lägga till bakgrunder och sidhuvuden, sidfötter till PDF-dokumentet. Bates-numrering är en typ av klassificering av innehåll baserat på kombinerade koder och siffror. Det används inom det medicinska och juridiska området för korrekt indexering.
Skydd
Lösenordsskyddade PDF-filer har funnits ett tag och används av många finansiella institutioner för att kommunicera känslig information till sina användare elektroniskt. Detta är ett pålitligt sätt att kommunicera. Med det här verktyget är det extremt enkelt att skapa en lösenordsskyddad PDF.
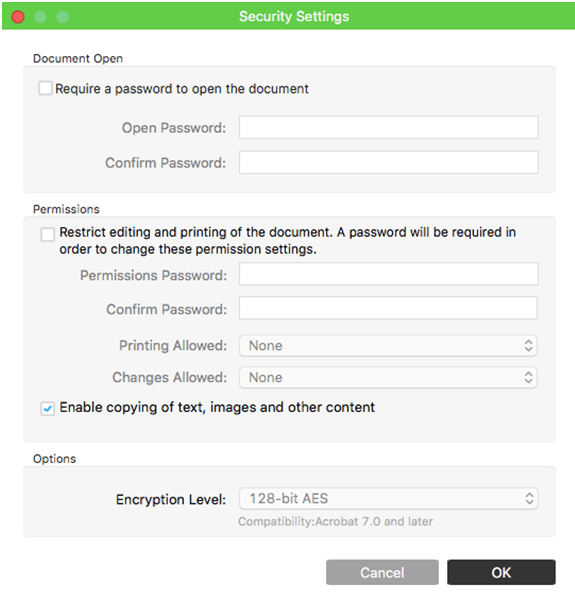
Jag testade det själv och det är lika enkelt som det ser ut och fungerar sömlöst.
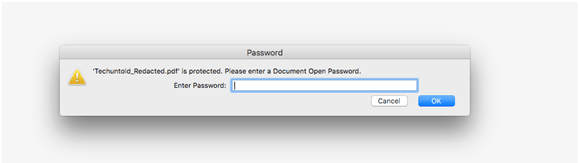
Det finns andra alternativ i Redigera till PDF sektion.
OCR – Optisk teckenigenkänning
Detta är en betald funktion men användbar. För PDF-filer som skannas kan det vara svårt att få ut information och data och det är där OCR kommer in. Alla dessa PDF-filer som skannas blir sökbara, redigerbara och kan även kopieras. För företag som arbetar med många skannade PDF-filer är detta en måste-funktion.
Blanketter
Formulär är lite knepiga med PDF-konverterare. För att komma åt formulär måste du klicka på formulärknappen och växla till formulärläge. I det här läget visas ett litet verktygsfält med alternativ för textfält, rullgardinsmenyer, kryssrutor och så vidare.
För att lägga till dessa formulär till ditt dokument, måste du klicka på ett av alternativen, det väljs och klicka på skärmen. Det är inte ett enkelt dra och släpp-gränssnitt som folk är vana vid. För att lägga till funktionalitet till varje formulärobjekt måste du dubbelklicka på objektet och ändra inställningarna.
Du kan bara komma åt det ifyllda formuläret när du lämnar formulärläget. Det betyder att du kan klicka på redigeringsläget och komma åt Live-formuläret.
När du har skapat formuläret kan du vidta en åtgärd när du klickar på knappen. Ta en titt på knappegenskaperna som ger dig en mängd alternativ.
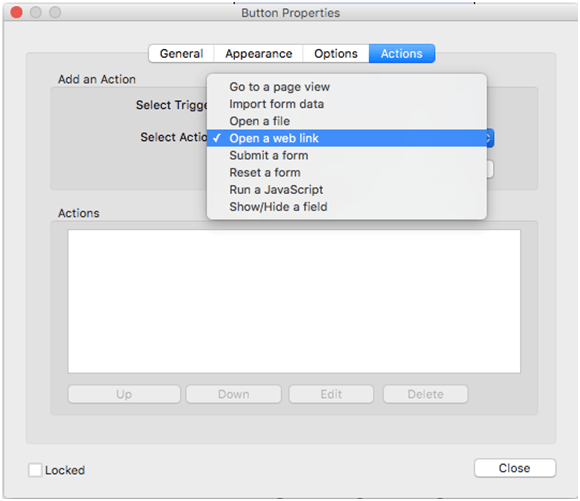
Konvertera PDF
Medan du alltid kan infoga ett PDF-dokument i ett Word-dokument, det är inte alltid bekvämt. Att kunna konvertera en PDF till Word eller andra format är ganska praktiskt.
Detta är också en enkel process som innebär att man drar och släpper flera filer för att konvertera dem till format som användaren väljer.
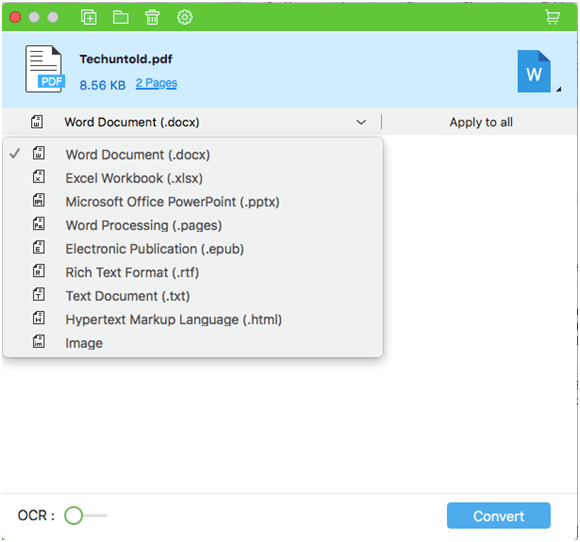
Tyvärr behöver du ett betalkonto för att utföra denna uppgift och det fungerar inte i testversionen. Men formaten som en PDF kan konverteras till är väldigt omfattande och du behöver inte lita på någon webbplats för dessa funktioner.
Skapa PDF
Med hjälp av det här alternativet kan du skapa en PDF av vad som helst. För att komma åt detta alternativ måste du klicka på Arkiv -> Skapa.
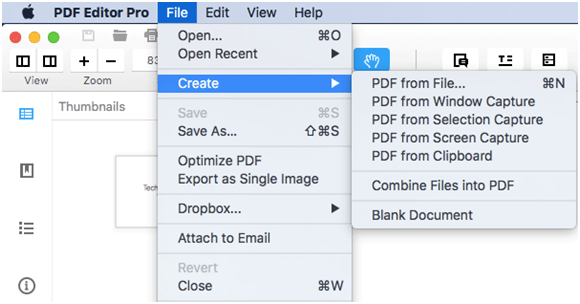
Du kan skapa en PDF av filerna du har på din dator eller andra alternativ, som används regelbundet.
Vi försökte PDF från alternativen Selection Capture och Screen Capture och förstod ärligt talat inte användningen helt. I allmänhet, om du måste ta en skärmdump genom en programvara, minimerar verktyget sig självt och låter dig komma åt sidan du vill ta en skärmdump från. I det här fallet händer det inte och du förblir inom PDF-konverteringsverktyget, vilket innebär att alla skärmdumpar eller markeringar du gör, det är inom verktygets gränser. Det här verkar inte särskilt användbart.
Kombinera PDFs
Detta är den sista av funktionerna och återigen är den betald.
Det är enkelt att komma åt filerna genom ett dra och släpp-gränssnitt och du kan göra en stor PDF-fil av den. Detta är mycket användbart när du har många PDF-filer att arbeta med eller många bilder som du vill infoga i PDF-filen.
En användare behöver inte fästa alla bilder manuellt och denna funktion sparar mycket tid.
iSkysoft PDF Editor Review Sammanfattning
För att sammanfatta, det här verktyget är en allomfattande PDF-behemoth. Du kan göra nästan vilken PDF-aktivitet som helst med den, inklusive ta bort metadata från din doktor. Med rätta kräver de extremt användbara funktionerna att du skaffar en betalversion.
Den betalda versionen kan verka dyr på $79, men kom ihåg att det är för en livstid. Så om du är en avancerad PDF-användare bör detta köp vara ett enkelt beslut att fatta.
Om du vill ta reda på vilka alternativ till iSkysoft-programvara som finns där ute, läs vårt inlägg med de bästa PDF-redigerarna.
Hoppas du gillade vår recension av iSkysoft PDF-redigerare. Låt oss veta vad du tycker i kommentarerna!
Senaste artiklarna