Hur man låser en mapp i Windows utan någon programvara
Vi gör alla möjliga saker med vårt system. Oavsett om det är att titta på film eller förbereda ett excelark för kontoret. Vi är helt beroende av vårt system för, ja, nästan allt. Och när vi använder vårt system så extravagant, kommer det alltid att finnas vissa data att skydda från andra.
Nu kan denna ‘dyrbara’ data vara vad som helst, som dina personliga foton eller någon konfidentiell fil. Och vi hamnar alla i situationer när vi måste ge upp vårt system till någon annan. Den typen av situationer är verkligen skrämmande, även om den andra personen använder vårt system under en kort tid. Så det bästa du kan göra är att låsa mappen som innehåller filerna du vill skydda. För genom att göra det blir du bara rädd när du tittar på Conjuring, och inte för att du vill dölja något på ditt Windows-system. Och i den här artikeln kommer vi att visa dig hur du kan göra det och det utan någon programvara.
Rekommenderad läsning: NTUSER.DAT-filens betydelse och användning
Lås en mapp i Windows utan någon programvara
För att låsa eller skydda en mapp med ett lösenord på Windows måste du skapa en Batch(BAT)-fil. Oroa dig inte, vi kommer att guida dig genom allt. Det kan dock vara bra om du sparar en säkerhetskopia av din fil innan du testar metoden för första gången.
1. Öppna först mappen som du vill låsa.
2. Nästa, högerklicka i den mappen och navigera till Nytt> Textdokument.
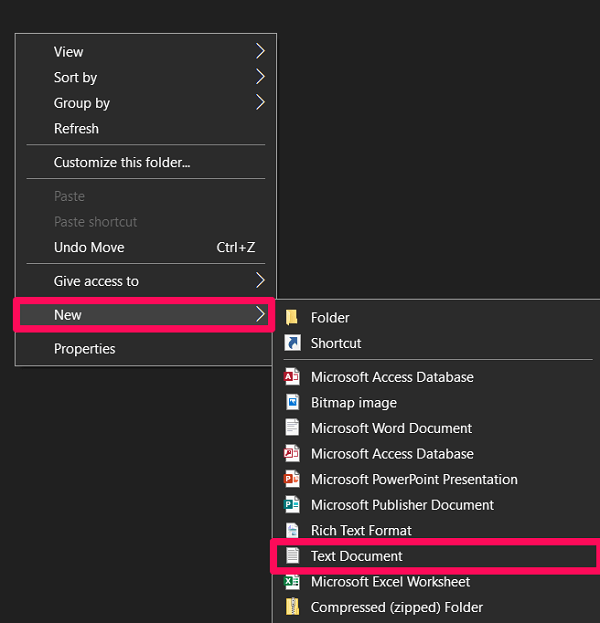
3. När du gör det öppnas en tom anteckningsboksida. Klistra in koden nedan på den sidan.
cls
@ ECHO OFF
titel Mapplås
om FINNS ‘Kontrollpanel.{21EC2020-3AEA-1069-A2DD-08002B30309D}’ ska LÅSNING UPP
om INTE existerar Skåp gå till MDLOCKER
: BEKRÄFTA
echo Är du säker på att du vill låsa mappen (Y/N)
set / p “cho =>”
om% cho% == Y goto LOCK
om% cho% == y goto LOCK
om% cho% == n goto END
om% cho% == N goto END
echo Ogiltig val.
goto CONFIRM
: LOCK
ren Locker “Control Panel.{21EC2020-3AEA-1069-A2DD-08002B30309D}”
attrib +h +s ‘Kontrollpanel.{21EC2020-3AEA-1069-A2DD-08002B30309D}’
eko Mapp låst
goto End
Lås upp
echo Ange lösenord för att låsa upp mappen
set / p “pass =>”
om INTE %pass%==Ditt-lösenord-här fick misslyckas
attrib -h -s ‘Kontrollpanel.{21EC2020-3AEA-1069-A2DD-08002B30309D}’
ren “Control Panel.{21EC2020-3AEA-1069-A2DD-08002B30309D}” Locker
eko Mapp olåst Framgångsrikt
goto End
: FAIL
echo Ogiltigt lösenord
goto ände
: MDLOCKER
md Skåp
echo Locker skapats
goto End
: Slutet
4. Hitta raden i den koden om INTE %pass%==Ditt-lösenord-här fick misslyckas. Du kan använda genvägen Ctlr+F för att söka efter den.

5. Ändra nu Ditt-lösenord-här bit i den raden med lösenordet du vill ställa in för mappen. Som, om jag vill använda lösenordet ‘Jumanji’, kommer raden att ändras till om INTE %pass%==Jumanji fick FAIL.

6. Så fort du är klar med det klickar du på Fil i det övre vänstra hörnet och välj Spara som… alternativ.
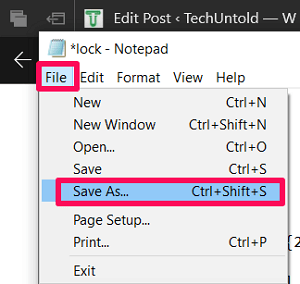
7. I Spara som typ: ändra filtypen till ‘Alla filer’ genom att använda rullgardinsmenyn.
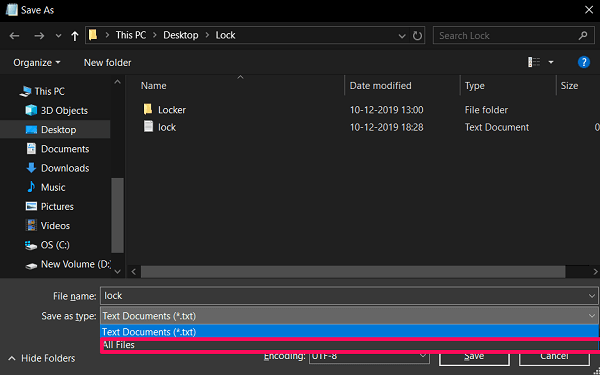
8. Ändra sedan filnamnet till vad du vill. Du måste dock avsluta namnet med . Bat. Som om jag använde filnamnet ‘lås’, då skulle jag använda det ‘lock.bat’ som det fullständiga namnet.
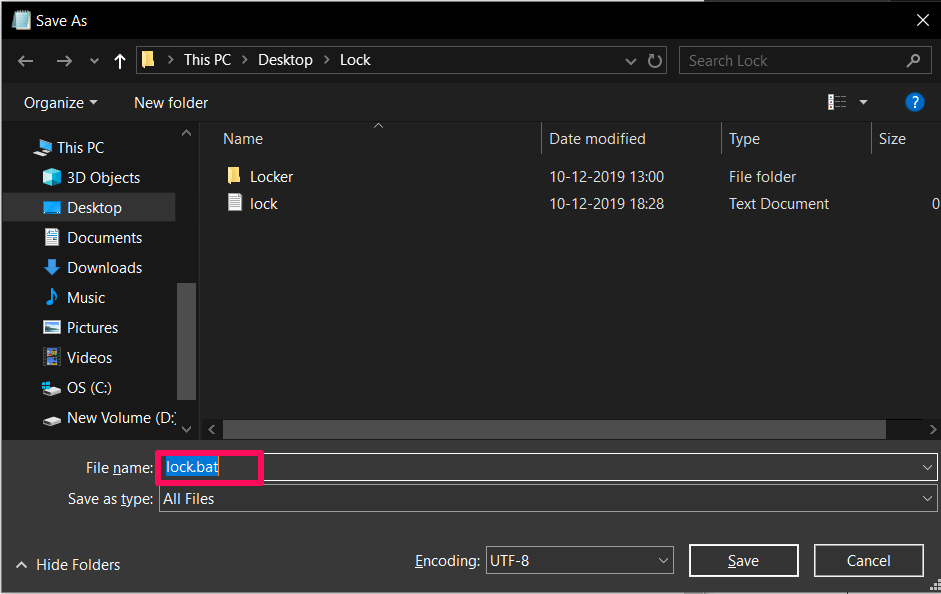
9. Efter att ha gett den ett namn, klicka på Save alternativ.
10. Efter det nionde steget ser du att en batchfil har skapats i samma mapp. Klicka på den och en ny tom mapp skapas.
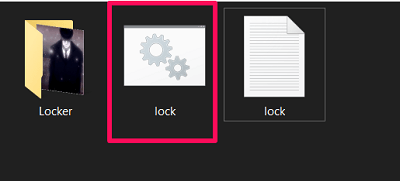
11. Flytta allt innehåll du vill skydda till den skapade mappen.
12. Klicka sedan på batchfilen igen och svara på Är du säker på att du vill låsa mappen (Y/N) fråga med Y och slå ENTER.

13. Nu försvinner mappen som du har flyttat dina data till.
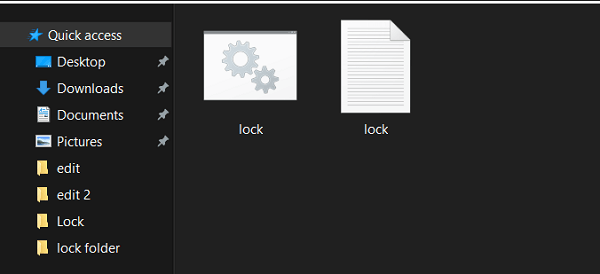
14. För att avslöja den mappen måste du klicka på batchfilen igen och ange lösenordet du använde när du skapade batchfilen.
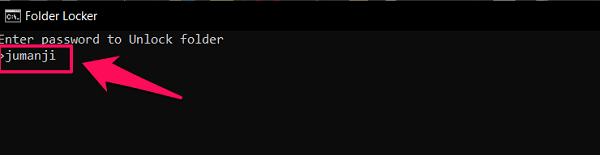
15. När du har lagt in lösenordet kommer du enkelt att kunna komma åt mappen.
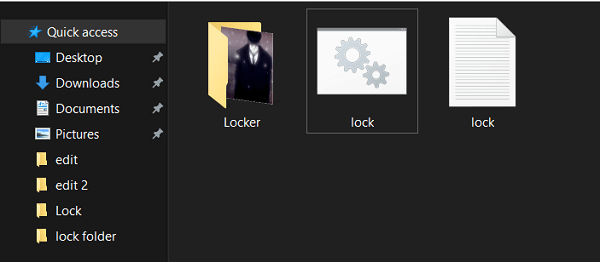
Observera att när du har låst upp mappen måste du upprepa det tolfte steget för att låsa den igen.
Rekommenderad läsning: SuperHämta innebörd och hur man slår på/stänger av det
Inslag Up
Så att låsa en mapp på Windows verkar inte så svårt nu, eller hur? Du kan nu låsa så många mappar du vill. Kom dock ihåg att anteckna ditt lösenord för att vara säker. För du vet aldrig när ditt minne kommer att förråda dig.
Senaste artiklarna