Hur man gör ett diagram i Google Sheets [stapeldiagram, cirkeldiagram]
Lägga till en tårtdiagram or stapeldiagram till ditt innehåll gör det mer intressant och auktoritativt på samma gång. Men de flesta tycker fortfarande att det är en tuff uppgift att skapa en graf och att det kräver lite seriösa matematikkunskaper.
Tvärtom är det väldigt enkelt att skapa grafer och alla som vet hur man använder internet kan göra det. Ja, du kan skapa fantastiska stapeldiagram och cirkeldiagram med olika onlineverktyg.
Men i den här handledningen lär vi dig att skapa grafer i Google Sheets eftersom det är enkelt och gratis. Så utan att slösa någon tid kan vi dyka in i handledningen.
Innehåll
Hur man gör ett diagram i Google Sheets
Innan vi börjar, se till att du är redo med all data som du vill lägga in i diagrammet. När du har data följer du dessa steg för att skapa diagram i Google Sheets
Skapa ett diagram
1. Besök din webbläsare Google Sheets. Lägg nu till en ny tomt papper för att skapa en graf och byta namn på arket om du vill.
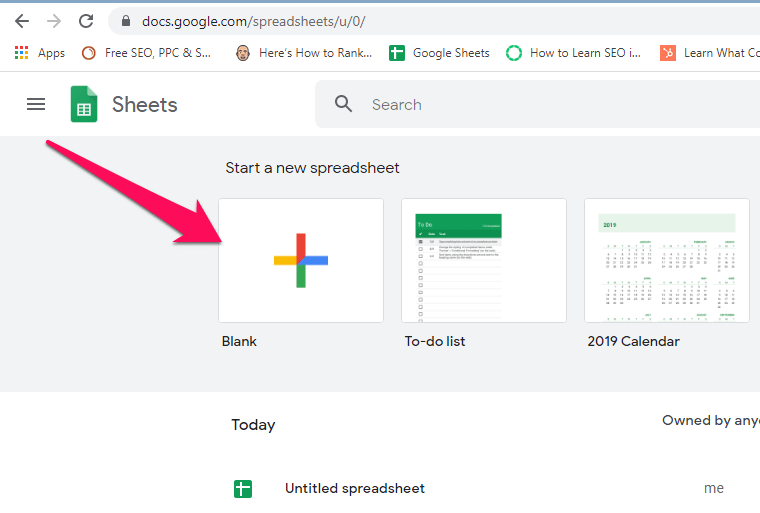
2. Lägg sedan till data med deras respektive värde som visas i skärmdumpen nedan.
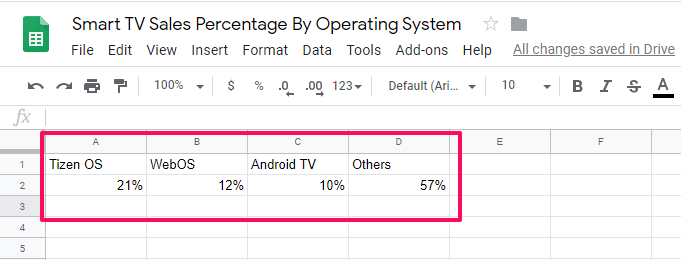
3. Välj/markera nu alla data i bladet och klicka på infoga diagram ikonen längst upp till höger.
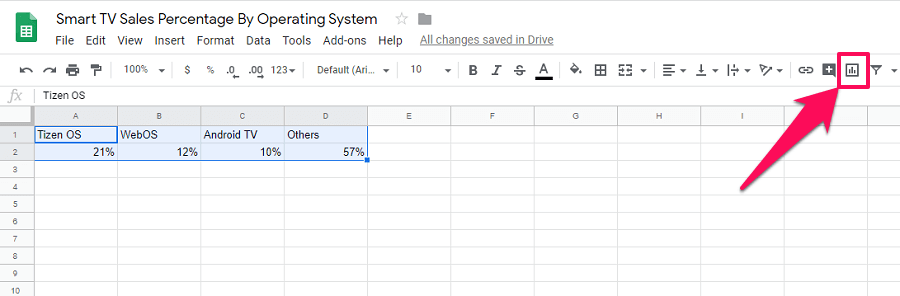
4. Nu när du gör det kommer du att se ett diagram dyker upp på skärmen med alla relevanta data.
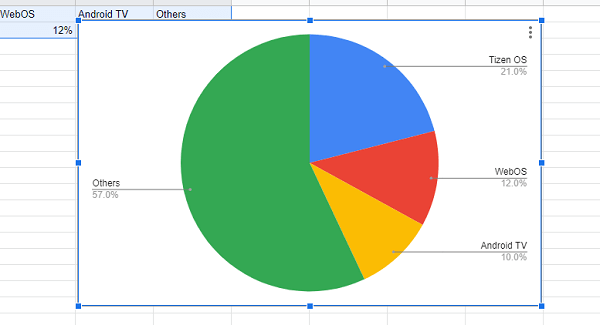
5. Om du är nöjd med diagrammet så laddar du ner det PNG, PDF, och SVG formatera och använda den. Klicka på tre prickar ikon uppe till höger i diagrammet för att komma åt nedladdningsalternativet
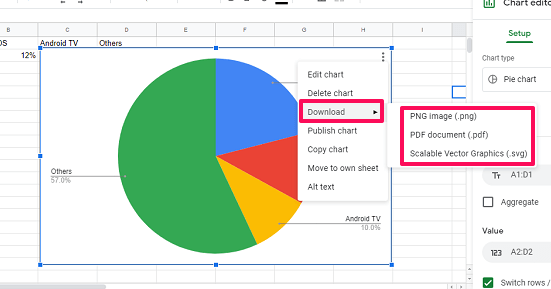
Men om du vill ändra diagramtypen till några andra format, fortsätt att läsa den här handledningen.
LÄS ALTILL: Hur man kontrollerar antalet ord i Google Sheets ELLER Dokument
Ändra diagramtypen
1. På höger sida under Diagramredigerare , välj den diagramtyp låda
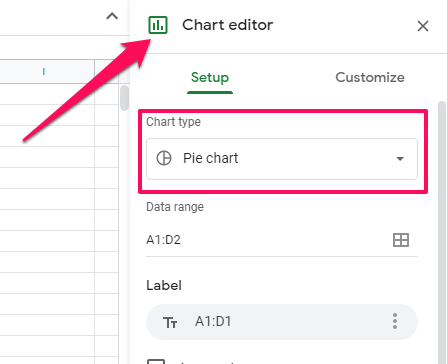
2. Nu kan du välja önskat diagramtyp. Google Sheets har olika diagramformat, från tårtdiagram och stapeldiagram till linje, område och andra.
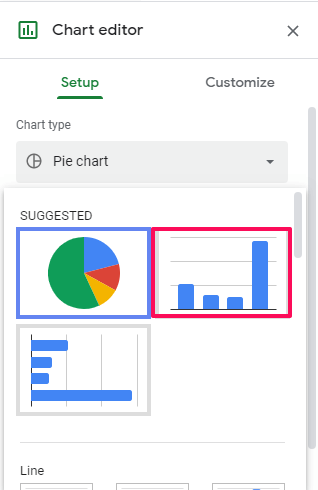
3. När du har hittat ditt önskade diagram, välj det och huvuddiagrammet på skärmen ändras därefter.
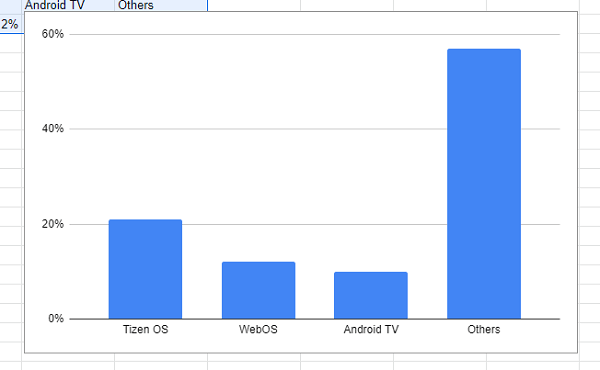
Nu kan du antingen ladda ner det här diagrammet eller så kan du anpassa det ytterligare.
Anpassa diagrammet
Om du vill göra diagrammet mer personligt kan du göra det genom att anpassa det och för det kan du följa dessa steg.
1. Klicka på i diagrammet Redigera diagram. Du har nu möjlighet diagramredigerare öppnas på höger sida, välj nu Anpassa.
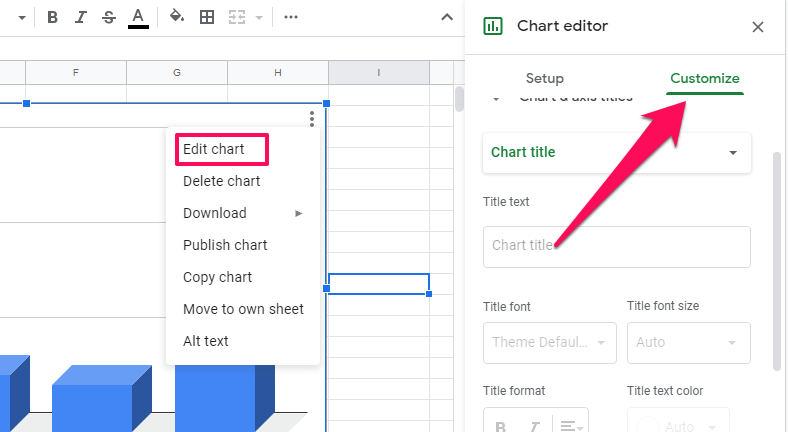
2. Under anpassa inställningar får du olika alternativ som Diagramstil, Diagram- och axeltitlar, Serier, legender och mycket mer.
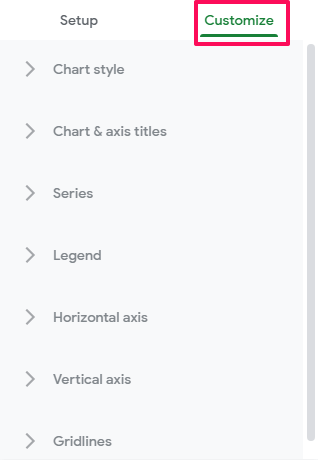
Notera: Anpassningsalternativen är olika för olika diagramtyper.
3. För att ändra teckensnittsstilen eller diagrammets förgrunds- och bakgrundsfärg kan du välja diagramstil alternativ. Du kan också ändra diagramlayouten från 2D till 3D använder det här alternativet.
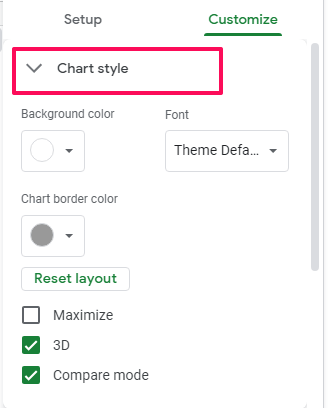
4. På liknande sätt, om du vill lägga till en titel till diagrammet kan du göra det genom att välja alternativet Diagram- och axeltitlar. Här kan du ge ditt diagram en titel eller en underrubrik. Du kan också lägga till en titel till X och Y-axel härifrån.
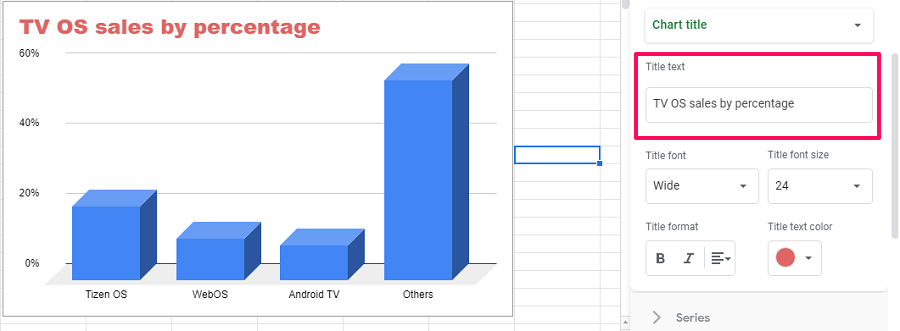
Nu på samma sätt kan du använda alla alternativ under anpassningsinställningarna och göra diagrammet mer personligt. Om du fortfarande stöter på några problem när du skapar och anpassar diagram på Google Sheets kan du läsa denna handledning om hjälp.
Slutsats
Med detta har vi kommit till slutet av denna artikel. Vi hoppas att vi hjälper dig att skapa diagram i Google Sheets. Som du såg är det också väldigt enkelt att göra diagram i Google Sheets, du behöver bara fylla i data och lämna allt till Google Sheets.
Dessutom kan du skapa en annan typ av diagram i den som uppfyller alla dina krav. I slutändan vill vi bara säga att Google Sheets är ett fantastiskt gratisverktyg för att skapa diagram online och vem som helst kan använda det.
Senaste artiklarna